Comment allumer l’appareil photo pour votre Mac
Les ordinateurs Mac ont de nombreuses fonctionnalités que nous adorons. Une fonctionnalité que vous apprécierez probablement si vous travaillez à distance est la caméra intégrée.
Selon votre modèle de Mac, vous pouvez avoir une caméra HD 720p ou 1080p vivant juste au-dessus de votre écran. Vous pouvez activer cette caméra à tout moment et jeter un coup d'œil à la configuration de votre appel vidéo pour vous assurer que tout va bien.
Lisez la suite pour savoir comment allumer ce petit voyant vert de la caméra quand vous le souhaitez et comment activer les autorisations de la caméra dans différentes applications également!
Ouvrez une application appareil photo
Le secret pour allumer l'appareil photo de votre Mac est assez simple: il vous suffit d'ouvrir une application qui utilise l'appareil photo.
Rendez-vous dans votre dossier Applications et trouvez Photo Booth ou FaceTime . Après avoir double-cliqué sur l'une ou l'autre des applications, vous devriez voir le voyant vert à côté de votre appareil photo s'allumer et la vue de votre caméra devrait apparaître dans la fenêtre de l'application.
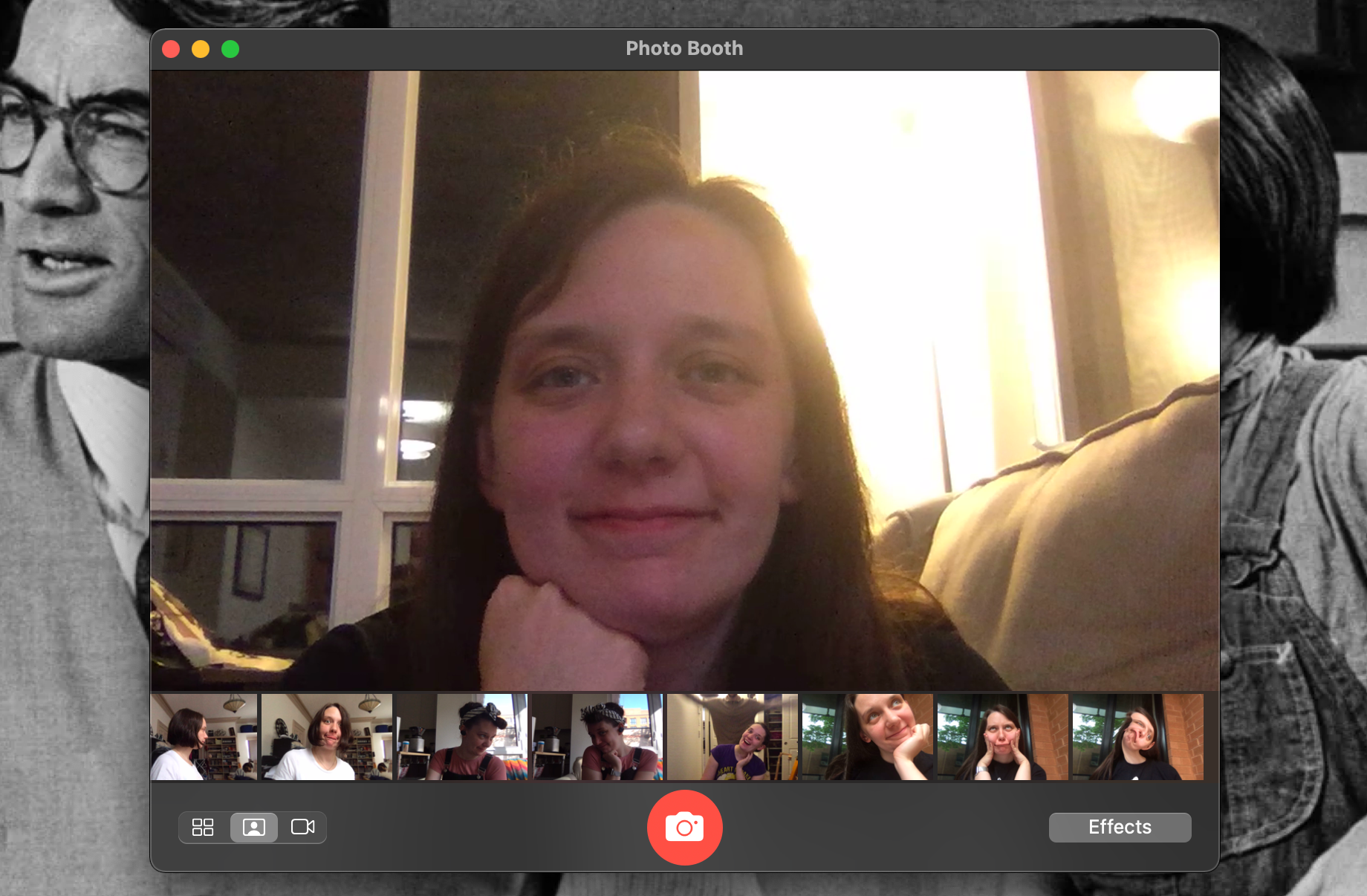
QuickTime Player peut également allumer votre appareil photo si vous l'ouvrez et cliquez sur Fichier> Nouvel enregistrement vidéo .
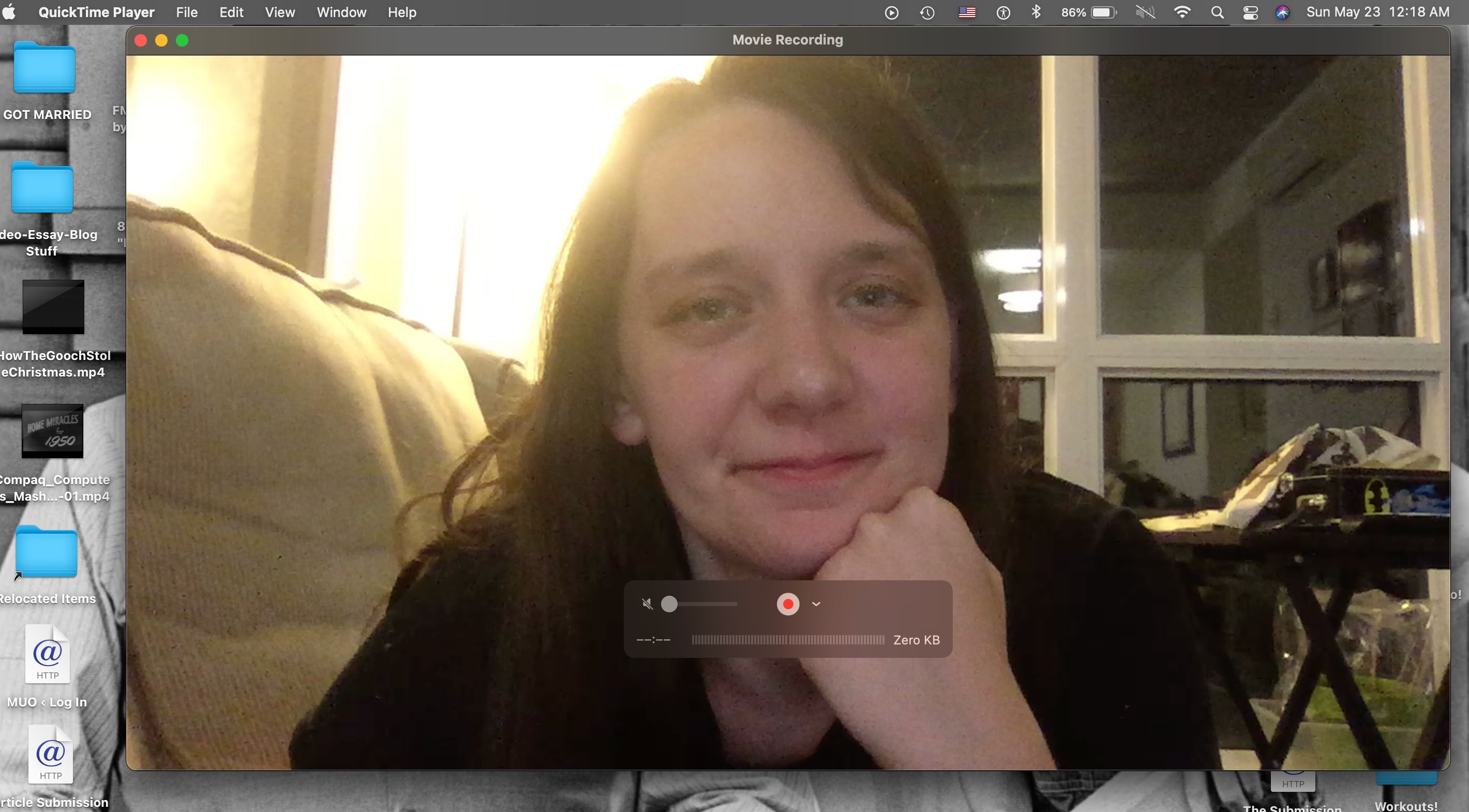
Si vous n'aimez pas les applications Mac par défaut, vous pouvez également trouver d'autres options dans l'App Store. Les applications qui vous permettent de faire des vidéoconférences ou des conférences téléphoniques peuvent être un bon point de départ. La recherche d'applications de webcam et de photo peut également fonctionner pour vous.
Lorsque le voyant vert en haut de votre écran est allumé, cela signifie que l'une des applications de votre Mac utilise l'appareil photo. Pour enregistrer, prendre des photos ou passer un appel avec votre appareil photo, vous devrez utiliser les options de chaque application.
Mais avec la caméra active, vous pouvez l'utiliser comme miroir ou pour voir ce que votre caméra voit actuellement dans n'importe quelle application, ce qui peut être tout ce dont vous avez besoin.
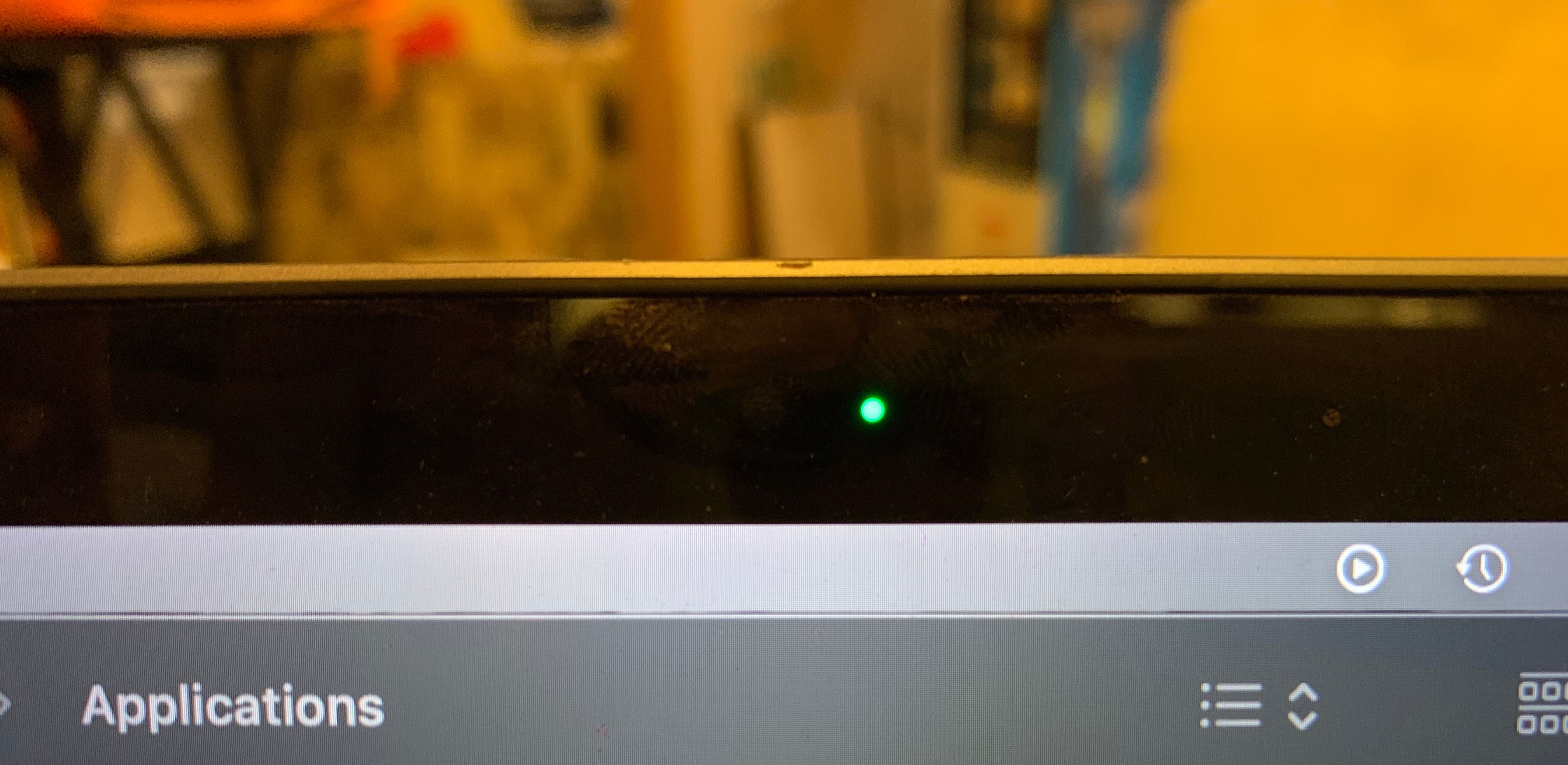
Pour éteindre à nouveau l'appareil photo, fermez l'application qui utilise votre appareil photo. L'appareil photo ne se rallumera pas tant que vous n'aurez pas ouvert une autre application qui l'utilise.
Comment activer les autorisations de la caméra
Peut-être que vous savez que certaines applications peuvent utiliser la caméra intégrée de votre Mac dans votre dossier Applications. Le problème est que vous avez refusé à ces applications l'autorisation d'utiliser la caméra lorsque vous les avez configurées pour la première fois.
Il est également possible que les autorisations de l'appareil photo de votre Mac soient désactivées pour toutes les applications. Pour activer ces autorisations, ouvrez les Préférences Système sur votre Mac et accédez à Sécurité et confidentialité .
Cliquez sur l'onglet Confidentialité . Vous verrez une liste d'options parmi lesquelles choisir sur le côté gauche de la fenêtre. Sélectionnez Appareil photo dans cette liste.
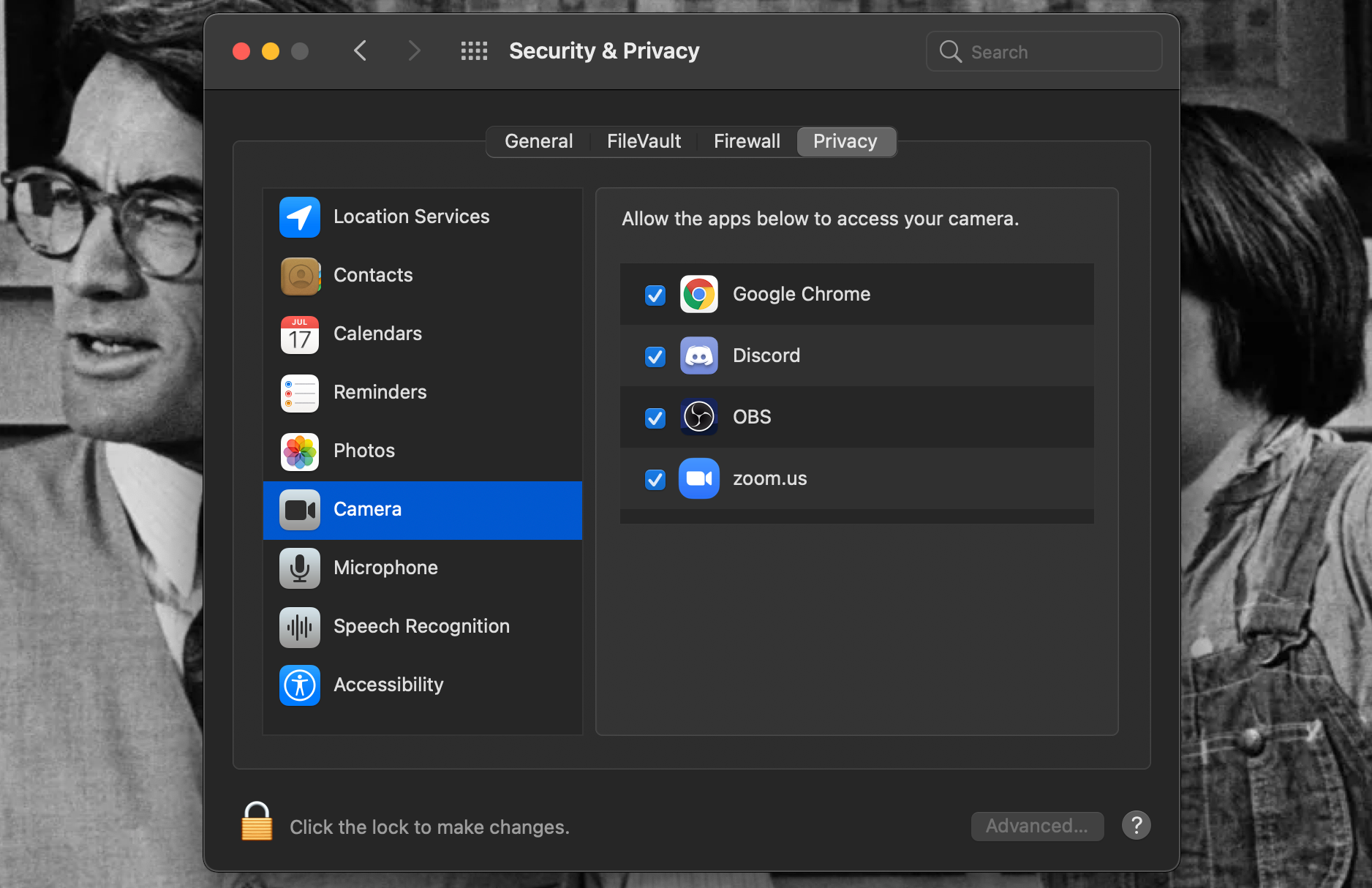
Vous trouverez ici une liste des applications qui peuvent utiliser votre caméra et qui ont déjà demandé l'autorisation d'y accéder. Avant de pouvoir faire quoi que ce soit avec eux, vous devrez cliquer sur l'icône de cadenas dans le coin inférieur gauche de la fenêtre et saisir le mot de passe administrateur de votre Mac pour autoriser les modifications de ces paramètres.
Une fois les préférences déverrouillées, cochez ou décochez les cases à côté de chaque nom d'application pour activer ou désactiver l'accès de la caméra à ces applications.
Espérons que ces étapes vous aideront à l'avenir si vous refusez l'accès de l'appareil photo à une nouvelle application que vous téléchargez ou si vous souhaitez arrêter les applications utilisant votre appareil photo pendant un certain temps.
Autres problèmes et solutions courants de l'appareil photo Mac
Parfois, lorsque votre caméra ne fonctionne pas dans une application, ce n'est pas un problème avec les autorisations de confidentialité. Si vous rencontrez ce problème même après avoir quitté et rouvert l'application, essayez d'ouvrir une autre application qui utilise l'appareil photo de votre Mac pour voir si cela fonctionne à la place.
Si votre caméra est accessible dans une deuxième application, il peut y avoir un bogue avec la première. Essayez de quitter la première application et de la rouvrir. Vérifiez également s'il existe des mises à jour dans l'App Store et installez-les s'il y en a.
Si vous rencontrez toujours des problèmes, essayez de désinstaller l'application, puis de la réinstaller. Cela peut souvent résoudre les problèmes de connexion entre votre Mac et l'application.
Si votre appareil photo Mac ne semble fonctionner avec aucune application, essayez de redémarrer votre Mac. Vous seriez surpris du nombre de problèmes résolus avec un simple redémarrage, et la communication avec la caméra intégrée en fait partie.
Si le redémarrage de votre ordinateur ne semble pas résoudre les problèmes, il peut être utile de prendre rendez-vous sur l'Apple Store. Les employés d'Apple là-bas pourraient être en mesure de résoudre les problèmes matériels pour vous ou de réserver votre Mac pour une réparation.
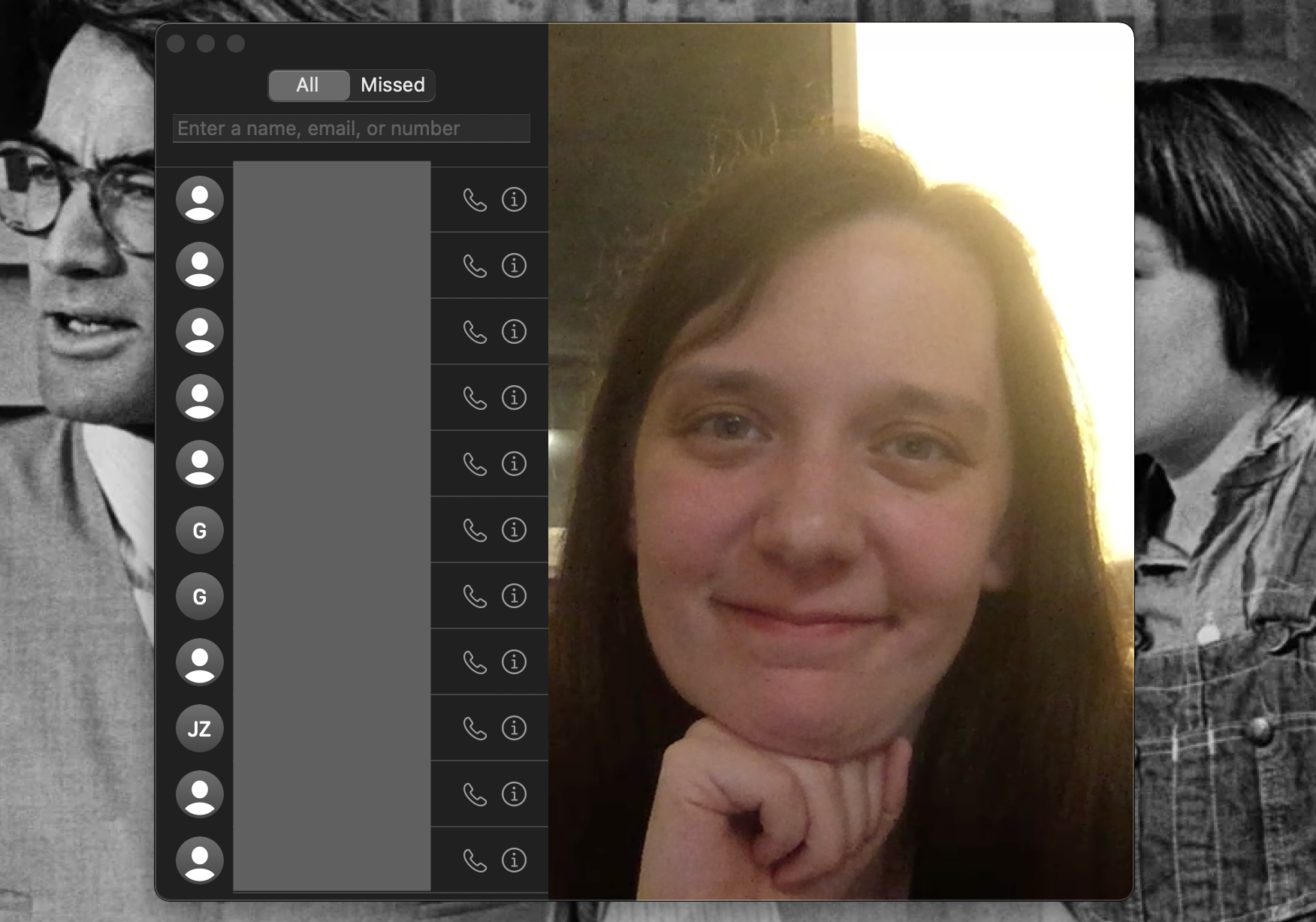
Profitez de la caméra intégrée de votre Mac
C'est bien d'avoir un ordinateur qui n'a pas besoin d'une webcam externe pour faire des choses comme des appels vidéo et des photos idiotes. Espérons que les conseils ci-dessus vous aideront à utiliser et à profiter de la caméra FaceTime de votre Mac, ainsi qu'à lui trouver des utilisations créatives.
