Comment améliorer la qualité de la vidéo et de l’image dans les réunions Zoom
Zoom est devenu un outil essentiel pour ceux qui travaillent et apprennent à domicile. Bien que Zoom soit une plate-forme populaire pour la visioconférence, la qualité des appels n'est pas toujours parfaite.
Dans cet article, nous examinerons les différentes choses que vous pouvez faire pour améliorer la qualité de la vidéo et de l'image de vos appels Zoom. Bien sûr, l'hypothèse est que vous disposez d'une connexion Internet robuste et fiable. Lisez la suite pour savoir comment améliorer la qualité de votre vidéo Zoom.
1. Activer la HD
En utilisant Zoom, la première chose à activer est une vidéo de haute qualité. Vous pouvez activer la vidéo HD si vous souhaitez que votre réunion, conférence ou classe soit diffusée en 720p ou 1080p tant que l'hôte diffuse en haute qualité.
Cependant, pour le moment, cette fonctionnalité n'est disponible que pour les utilisateurs de compte Pro et supérieur. Bien que vous puissiez y accéder et le basculer, cela ne fonctionnera pas sans un compte Pro. De plus, le nombre de participants doit être de deux. La qualité 1080p n'est actuellement applicable qu'aux « cas d'utilisation spéciale », indique une page d'assistance de Zoom , comme les événements de diffusion grand format.
Cependant, Zoom propose les appels HD de groupe actuellement disponibles dans le cadre de ses forfaits Affaires et Entreprise. En raison de son inaccessibilité temporaire, Group HD est encore plus difficile à trouver. De plus, votre équipe d'assistance Zoom devra l'activer si disponible, ce qui peut prendre jusqu'à 3 jours ouvrables.
Bien que vous puissiez héberger une réunion Zoom sur ordinateur de bureau, Web et mobile , cette fonctionnalité n'est pas disponible partout. Vous ne pouvez accéder à la fonctionnalité Activer HD que sur Zoom pour macOS (version 5.2.0 n° de build 42634.0805 ou plus récente) et Windows (version 5.2.0 n° de build 42619.0804 ou plus récente).
Si vous ne savez pas quelle version vous utilisez, vérifiez s'il existe une nouvelle mise à jour et mettez à niveau vers la dernière version. Tout d'abord, cliquez sur votre photo de profil Zoom, puis sélectionnez Rechercher les mises à jour .
Pour activer les appels vidéo HD sur Zoom, procédez comme suit :
- Cliquez sur votre photo de profil Zoom en haut à droite.
- Ensuite, sélectionnez Paramètres en cliquant sur l'icône d'engrenage. Vous pouvez également cliquer sur l' icône d'engrenage en haut à droite de la page d'accueil du bureau de Zoom pour lancer le menu des paramètres.
- Ensuite, sélectionnez Vidéo dans la barre de menu de gauche.
- Cliquez sur HD pour l'activer.
Sur mobile, les appels seront automatiquement réglés sur une qualité élevée si le réseau est suffisamment puissant pour répondre aux exigences de bande passante d'appel HD de Zoom.
2. Activer le paramètre de réglage de faible luminosité de Zoom
Si vous êtes dans de mauvaises conditions d'éclairage, la qualité de votre appel vidéo en prendra un coup. Zoom contrecarre cela en utilisant des techniques d'optimisation logicielle pour garantir que la qualité de votre vidéo est nette dans ces conditions. La plate-forme y parvient en éclaircissant automatiquement vos vidéos.
Sous Windows et Mac, cliquez sur votre photo de profil Zoom, sélectionnez Paramètres et accédez à l'onglet Vidéo . Ensuite, activez Ajuster en cas de faible luminosité . Le zoom s'ajustera automatiquement en cas de faible luminosité lorsque ce paramètre est activé.
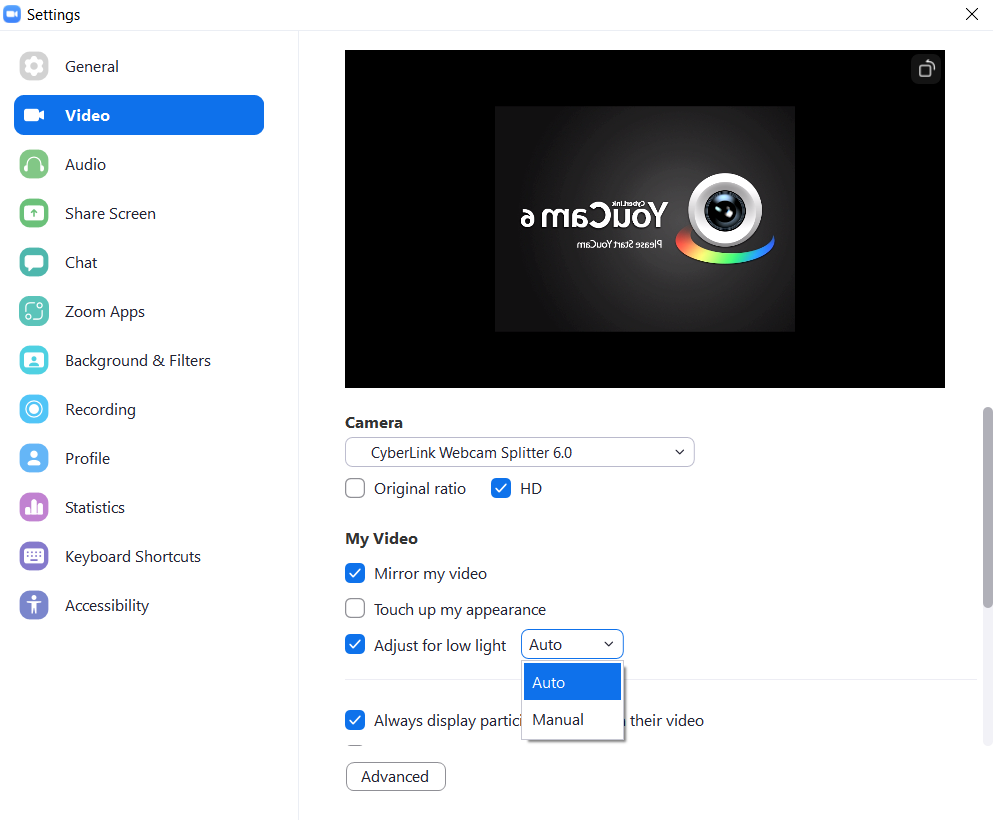
Cependant, vous pouvez activer le réglage de faible luminosité manuellement en sélectionnant Manuel . Manuel vous donne plus de contrôle lorsque vous décidez de la quantité de luminosité que l'application applique à votre vidéo. Sélectionnez Manuel et vous verrez un curseur manuel avec lequel vous pouvez ajuster les niveaux de luminosité de votre vidéo à votre guise.
3. Utilisez Retoucher mon apparence
Une autre fonction Zoom pratique pour améliorer la qualité de la vidéo et de l'image est « Retouchez mon apparence ». C'est une fonctionnalité intégrée dans Zoom qui améliore votre apparence.
Pour activer Touch my Appearance, procédez comme suit :
- Appuyez sur votre photo de profil Zoom .
- Cliquez sur Paramètres > Vidéo , puis activez Toucher mon apparence .
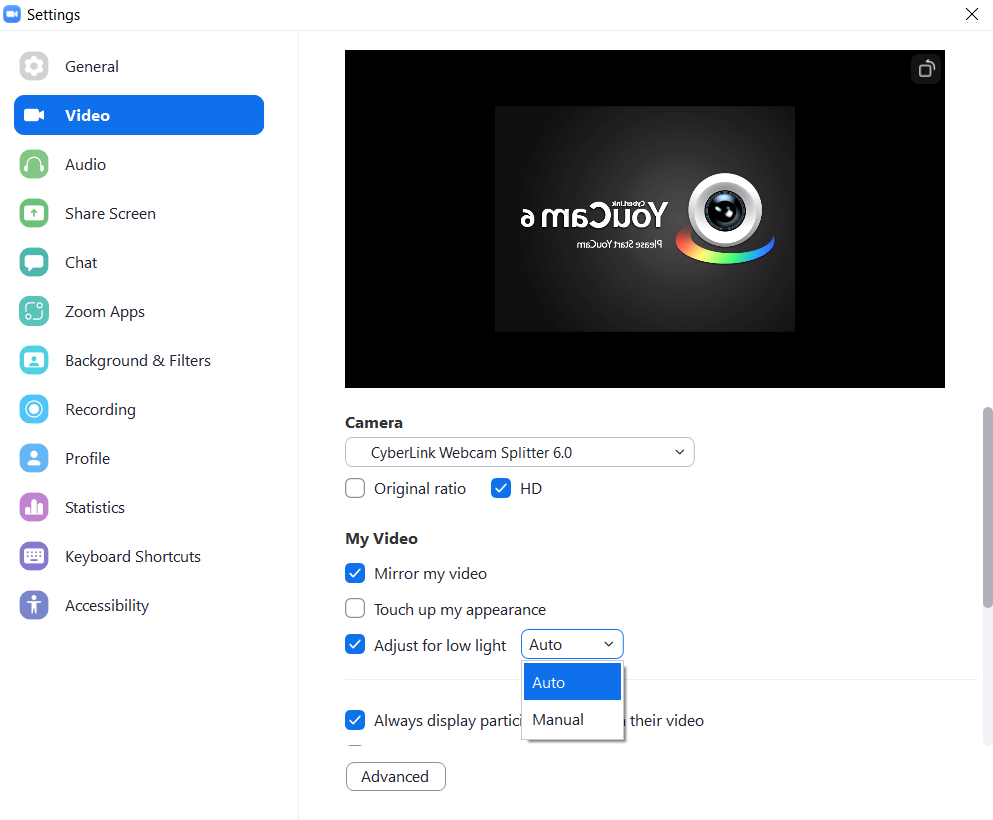
Sur iOS, appuyez sur l'onglet Paramètres , sélectionnez Réunions > Retoucher mon apparence et activez la fonctionnalité. Il n'y a pas une telle option sur Android au moment de la rédaction.
4. Appliquer des effets de studio
L'utilisation de Studio Effects n'est peut-être pas le meilleur moyen d'améliorer la qualité de l'image et de la vidéo Zoom, mais cela peut aider. Zoom vous permet d'appliquer différentes choses à votre apparence sur la vidéo, comme différentes couleurs de lèvres, sourcils, barbes, etc.
Pour utiliser Studio Effects, procédez comme suit :
- Lancez Zoom sur votre bureau.
- Cliquez sur votre photo de profil en haut à droite.
- Sélectionnez Paramètres .
- Cliquez sur Arrière-plan et filtres .
- Sélectionnez Effets Studio en bas. Zoom vous demandera de télécharger Studio Effects.
- Cliquez sur Télécharger .
- Une fois cela fait, appuyez sur Effets Studio et sélectionnez les effets de votre choix. Pour garantir un aspect cohérent tout au long de vos réunions, cochez la case Appliquer à toutes les réunions futures .
Studio Effects n'est actuellement disponible que sur les clients de bureau Zoom pour Windows (version 5.3.0 n° de build 52670.0921 et plus récent) et macOS (5.3.0 n° de build 52651.0920 et plus récent).
Tirez le meilleur parti du zoom
Pour la meilleure expérience lors d'un appel Zoom, assurez-vous d'utiliser la meilleure qualité vidéo et sonore. Pour la meilleure qualité vidéo sur Zoom, il ne suffit pas de payer pour un compte. Vous devez également tirer parti de toutes les fonctionnalités énumérées ci-dessus pour améliorer la qualité vidéo.
En plus de cela, vous pouvez tirer le meilleur parti de Zoom en utilisant différentes fonctionnalités intégrées que nous n'avons pas abordées dans cet article.
