Comment archiver des e-mails dans Outlook
L'archivage des e-mails est l'un des meilleurs moyens de garder votre boîte de réception désencombrée. Si vous voulez faire cela dans Outlook, vous avez de la chance. Outlook pour le web et Outlook pour le bureau vous permettent d'archiver facilement vos e-mails.
Dans ce guide, nous aborderons toutes les meilleures façons d'archiver vos e-mails dans Microsoft Outlook sur votre ordinateur.
Qu'est-ce qu'une archive dans Outlook?
Dans le contexte d'Outlook et des e-mails, une archive comprend essentiellement tous les e-mails que vous avez choisi de séparer de votre boîte de réception principale.
Dans Outlook pour le web, l'archivage d'un e-mail signifie le déplacement des e-mails du dossier principal de la boîte de réception vers le dossier Archive.
Dans Outlook pour ordinateur de bureau, archiver un e-mail signifie essentiellement déplacer vos e-mails du fichier Outlook PST principal vers un nouveau fichier PST. Vous pouvez vous déplacer dans ce fichier PST et accéder à tous vos e-mails archivés, à tout moment.
Si vous débutez avec Outlook, comparez Outlook pour le Web par rapport au bureau et voyez lequel correspond à vos besoins.
Pouvez-vous utiliser les archives Outlook pour tous vos comptes de messagerie?
Il existe deux cas dans lesquels vous ne pouvez pas utiliser la fonctionnalité d'archivage dans Outlook.
Premièrement, si vous disposez d'un compte de messagerie Exchange Server et que votre organisation utilise Microsoft Exchange Server Online Archive, vous ne pouvez pas utiliser la fonctionnalité d'archivage Outlook native.
Deuxièmement, si votre administrateur réseau a désactivé la fonction d'archivage, vous ne pouvez pas non plus archiver vos e-mails.
Dans ces deux cas, contactez l'administrateur réseau de votre organisation pour obtenir de l'aide.
Comment archiver des e-mails dans Outlook pour le Web
L'archivage des e-mails sur Outlook pour le Web est plus facile que de le faire dans l'application de bureau. Cliquez simplement sur quelques options et vos e-mails sélectionnés sont archivés.
Voici comment procéder:
- Rendez-vous sur Outlook.com et connectez-vous à votre compte de messagerie.
- Cliquez sur le dossier à gauche où se trouvent vos e-mails.
- Sélectionnez les e-mails que vous souhaitez archiver dans le volet de droite.
- Cliquez sur l'option qui dit Archiver dans la barre de menu supérieure.
- Si vous avez archivé un e-mail par erreur, cliquez sur Annuler en bas pour annuler votre action.
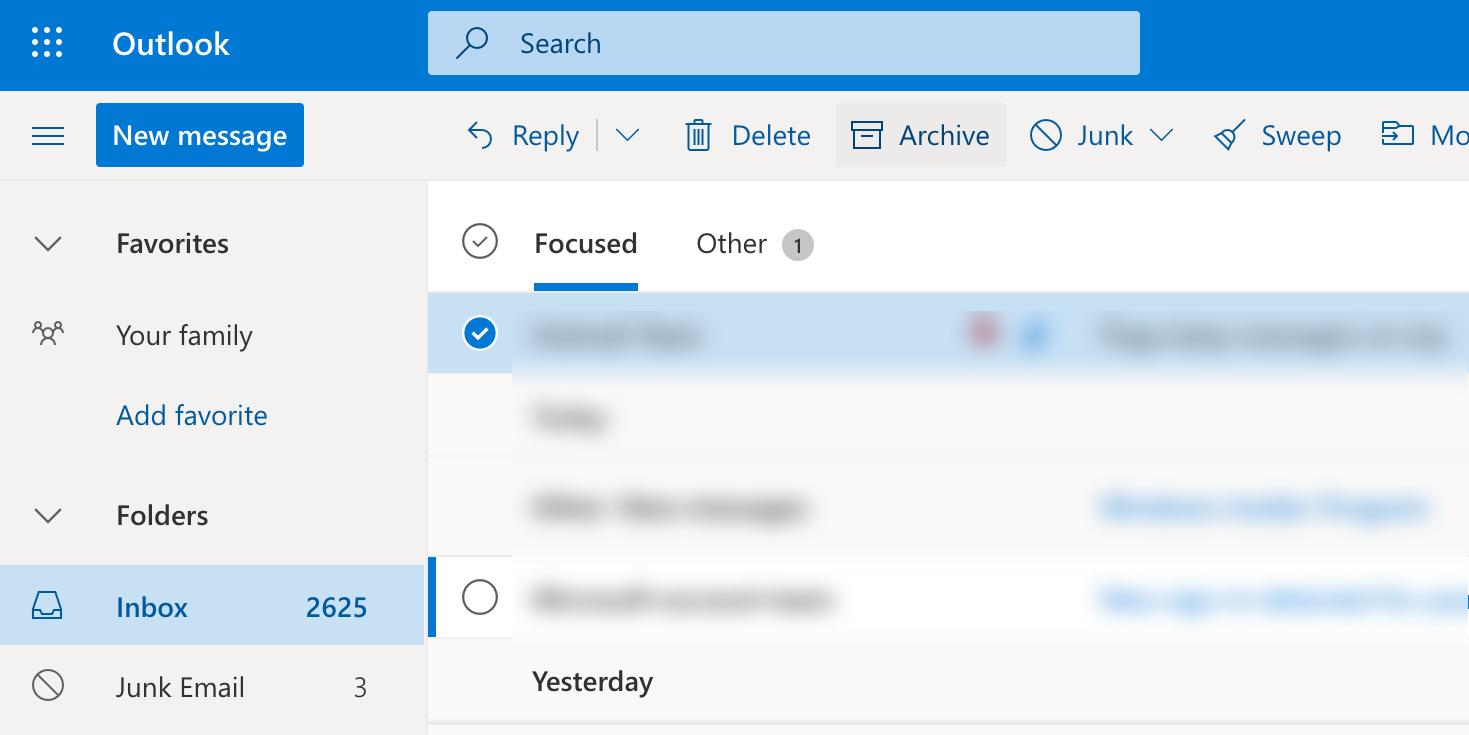
Vous pouvez voir tous vos e-mails archivés en cliquant sur Archiver sur la gauche.
Si vous souhaitez replacer un e-mail archivé vers le dossier principal, recherchez cet e-mail dans le dossier Archive , cliquez sur l'e-mail, cliquez sur Déplacer vers en haut et sélectionnez l'emplacement où vous souhaitez déplacer l'e-mail.
Comment archiver automatiquement les e-mails dans Outlook
Dans Outlook pour ordinateur de bureau, vous pouvez archiver les e-mails automatiquement ou manuellement. Dans cette section, nous verrons comment utiliser la fonctionnalité d'archivage automatique dans Outlook pour le bureau.
AutoArchive est le nom de la fonctionnalité qui permet d'archiver automatiquement vos e-mails dans l'application Outlook. Cette fonction envoie vos e-mails de vos dossiers principaux à l'archive après un laps de temps prédéfini.
Vous pouvez configurer diverses options dans cette fonctionnalité, et les étapes suivantes décrivent comment procéder:
- Ouvrez Outlook sur votre ordinateur.
- Cliquez sur Fichier en haut, puis sélectionnez Options dans la barre latérale gauche.
- Cliquez sur l'option Avancé sur la gauche.
- Recherchez l' archivage automatique dans le volet droit et cliquez sur le bouton Paramètres d'archivage automatique .
- Cochez Exécuter l'archivage automatique de chaque option en haut et spécifiez quand la fonctionnalité doit s'exécuter dans votre Outlook.
- Dans la section Paramètres de dossier par défaut pour l'archivage , sélectionnez le moment où un élément doit être archivé. Fondamentalement, vous spécifiez l'âge de votre contenu Outlook.
- Cliquez sur Parcourir et sélectionnez le dossier de destination de votre fichier d'archive. Vous ne devez le faire que si vous n'aimez pas le répertoire Outlook PST par défaut.
- Enfin, appuyez sur OK en bas pour enregistrer vos modifications.

Si jamais vous souhaitez empêcher Outlook d'archiver automatiquement vos e-mails, vous pouvez désactiver la fonctionnalité d'archivage automatique.
Pour faire ça:
- Ouvrez Outlook sur votre ordinateur.
- Cliquez sur Fichier en haut et sélectionnez Options sur la gauche.
- Cliquez sur l'option Avancé sur la gauche.
- Cliquez sur Paramètres d'archivage automatique dans le volet droit.
- Décochez l'option Run AutoArchive every en haut.
- Cliquez sur OK en bas.
Comment archiver manuellement des e-mails dans Outlook
Pour mieux contrôler les archives d'e-mails, vous pouvez en fait archiver manuellement les e-mails dans Outlook. Cela vous permet d'envoyer vos principaux e-mails à l'archive au fur et à mesure que vous en avez besoin.
Pour utiliser cette méthode:
- Ouvrez Outlook sur votre ordinateur.
- Cliquez sur Fichier dans le coin supérieur gauche.
- Sélectionnez l'onglet Info sur la gauche.
- Cliquez sur l'icône de la flèche vers le bas pour les outils et sélectionnez Nettoyer les anciens éléments .
- Une boîte de dialogue apparaît, vous permettant de configurer votre archive manuelle des e-mails.
- En haut, vous avez deux options vous permettant de décider quoi inclure dans votre archive. Sélectionnez celui que vous souhaitez utiliser.
- Sélectionnez les dossiers que vous souhaitez ajouter à votre archive.
- Choisissez l'âge de vos articles à l'aide de l'option calendrier.
- Cliquez sur Parcourir et choisissez le dossier dans lequel vous souhaitez enregistrer votre fichier d'archive Outlook.
- Appuyez sur OK en bas pour commencer à créer une archive de courrier électronique dans Outlook.

Une fois l'archive créée, vous pouvez déplacer le fichier PST obtenu où vous le souhaitez.
Comment afficher les e-mails archivés dans Outlook
L'accès à vos e-mails archivés dans Outlook pour ordinateur est aussi simple que dans Outlook pour le web. Il vous suffit de charger votre fichier d'archive dans Outlook et vous verrez tous vos e-mails archivés.
Voici comment importer un fichier d'archive de courrier électronique PST dans Outlook sur votre ordinateur:
- Lancez Outlook .
- Cliquez sur le menu Fichier en haut.
- Sélectionnez Ouvrir et exporter dans la barre latérale gauche.
- Dans le volet droit, cliquez sur Ouvrir le fichier de données Outlook lorsque vous importez un fichier de données PST dans le programme.
- Accédez au dossier dans lequel se trouve votre fichier d'archive, cliquez sur le fichier et appuyez sur Ouvrir en bas.
- Votre fichier devrait se charger dans le programme, et vous devriez alors pouvoir voir tous vos e-mails archivés.

Vous pouvez fusionner vos fichiers Outlook PST si vous avez plusieurs fichiers.
Désencombrer Outlook en archivant les e-mails
Si vous vous sentez dépassé en regardant simplement le nombre d'e-mails dans votre boîte de réception, il est temps de vous débarrasser de certains de ces e-mails en les archivant. Utilisez les méthodes ci-dessus pour déplacer les e-mails les moins importants vers une archive, afin de pouvoir travailler sur ceux qui nécessitent votre attention immédiate.
Le problème avec les e-mails, c'est que leur gestion n'est pas facile, même pour les pros. Il existe cependant quelques trucs et astuces que vous pouvez apprendre pour rendre la gestion des e-mails beaucoup moins fastidieuse.
