Comment arrêter les spams dans Outlook, Gmail et plus
Le spam et autres e-mails indésirables sont une nuisance, et il peut sembler que les garder à l'écart de votre boîte de réception est une bataille perdue d'avance. Mais même si vous ne pourrez pas empêcher chaque spam d'arriver dans votre boîte de réception, il est possible de réduire considérablement le nombre de messages qui s'affichent.
Dans ce guide, nous vous montrerons comment utiliser les fonctionnalités de filtrage, de blocage et de signalement du spam pour empêcher le spam d'envahir votre boîte de réception. Nous passerons également en revue quelques conseils supplémentaires sur la façon de réduire globalement les messages indésirables.
Comment arrêter le spam dans Gmail
Si vous utilisez Gmail , le client de messagerie le plus populaire, vous finirez par recevoir du spam. Voici nos deux façons préférées d’y faire face.
Bloquer le spam dans Gmail
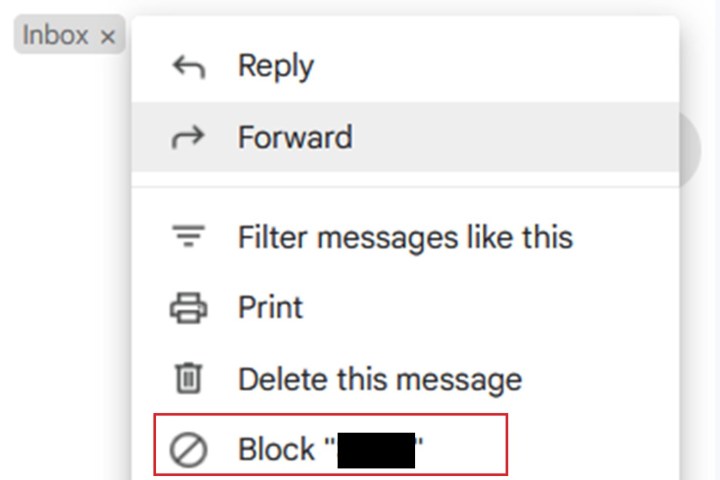
Le moyen le plus simple de traiter un seul courrier indésirable est de le bloquer. Pour cela, ouvrez l'e-mail indésirable puis sélectionnez : l'icône Plus (trois points verticaux) > Bloquer [nom de l'expéditeur] .
Cela concernera un seul expéditeur, mais vous constaterez peut-être que des e-mails similaires apparaissent encore et encore. Essayez une autre approche ci-dessous si cela devient un problème.
Signaler du spam dans Gmail
Pour des problèmes plus cohérents, essayez la fonctionnalité Signaler le spam de Gmail. Le signalement du spam dans les clients de messagerie comme Gmail aide le service à mieux identifier les spams à l'avenir et déplace l'e-mail incriminé dans votre dossier Spam et hors de votre boîte de réception.
Voici comment utiliser la fonctionnalité Signaler un spam dans Gmail :
Étape 1 : Ouvrez le navigateur Web de votre ordinateur et accédez à Gmail. Connectez-vous à votre compte si ce n'est pas déjà fait.
Étape 2 : Une fois connecté, sélectionnez les e-mails que vous souhaitez signaler comme spam en cochant leurs cases respectives.
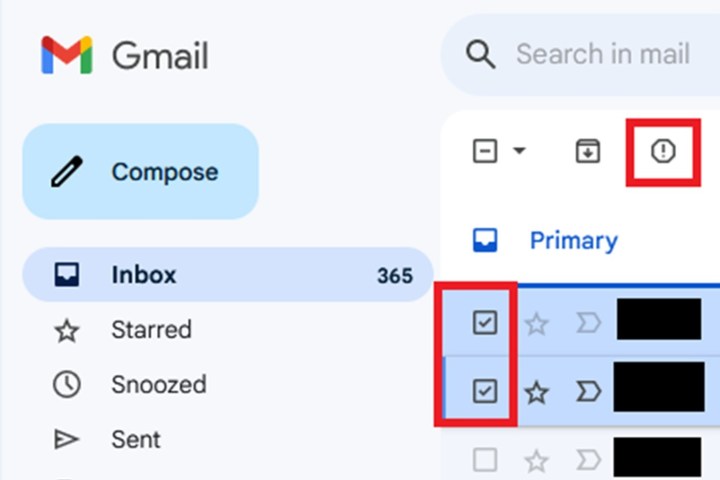
Étape 3 : Une fois que vous avez coché ces cases, une série d'icônes devrait apparaître en haut de votre boîte de réception. À partir de ces icônes, sélectionnez l'icône Signaler un spam . Cela ressemble à un panneau d'arrêt avec un point d'exclamation au milieu.
C'est ça. Le message devrait automatiquement être déplacé vers votre dossier Spam.
Filtrer le spam Gmail
Bien que Gmail dispose de ses propres filtres anti-spam qu'il utilise pour garder votre boîte de réception exempte de messages indésirables, rien n'empêche que vous ne puissiez pas configurer vos propres filtres pour filtrer encore plus de messages indésirables.
L'avantage de Gmail est que vous pouvez filtrer certains types d'e-mails (messages contenant certains mots ou provenant d'un certain expéditeur) et vous pouvez décider ce que le filtre en fait (les archiver ou même les supprimer immédiatement).
Voici comment utiliser les filtres dans Gmail pour empêcher le spam d'arriver dans votre boîte de réception :
Étape 1 : Ouvrez le navigateur Web de votre ordinateur et accédez à Gmail. Connectez-vous à votre compte si nécessaire.
Étape 2 : Une fois connecté, accédez au champ de recherche en haut de votre écran et sélectionnez l'icône Afficher les options de recherche . (Cela ressemble à une icône de filtre.)
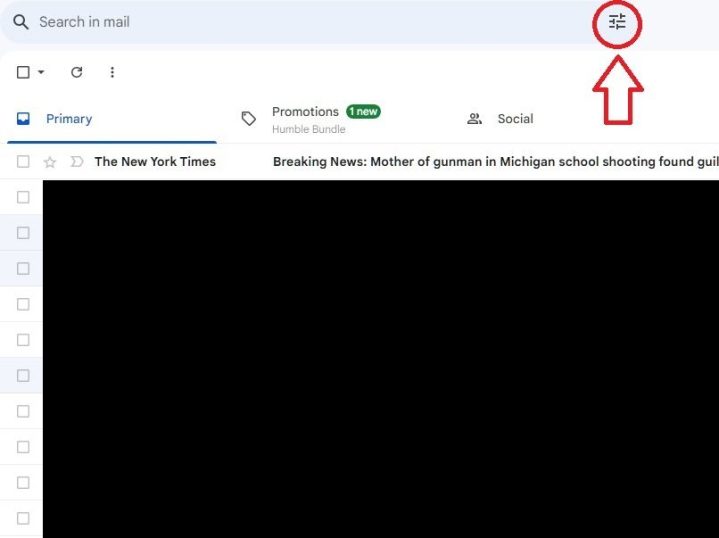
Étape 3 : Dans le formulaire qui apparaît, remplissez les critères de recherche auxquels vos messages indésirables doivent répondre avant d'être filtrés. Une fois que vous avez fini de remplir le formulaire, sélectionnez Créer un filtre .
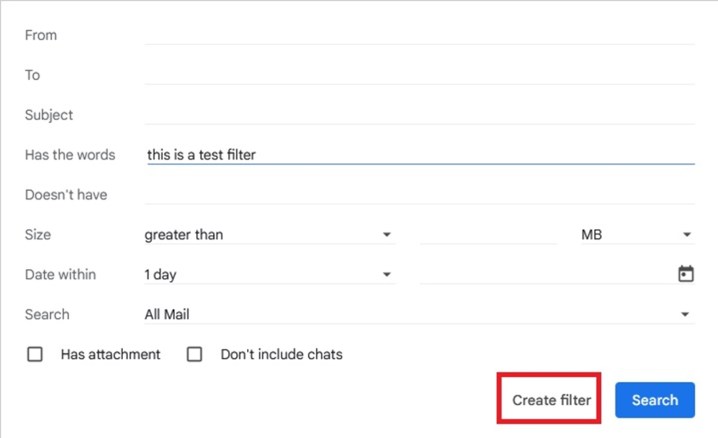
Étape 4 : Sur l'écran suivant, sélectionnez toutes les actions que vous souhaitez que le filtre entreprenne une fois qu'un message correspondant à vos critères a été détecté. Si vous savez que vous ne voulez plus jamais voir ces e-mails indésirables, sélectionnez l'option Supprimer .
Étape 5 : Sélectionnez Créer un filtre pour terminer le processus
Méthode alternative : Gmail vous permet également d'utiliser un e-mail indésirable pour configurer un filtre qui filtre les autres e-mails similaires à cet e-mail indésirable. Pour ce faire, ouvrez l'e-mail que vous souhaitez filtrer et sélectionnez l'icône Plus , comme nous l'avons fait précédemment pour bloquer les e-mails. Dans le menu qui apparaît, sélectionnez Filtrer les messages comme ceux-ci . Vous serez ensuite dirigé vers le même formulaire de filtre que nous avons mentionné dans les étapes précédentes, mais cette fois, il est pré-rempli avec au moins un critère de recherche. Enfin, terminez la création de votre filtre comme vous le feriez normalement.
Comment arrêter le spam dans Outlook
Soyons réalistes, si vous n'utilisez pas Gmail, vous utilisez probablement Outlook. Vous pouvez faire beaucoup de choses dans Outlook pour éviter le spam que dans Gmail. Cependant, les étapes semblent un peu différentes. Voici comment commencer.
Bloquer un expéditeur de spam dans Outlook
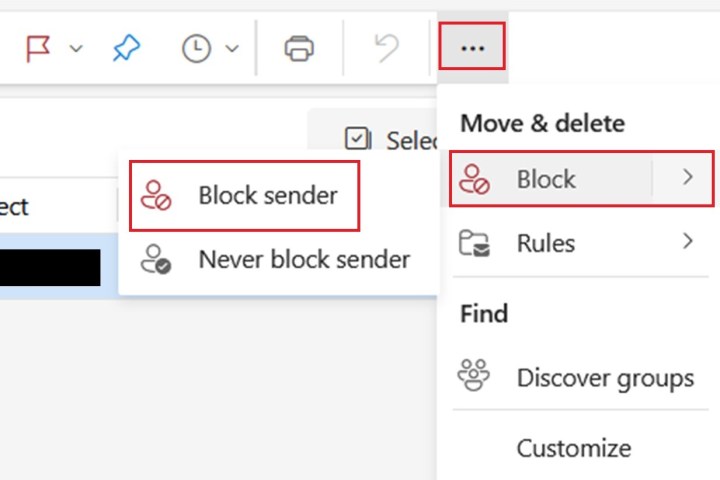
Le blocage des expéditeurs dans Outlook sur le Web signifie que l'e-mail que vous avez sélectionné sera supprimé et que vous ne recevrez plus aucun e-mail de cet expéditeur à l'avenir.
Pour ce faire, accédez à votre boîte de réception Outlook sur le Web et cochez la case en regard de l'e-mail de l'expéditeur que vous souhaitez bloquer. Sélectionnez ensuite l'icône Plus d'options (le symbole des trois points) dans la barre d'outils au-dessus de votre boîte de réception. Sélectionnez ensuite Bloquer > Bloquer l'expéditeur > OK .
Signaler du spam dans Outlook
Outlook sur le Web vous permet également de signaler les e-mails comme spam. Cela enverra le message indésirable dans votre dossier Courrier indésirable et le supprimera immédiatement de votre boîte de réception principale. Voici comment procéder :
Étape 1 : Ouvrez le navigateur Web de votre ordinateur et accédez à Outlook sur le Web. Connectez-vous à votre compte.
Étape 2 : Une fois connecté, cochez la case à côté du message que vous souhaitez signaler comme spam.
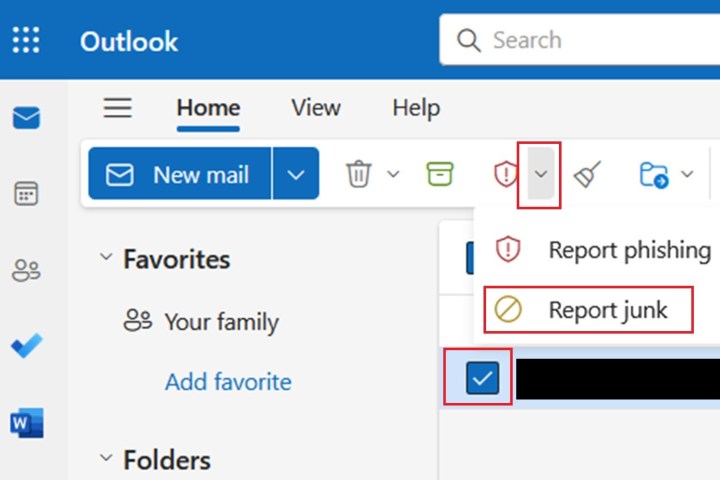
Étape 3 : Sur la barre d'outils au-dessus de votre boîte de réception, il devrait y avoir une icône rouge ressemblant à un bouclier avec un point d'exclamation au milieu. Sélectionnez la flèche vers le bas à droite de cette icône. Choisissez ensuite Signaler un courrier indésirable .
Filtrer le courrier indésirable dans Outlook
Vous pouvez également utiliser des filtres dans Outlook sur le Web pour arrêter le spam, mais dans Outlook, les filtres sont appelés « règles ».
Dans les étapes suivantes, nous allons vous montrer comment configurer une règle permettant de filtrer le spam dans Outlook sur le Web :
Étape 1 : Accédez à Outlook sur le Web via le navigateur Web de votre ordinateur. Connectez-vous à votre compte si nécessaire.
Étape 2 : Une fois connecté, sélectionnez l'icône Plus d'options , puis choisissez Règles > Gérer les règles .
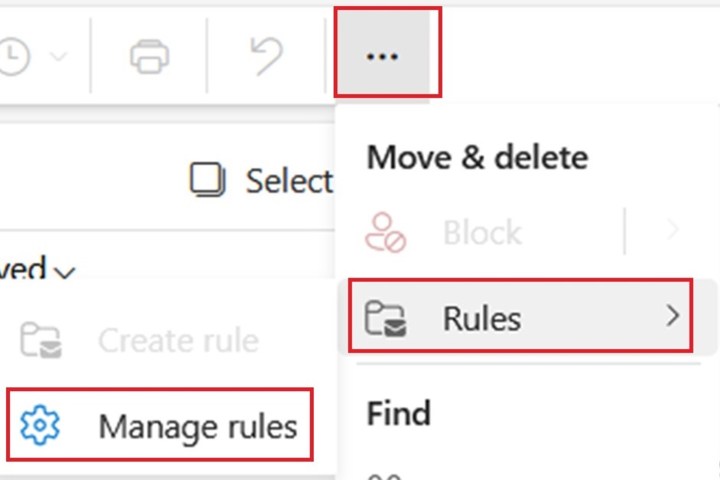
Étape 3 : Sélectionnez Ajouter une nouvelle règle . Remplissez ensuite le formulaire sur l'écran suivant. Dans ce formulaire, vous nommerez la règle, ajouterez une condition (le message aux critères de recherche doit correspondre) et choisirez une action que la règle doit entreprendre une fois qu'un message répondant à la condition est détecté (comme la suppression du message).

Étape 4 : Une fois que vous avez rempli le formulaire, sélectionnez Enregistrer .
Autres moyens d'arrêter les spams
Si le blocage et le signalement du spam ne suffisent toujours pas à maîtriser votre boîte de réception, vous disposez toujours d'autres moyens pour essayer d'arrêter le spam ou d'autres e-mails indésirables.
Se désinscrire des e-mails promotionnels
Si les e-mails promotionnels indésirables encombrent constamment votre boîte de réception, la solution pour les réduire est assez simple. Désabonnez-vous d'eux. Une fois que vous avez reçu l'un de ces e-mails d'un magasin dans lequel vous avez effectué vos achats ou d'un service que vous avez utilisé, ouvrez l'e-mail et faites défiler vers le bas du message. Il devrait y avoir un lien pour se désinscrire de la liste de diffusion de cette entreprise.
Et si vous ne parvenez pas à trouver ce lien ou si vous ne souhaitez pas faire défiler l'écran, Gmail dispose de son propre lien pratique pour vous désabonner de ce type d'e-mails. Pour l'utiliser : ouvrez l'un de ces e-mails et sélectionnez le bouton bleu Se désabonner en haut de l'e-mail et à droite de l'adresse e-mail de l'expéditeur.
Assurez-vous de garder votre adresse e-mail privée
Vous avez peut-être vos raisons de publier certaines de vos adresses e-mail sur des sites Web ou des plateformes de réseaux sociaux. Les e-mails professionnels et professionnels sont généralement publiés sur les sites Web des entreprises pour certains types d'emplois ou dans le cadre de la promotion d'une petite entreprise.
Mais lorsqu'il s'agit de votre adresse e-mail personnelle principale, il est important de la garder privée et de faire plus attention à l'endroit où vous la publiez et avec qui vous la partagez. Publier une adresse e-mail sur un site Web ne fait qu’attirer les spammeurs, alors essayez d’éviter de le faire si vous le pouvez.
