Comment augmenter la résolution d’une image dans Photoshop
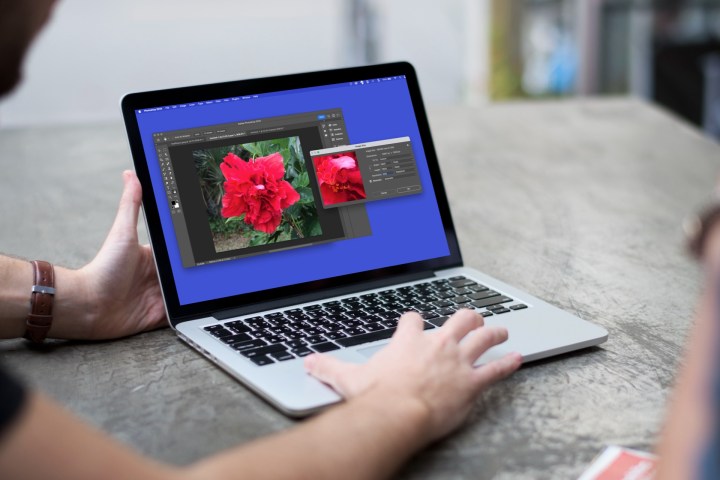
Si vous souhaitez améliorer une image basse résolution ou si vous avez besoin d'une image plus nette et de meilleure qualité pour votre projet, vous pouvez envisager d'ajuster la résolution. C'est un problème courant que l'on rencontre lors de l'édition d'images dans Photoshop .
Nous vous présenterons deux méthodes simples pour augmenter la résolution d'une image dans Adobe Photoshop .

Rééchantillonnage dans Photoshop
Avant de passer à la modification de la résolution dans Photoshop, il est important de comprendre le terme « rééchantillonnage », car vous l'utiliserez pour déterminer comment ajuster l'image.
Si vous rééchantillonnez une image dans Photoshop lorsque vous ajustez la résolution ou les dimensions, le nombre de pixels change.
Lorsque vous utilisez l'option de rééchantillonnage, vous pouvez choisir la méthode d'interpolation pour décider de la manière dont les pixels sont ajoutés ou supprimés. Par exemple, vous pouvez sélectionner Bilinéaire pour faire la moyenne des valeurs de couleur des pixels proches, Bicubique pour des résultats fluides lors de l'agrandissement des images ou Automatique pour laisser Photoshop choisir la meilleure méthode en fonction du type d'image.
Ouvrez votre image dans Photoshop et suivez l'une des étapes ci-dessous pour ajuster la résolution.
Comment changer la résolution avec rééchantillonnage dans Photoshop
Pour modifier la résolution en ajustant le nombre de pixels de votre image, vous pouvez le faire en effectuant un rééchantillonnage comme décrit ci-dessus.
Étape 1 : Sélectionnez Image dans le menu et choisissez Taille de l'image .

Étape 2 : Dans la fenêtre contextuelle, cochez la case Rééchantillonner et choisissez éventuellement une méthode d'interpolation dans le menu déroulant.
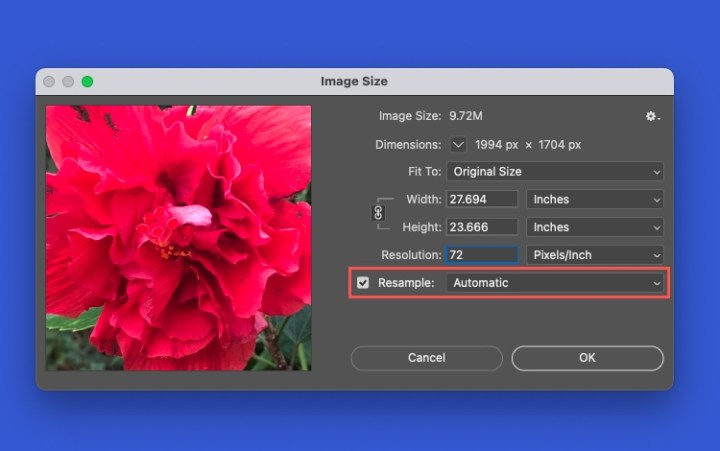
Étape 3 : modifiez le montant dans le champ Résolution et choisissez éventuellement une mesure différente à droite. Vous verrez la largeur et la hauteur s'ajuster pour s'adapter à la nouvelle résolution.
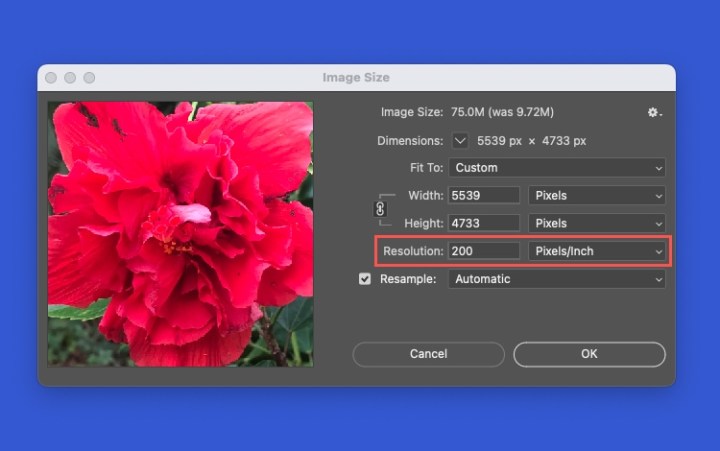
Étape 4 : Vous pouvez voir un aperçu des modifications sur le côté gauche de la fenêtre contextuelle. Pour appliquer la modification, sélectionnez OK .
Comment changer la résolution sans rééchantillonnage dans Photoshop
Si vous préférez modifier la résolution en redistribuant les pixels existants dans l'image, vous le ferez sans rééchantillonnage.
Étape 1 : Encore une fois, sélectionnez Image dans le menu et choisissez Taille de l'image .
Étape 2 : Dans la fenêtre contextuelle, décochez la case Rééchantillonner . Vous verrez que cela verrouille les paramètres Largeur , Hauteur et Résolution ensemble.
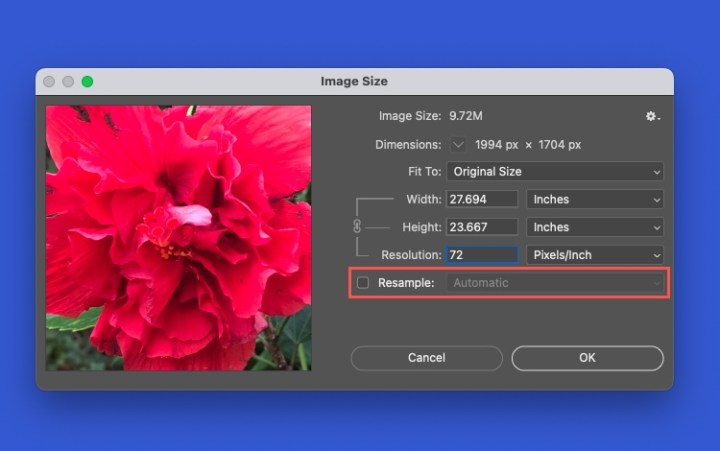
Étape 3 : modifiez une valeur dans le champ Largeur , Hauteur ou Résolution et choisissez éventuellement une mesure différente à droite. Vous verrez les dimensions et la résolution de l’image s’ajuster automatiquement en fonction du nouveau paramètre.

Étape 4 : Vérifiez l'aperçu sur la gauche et sélectionnez OK pour appliquer la modification.
Comment réinitialiser la résolution d'origine
Si vous effectuez l'une des modifications ci-dessus et n'êtes pas satisfait du résultat dans l'aperçu de l'image, vous pouvez réinitialiser les paramètres dans la fenêtre Taille de l'image.
Maintenez Alt sous Windows ou Option sous Mac. Lorsque vous voyez le bouton Annuler se transformer en Réinitialiser , sélectionnez-le. Vous devriez voir l’image revenir aux dimensions et à la résolution d’origine.
Si vous avez déjà sélectionné OK dans la fenêtre Taille de l'image et appliqué la nouvelle résolution, vous pouvez utiliser le menu Edition pour annuler la modification.

FAQ
Qu’est-ce qui fait qu’une photo a une faible résolution ?
Il existe plusieurs raisons possibles pour lesquelles une photo peut avoir une faible résolution. Si vous téléchargez une image à partir d'un site Web, prenez une photo avec la taille minimale sur l'appareil ou recadrez une image, tout cela peut conduire à une faible résolution.
Quelle est la résolution la plus élevée possible dans Photoshop ?
La dimension maximale en pixels prise en charge par Photoshop est de 300 000 x 300 000, ce qui limite à la fois la taille d'impression et la résolution disponibles pour une image donnée.
La qualité PNG ou JPEG est-elle supérieure ?
Une image PNG est de meilleure qualité qu'une image JPEG . Les images JPEG sont compressées pour réduire la taille du fichier. Cela rend les fichiers JPEG plus faciles à stocker et plus rapides à charger sur les sites Web. Les images PNG peuvent gérer 16 millions de couleurs, sont utiles pour les logos, les graphiques et les graphiques Web et consomment plus d'espace de stockage que les images JPEG.
