Comment autoriser les pop-ups sur un Mac
Lorsque nous parlons de « pop-ups », nous parions que l'une des premières pensées qui nous vient à l'esprit est celle de ces mini-fenêtres agressives qui occupent un espace précieux à l'écran lorsque vous essayez de parcourir un site. C’est certainement un type de pop-up, mais et si nous vous disions que tous les pop-ups ne sont pas des nuisances ? Les notifications de vos sites Web préférés sont peut-être le genre de chose que vous ne voulez pas manquer ; et techniquement, ce sont des pop-ups !
Alors, existe-t-il un moyen de désactiver certaines fenêtres contextuelles sur un Mac , sans affecter les fenêtres instantanées que vous souhaitez réellement voir ? Oui il y a! Ces paramètres se trouvent directement dans macOS et il ne faut pas longtemps pour apprendre à les utiliser.

Activer les pop-ups sur Safari
Le navigateur par défaut de votre Mac simplifie grandement la gestion des fenêtres contextuelles. Voici ce qu'il faut faire :
Étape 1 : Avec Safari actif, cliquez sur Safari situé dans le coin supérieur gauche, suivi de Paramètres dans le menu déroulant résultant.
Étape 2 : Dans une fenêtre contextuelle, cliquez sur l'onglet Sites Web en haut, suivi de l'entrée Fenêtres contextuelles à gauche.

Étape 3 : Pour activer les fenêtres contextuelles sur un site Web spécifique, cliquez sur le menu déroulant à côté du nom du site Web et cliquez sur Autoriser . Si vous souhaitez autoriser les fenêtres contextuelles sur tous les sites Web, sélectionnez Autoriser dans le menu déroulant à côté de Lors de la visite d'autres sites Web situé en bas.
Étape 4 : Enfin, lorsque Safari bloque activement une fenêtre contextuelle, une petite notification apparaît dans la barre d'adresse du navigateur pour vous informer que cela s'est produit. Si vous avez besoin de cette fenêtre contextuelle pour activer une fonctionnalité, vous pouvez la récupérer rapidement. Cliquez simplement sur la notification et Safari vous proposera une option pour afficher la fenêtre contextuelle.
Ce n'est pas un excellent moyen de gérer les fenêtres contextuelles en général, mais c'est utile si vous affichez occasionnellement une fenêtre contextuelle mais que vous ne souhaitez modifier aucun de vos paramètres de manière permanente.

Activer les pop-ups sur Firefox
Firefox est également un choix de navigateur très courant pour les utilisateurs de Mac , encore plus depuis sa refonte Quantum . Si vous utilisez Firefox, découvrez comment activer les fenêtres contextuelles dans le navigateur populaire de Mozilla :
Étape 1 : Dans une fenêtre Firefox, sélectionnez Firefox dans le coin supérieur gauche, suivi de Paramètres dans le menu déroulant résultant.
Étape 2 : Dans le nouvel onglet Paramètres , cliquez sur Confidentialité et sécurité répertorié à gauche et faites défiler jusqu'à la section Autorisations .
Étape 3 : Décochez la case à côté de Bloquer les fenêtres contextuelles pour activer les fenêtres contextuelles pour tous les sites Web.
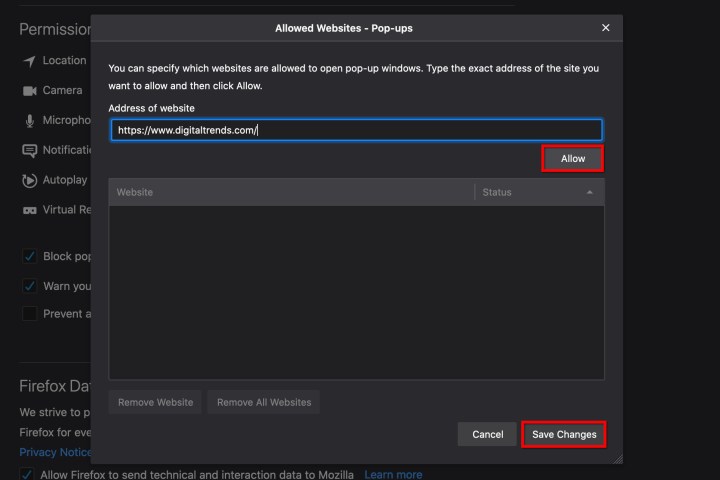
Étape 4 : Si vous ne souhaitez pas activer toutes les fenêtres contextuelles, utilisez plutôt le bouton Exceptions . Cela ouvre une nouvelle fenêtre dans laquelle vous pouvez saisir manuellement l'adresse du site Web (utilisez la méthode copier/coller) et cliquer sur les boutons Autoriser et Enregistrer les modifications . Vous pouvez ajouter autant de sites Web que vous le souhaitez à vos exceptions et les supprimer si nécessaire lorsque vous avez terminé.
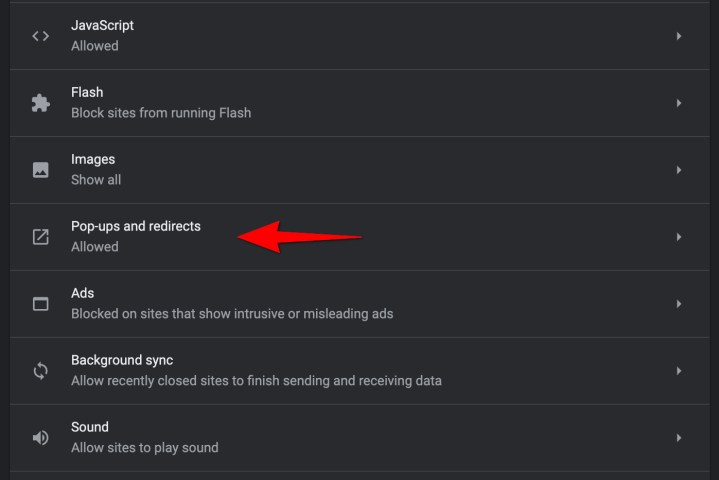
Activer les pop-ups sur Chrome
Chrome est un navigateur populaire auprès des propriétaires d'Android et de Mac. Les étapes illustrées ci-dessous expliquent comment Chrome gère les fenêtres contextuelles et comment vous pouvez les gérer manuellement.
Étape 1 : Avec une fenêtre du navigateur Chrome ouverte, cliquez sur Chrome répertorié dans le coin supérieur gauche, suivi de Paramètres dans le menu déroulant résultant.
Étape 2 : Un nouvel onglet Paramètres s'ouvre. À droite, vous devriez voir une liste d’options, parmi lesquelles confidentialité et sécurité . Clique dessus.
Étape 3 : Sélectionnez Paramètres du site , faites défiler vers le bas et cliquez sur Pop-Ups et redirections . Vous verrez une nouvelle page avec une option permettant de basculer entre Bloqué (Recommandé) et Autorisé . Basculez sur Autorisé pour activer toutes les fenêtres contextuelles.
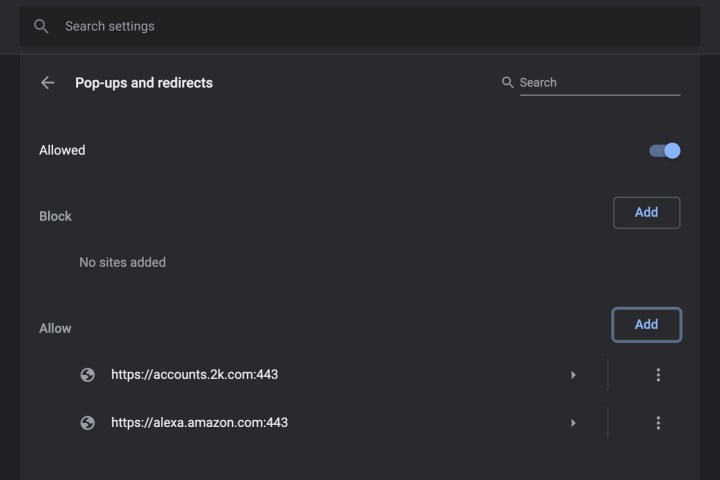
Étape 4 : Sous Autoriser , vous pouvez ajouter manuellement des sites individuels à la liste contextuelle Autoriser. Cela fonctionne bien si vous disposez d'une autre liste de sites autorisés que vous pouvez copier et coller dans Chrome et enregistrer.
Étape 5 : Vous disposez également d’une option pour autoriser automatiquement les fenêtres contextuelles de n’importe quel site que vous visitez dans Chrome. Lorsqu'une page de Chrome bloque les fenêtres contextuelles, vous verrez une petite icône dans la barre d'adresse appelée Pop Up Blocked , qui ressemble à une fenêtre avec un X dessus. Vous pouvez cliquer sur cette icône pour autoriser la fenêtre contextuelle ou choisir d'autoriser les fenêtres contextuelles de ce site particulier.
Remarque : Vous pouvez également accéder aux paramètres du pop-up en saisissant chrome://settings/content/popups dans la barre d'adresse.
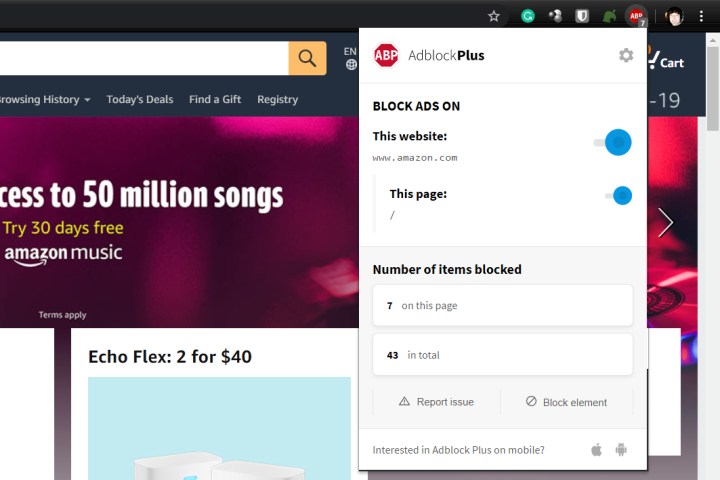
Qu’en est-il des applications tierces ?
Les applications tierces de blocage des publicités comme Adblock Plus éliminent les publicités et les pop-ups. Comme vous pouvez le voir sur l'image, les applications externes fournissent un indicateur visuel du nombre actuel de publicités qu'elles ont bloquées.
Cependant, vous devrez peut-être également activer les fenêtres contextuelles dans ces applications, car elles pourraient identifier et bloquer de manière incorrecte les fenêtres contextuelles innocentes. Lorsque vous visitez un site sur lequel vous avez besoin de fenêtres contextuelles, cliquez sur l'icône AdBlock et trouvez un moyen d'ajouter le site à votre liste blanche ou désactivez le blocage pour ce site spécifique. Vous devez garder cela à l’esprit lorsque vous utilisez ces applications tierces, car la majorité d’entre elles possèdent cette fonctionnalité.
Les pop-ups peuvent-elles nuire à mon Mac ?
Nous voyons tous des pop-ups sur nos ordinateurs. Comme indiqué dans cet article, toutes ces notifications ne sont pas malveillantes, mais certaines le sont certainement. Pour la plupart, la fenêtre contextuelle elle-même n'est pas dangereuse, sauf si vous cliquez dessus. Si la fenêtre contextuelle est conçue pour charger des logiciels malveillants et d'autres virus nuisibles sur votre PC, dans la plupart des cas, un clic suffit pour commencer le sabotage.
Heureusement, les pop-ups existent depuis une minute, les utilisateurs deviennent donc très doués pour détecter les erreurs. Si vous avez l'intuition que vous recevez de fausses notifications macOS, nous vous recommandons de visiter les nombreuses pages d'assistance d'Apple sur ce sujet.
