Comment bloquer ou autoriser la lecture automatique dans Firefox
Lorsque la lecture automatique est activée, les vidéos et l'audio seront automatiquement lus pendant que vous naviguez. Par exemple, lorsque vous parcourez vos flux Facebook, Instagram ou Twitter, les médias seront automatiquement lus.
Par défaut, Firefox empêche la lecture automatique de tous les médias avec du son. Alors que certains détestent la lecture automatique, d'autres non. Heureusement, vous pouvez gérer vos paramètres de lecture automatique multimédia lorsque vous utilisez Firefox.
Dans cet article, vous découvrirez les différentes options de lecture automatique de Firefox. Vous découvrirez également comment activer ou désactiver la lecture automatique pour tous les sites Web ou sur des sites Web spécifiques.
Quelles options de lecture automatique vous offre Firefox?
Firefox vous propose quatre options pour régler vos paramètres de lecture automatique. Voici un aperçu de chacun:
- Bloquer l'audio: Firefox empêchera la lecture automatique de tous les médias avec son, tout comme Chrome coupe le son des vidéos en lecture automatique par défaut.
- Bloquer l'audio et la vidéo: Firefox empêchera la lecture automatique de tous les médias, y compris la vidéo et l'audio.
- Bloquer l'audio et la vidéo sur les données mobiles uniquement : lorsque vous naviguez sur l'application Firefox, Firefox empêchera la lecture automatique des médias lorsque vous n'utilisez pas le Wi-Fi.
- Autoriser l'audio et la vidéo: Firefox autorisera la lecture automatique de tous les médias.
Comment bloquer ou autoriser la lecture automatique dans Firefox sur le bureau
Firefox bloque la lecture automatique audio par défaut. Cependant, si vous souhaitez bloquer plus que de l'audio, procédez comme suit:
- Ouvrez Firefox.
- Cliquez sur le menu hamburger en haut à droite.
- Faites défiler vers le bas et cliquez sur Options .
- Entrez "autoplay" dans la zone de recherche Rechercher dans les options en haut.
- Vous pouvez également cliquer sur le panneau Confidentialité et sécurité à votre gauche et faire défiler jusqu'à Autorisations .
- Cliquez sur Paramètres à droite de Lecture automatique pour ouvrir la boîte de dialogue Paramètres de lecture automatique.
- Sous Par défaut pour tous les sites Web , cliquez sur le menu déroulant (les sites sont définis sur Bloquer l'audio par défaut).
- Sélectionnez Bloquer l'audio et la vidéo ou Bloquer l'audio , selon que vous souhaitez ou non bloquer la lecture automatique des vidéos. Choisissez Autoriser l'audio et la vidéo pour activer la lecture automatique sur l'audio et la vidéo.
- Cliquez sur Enregistrer les modifications lorsque vous avez terminé.
Comment bloquer ou autoriser la lecture automatique dans Firefox sur mobile
Sur son application mobile, Firefox bloque l'audio et la vidéo par défaut. Si vous souhaitez changer cela, voici ce qu'il faut faire.
- Ouvrez Firefox .
- Appuyez sur les trois points dans le coin supérieur droit de l'écran.
- Appuyez sur Paramètres > Autorisations du site .
- Appuyez sur Lecture automatique .
- Sélectionnez Bloquer l'audio uniquement ou Bloquer l'audio et la vidéo sur les données mobiles uniquement . Gardez à l'esprit que le paramètre Bloquer l'audio et la vidéo sur les données mobiles uniquement autorise uniquement la lecture automatique des médias via Wi-Fi. Si vous souhaitez revenir aux paramètres par défaut, choisissez Bloquer l'audio et la vidéo .Galerie d'images (3 images)
Comment bloquer ou autoriser la lecture automatique à l'aide de paramètres personnalisés
Vous pouvez également bloquer ou autoriser la lecture automatique pour des sites spécifiques à l'aide de paramètres personnalisés. Pour cet exemple, nous bloquerons la lecture automatique sur Facebook.
- Visitez Facebook sur votre ordinateur de bureau.
- Cliquez sur le cadenas à gauche de l'URL dans la barre d'adresse.
- Cliquez sur l' icône en forme de flèche ( > ).
- Cliquez sur Plus d'informations .
- Dans la boîte de dialogue Informations sur la page , cliquez sur Autorisations .
- Faites défiler jusqu'à Lecture automatique et décochez Utiliser par défaut (tous les sites sont définis sur Bloquer l'audio par défaut).
- Sélectionnez votre paramètre préféré et quittez. Dans cet exemple, nous avons sélectionné Bloquer l'audio et la vidéo . Cela sera reflété dans la boîte de dialogue Paramètres de lecture automatique.
Vous devriez maintenant voir l'icône de lecture automatique bloquée (représentée par un bouton «lecture» avec une croix) à côté de la partie HTTPS de l'URL. Cela montre que Firefox bloque activement la lecture automatique des médias sur Facebook.

Si vous revenez à la boîte de dialogue Paramètres de lecture automatique, vous devriez maintenant pouvoir afficher la liste des sites Web que vous avez ajoutés à votre liste de blocage et leurs statuts de lecture automatique respectifs, comme indiqué ci-dessous.
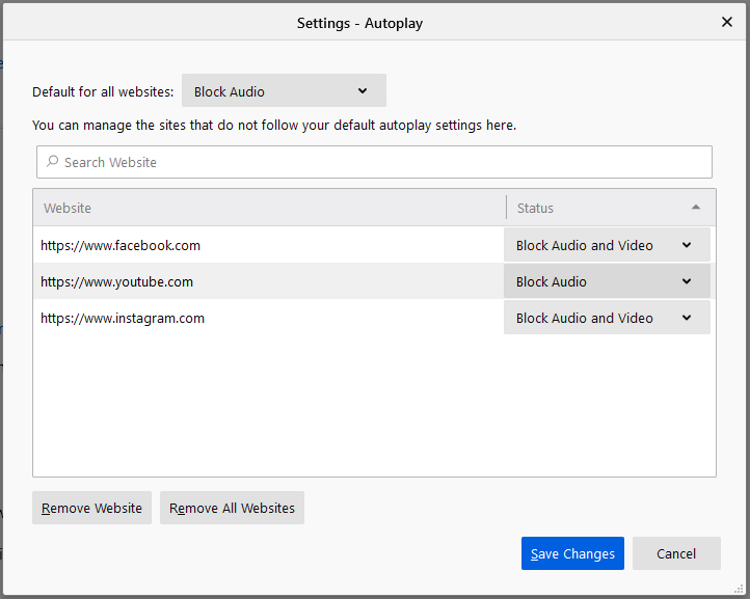
Vous pouvez gérer les paramètres de lecture automatique individuels à partir d'ici ou revenir à la boîte de dialogue Informations sur la page pour modifier vos préférences. Vous pouvez également retirer un (ou plusieurs) site Web de votre liste en sélectionnant Supprimer le site Web ou Supprimer tous les sites Web .
Comment modifier les paramètres de lecture automatique directement sur un site Web
En supposant que vous changez d'avis et que vous souhaitez maintenant autoriser la lecture automatique sur Facebook, vous pouvez également ajuster vos paramètres de lecture automatique lorsque vous êtes sur Facebook.
Voici comment procéder:
- Accédez au site dont vous souhaitez modifier les paramètres.
- Cliquez sur l'icône Lecture automatique bloquée .
- Cliquez sur le menu déroulant à droite de la lecture automatique pour révéler d'autres options.
- Sélectionnez Autoriser l'audio et la vidéo , puis quittez.
Personnalisez vos paramètres de lecture automatique dans Firefox
Maintenant que vous pouvez gérer vos paramètres de lecture automatique dans Firefox, vous pourrez choisir si vos sites Web préférés liront automatiquement les médias.
Cela peut également vous aider à empêcher la lecture automatique des publicités lorsque vous chargez un site Web. Cela peut vous aider à réduire votre consommation de données et à augmenter la vitesse globale de chargement des pages.
