Comment bloquer YouTube sur Google Chrome
Regarder une seule vidéo sur YouTube peut vous envoyer rapidement dans un terrier de vidéos « connexes ». Tout comme les sites de médias sociaux, YouTube peut finir par coûter du temps, souvent plus que les sites de médias sociaux si vous finissez par regarder des vidéos particulièrement longues.
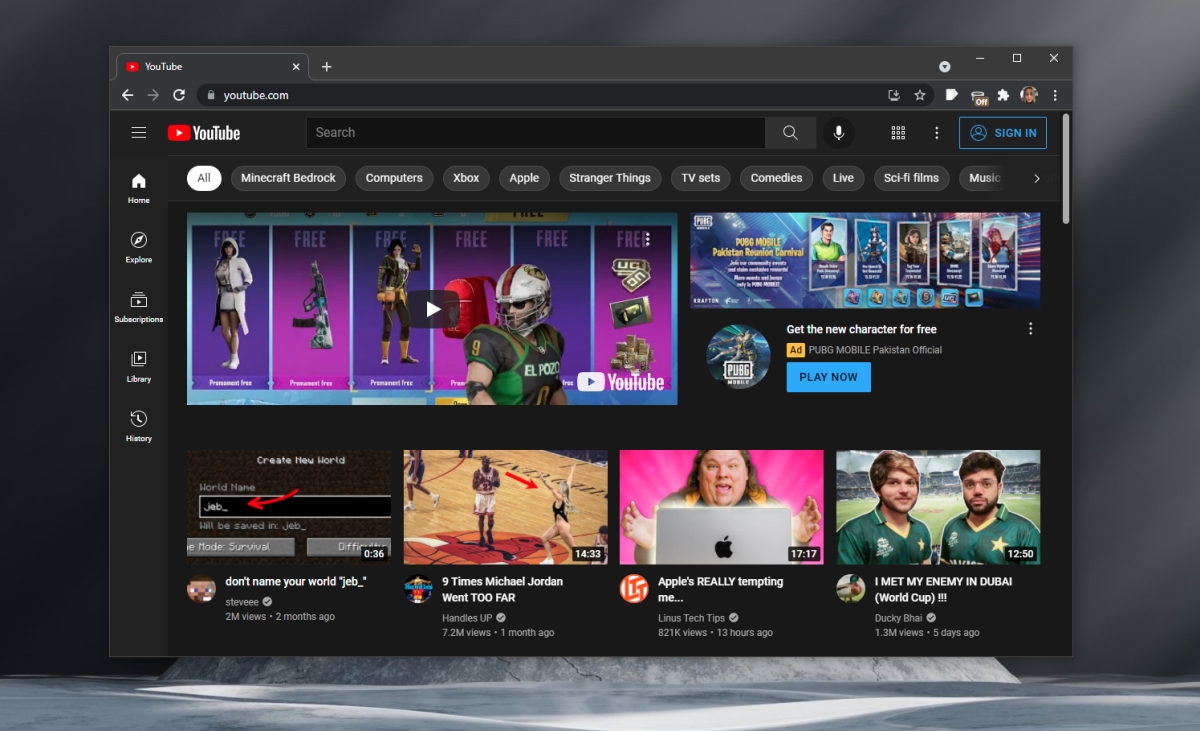
Bloquer YouTube sur Google Chrome
YouTube est difficile à éviter ; de nombreux sites Web intègrent des vidéos YouTube et des suggestions de vidéos s'affichent à la fin. Si vous vous retrouvez souvent à regarder une vidéo YouTube de trop, il peut être préférable de la bloquer complètement. Dans Google Chrome, vous pouvez le faire en installant une extension.
Bloquer YouTube sur Chrome – Extension
Pour bloquer YouTube sur Chrome, vous avez besoin d'une extension capable de bloquer le contenu. BlockSite: Block Websites & Stay Focused est un excellent choix.
- Téléchargez et installez BlockSite : bloquez les sites Web et restez concentré à partir du Chrome Web Store.
- Une fois installé, vous devrez accepter les termes et conditions de l'extension.
- Visitez YouTube.
- Cliquez sur l'icône de l'extension à côté de la barre d'URL.
- Dans la fenêtre contextuelle qui s'ouvre, cliquez sur Bloquer ce site.
- YouTube sera bloqué.
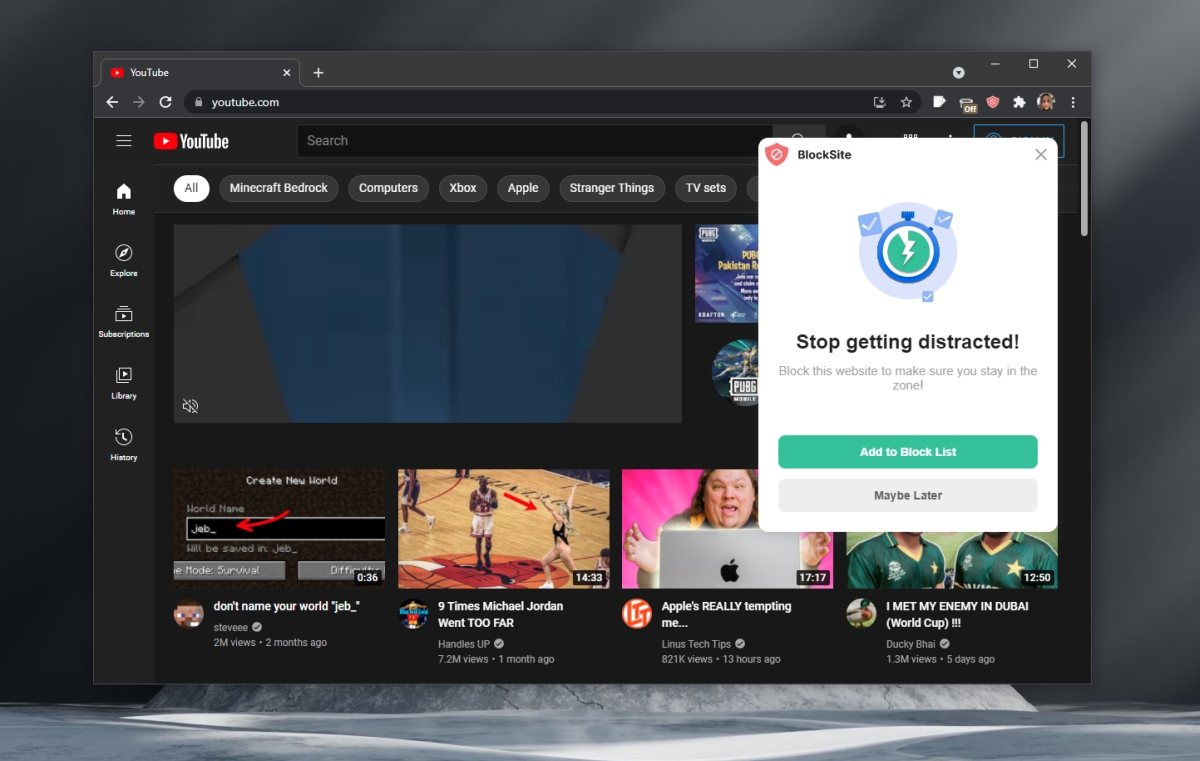
BlockSite: Block Websites & Stay Focused est gratuit pour un maximum de six sites Web. Vous pouvez bloquer YouTube, Facebook, Twitter et Reddit, ainsi que deux autres sites Web de votre choix sur le plan gratuit. Si vous devez bloquer des sites Web supplémentaires, vous pouvez soit mettre à niveau, soit bloquer YouTube (et d'autres sites Web) à partir du fichier hosts.
Bloquer YouTube – Fichier d'hôtes
Un fichier hosts est présent sur les systèmes Windows et macOS.
Le fichier hosts sur Windows 7, 8/8.1/10/11 se trouve à l'adresse :
C:WindowsSystem32Driversetchosts
Le fichier hosts sur macOS se trouve à l'adresse :
/private/etc/hosts
Utilisez Commande + G dans le Finder et collez le chemin pour ouvrir le fichier Hosts
Le fichier hosts peut être modifié dans n'importe quel éditeur de texte de base. Sous Windows, vous pouvez utiliser le Bloc-notes. Sur macOS, vous pouvez utiliser TextEdit.
- Ouvrez le fichier hosts dans un éditeur de texte.
- Entrez une nouvelle ligne à la toute fin (n'ajoutez pas de signe # avant la ligne)
- Entrez 127.0.0.1 sur la ligne.
- Appuyez sur la touche Tab.
- Entrez sur youtube.com
- Passez à la ligne suivante.
- Entrez 127.0.0.1 sur la ligne.
- Appuyez sur la touche Tab.
- Entrez www.youtube.com.
- Enregistrez le fichier.
- Videz le cache du navigateur.
- YouTube sera bloqué.
Vous pouvez répéter cette opération pour autant de sites Web que vous souhaitez bloquer.
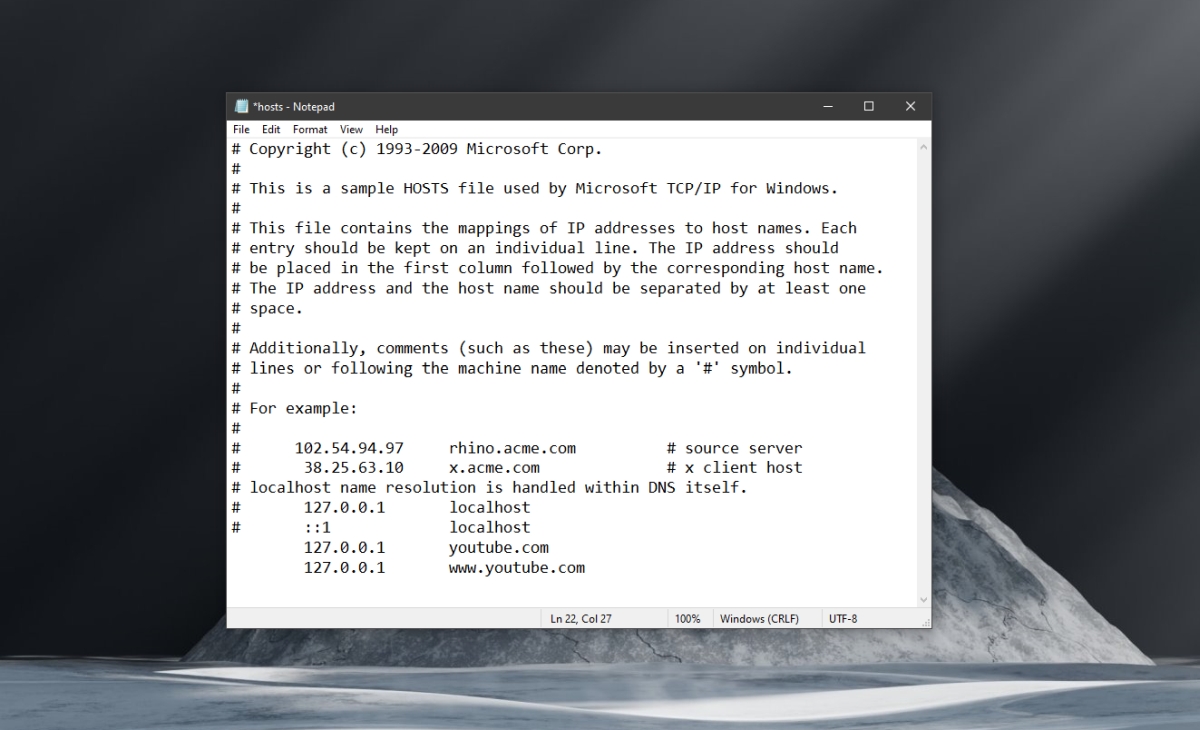
Conclusion
Si vous décidez de bloquer YouTube (et d'autres sites Web) à l'aide du fichier hosts, assurez-vous d'abord de sauvegarder le fichier d'origine. Si vous souhaitez débloquer un site Web, il vous suffit de supprimer les lignes que vous avez ajoutées dans le fichier hosts. Assurez-vous d'enregistrer la modification et d'effacer le cache de votre navigateur après avoir modifié le fichier.
Le postComment bloquer YouTube sur Google Chrome est apparu en premier sur AddictiveTips .
