Comment capturer des captures d’écran et des vidéos sur votre PlayStation 5
Comme la PS4, la PlayStation 5 permet de capturer facilement votre gameplay dans des captures d'écran et des vidéos. Vous pouvez ensuite modifier ces captures et les partager avec vos amis et d'autres joueurs.
Voyons comment capturer des captures d'écran et des vidéos sur PS5 et ce que vous pouvez faire avec ce que vous créez.
Bouton de création du contrôleur DualSense
Le DualSense (le contrôleur de la PS5) dispose d'un bouton Créer qui sert de domicile pour capturer votre gameplay. Il est situé à gauche du pavé tactile, au-dessus du D-pad.

Le bouton est un remplacement et une évolution du bouton Partager sur le contrôleur PS4, qui avait des fonctionnalités similaires pour capturer le gameplay PS4 .
Par défaut, appuyez sur le bouton Créer pour effectuer les opérations suivantes:
- Appuyez une fois pour afficher le menu Créer.
- Appuyez et maintenez pour prendre une capture d'écran.
- Appuyez deux fois pour enregistrer un clip vidéo du jeu récent.
Comment prendre des captures d'écran et des vidéos sur PS5
Pour prendre une capture d'écran, utilisez simplement le raccourci du bouton. Vous entendrez un son et verrez une icône apparaître en haut à droite de votre écran pour indiquer que la capture d'écran a bien été capturée.
Pour capturer des vidéos, votre PS5 est toujours prête à enregistrer le gameplay qui vient de se produire. Utilisez le raccourci pour capturer une vidéo de la durée que vous avez choisie dans les paramètres (que nous examinerons sous peu).
En plus de ces options manuelles, la PS5 capturera automatiquement une capture d'écran et un court clip vidéo chaque fois que vous gagnerez un trophée.
Le menu Créer contient des raccourcis en bas pour plusieurs actions courantes. Au milieu, vous trouverez Prendre une capture d'écran et Enregistrer le jeu récent , qui sont identiques à leurs homologues de raccourcis.

Il existe également Démarrer un nouvel enregistrement , qui commence à enregistrer la vidéo lorsque vous le souhaitez. C'est pratique si vous prévoyez d'enregistrer un peu de gameplay dès le début, au lieu de capturer quelque chose après le fait qui s'est produit de manière inattendue.
Comment changer les options de partage sur PS5
Si vous n'aimez pas le comportement par défaut du bouton Créer ou si vous souhaitez modifier la façon dont les captures d'écran et les vidéos sont enregistrées, la PS5 vous permet de modifier ces options. Allez dans Paramètres> Captures et diffusions pour jeter un coup d'œil. Vous pouvez également accéder plus rapidement à certaines de ces options en sélectionnant Options de capture à droite du menu de création.
Dans la section Captures , sélectionnez Raccourcis pour Créer un bouton pour modifier le comportement du bouton via le mappage de bouton . Easy Screenshots échange les options pour ouvrir le menu de création et prendre une capture d'écran. Alternativement, Easy Video Clips vous permet d'appuyer deux fois sur le bouton pour démarrer ou terminer l'enregistrement d'un clip, ce qui est idéal si vous souhaitez régulièrement contrôler la durée exacte des vidéos.

Sur cette page, vous pouvez également modifier la durée du clip vidéo de jeu récent . Choisissez parmi un minimum de 15 secondes , jusqu'à un maximum de 1 heure , pour décider de la durée de sauvegarde des clips de jeu.
Sous Format de capture d' écran , vous pouvez choisir d'utiliser ou non le HDR pour les captures d'écran. Avec HDR désactivé, vous pouvez choisir entre les types de fichiers JPG et PNG.
Cochez Format du clip vidéo pour modifier le type de fichier, la résolution des enregistrements manuels et s'il faut inclure le son du microphone. WebM est le plus efficace, mais MP4 est compatible avec la plus large gamme d'appareils.

Jetez un œil à l'onglet Trophées pour les options liées aux captures d'écran automatiques et aux vidéos lorsque vous les gagnez. Vous pouvez choisir de désactiver les captures d'écran ou les vidéos Trophy, ainsi que de définir la durée des vidéos sur 15 ou 30 secondes.

Comment afficher et partager des médias PS5 capturés
Lorsque vous souhaitez consulter ou partager les captures d'écran et les vidéos que vous avez prises, ouvrez le menu de création et sélectionnez la vignette à l'extrême gauche. Cela s'affiche comme la dernière capture d'écran ou le dernier clip vidéo que vous avez pris.
Dans le menu résultant, utilisez R1 et L1 pour parcourir vos captures récentes, en en sélectionnant une pour afficher une version plus grande si nécessaire. Sous l'image, vous verrez des icônes pour quelques options.

Partager vous permet d'envoyer votre capture à Twitter ou à l'un de vos groupes de messages existants. Si vous partagez un clip vidéo, vous avez également la possibilité de l'envoyer sur YouTube. Cela vous donne la possibilité de remplir les options pertinentes telles que le titre, les balises et l'option de confidentialité.
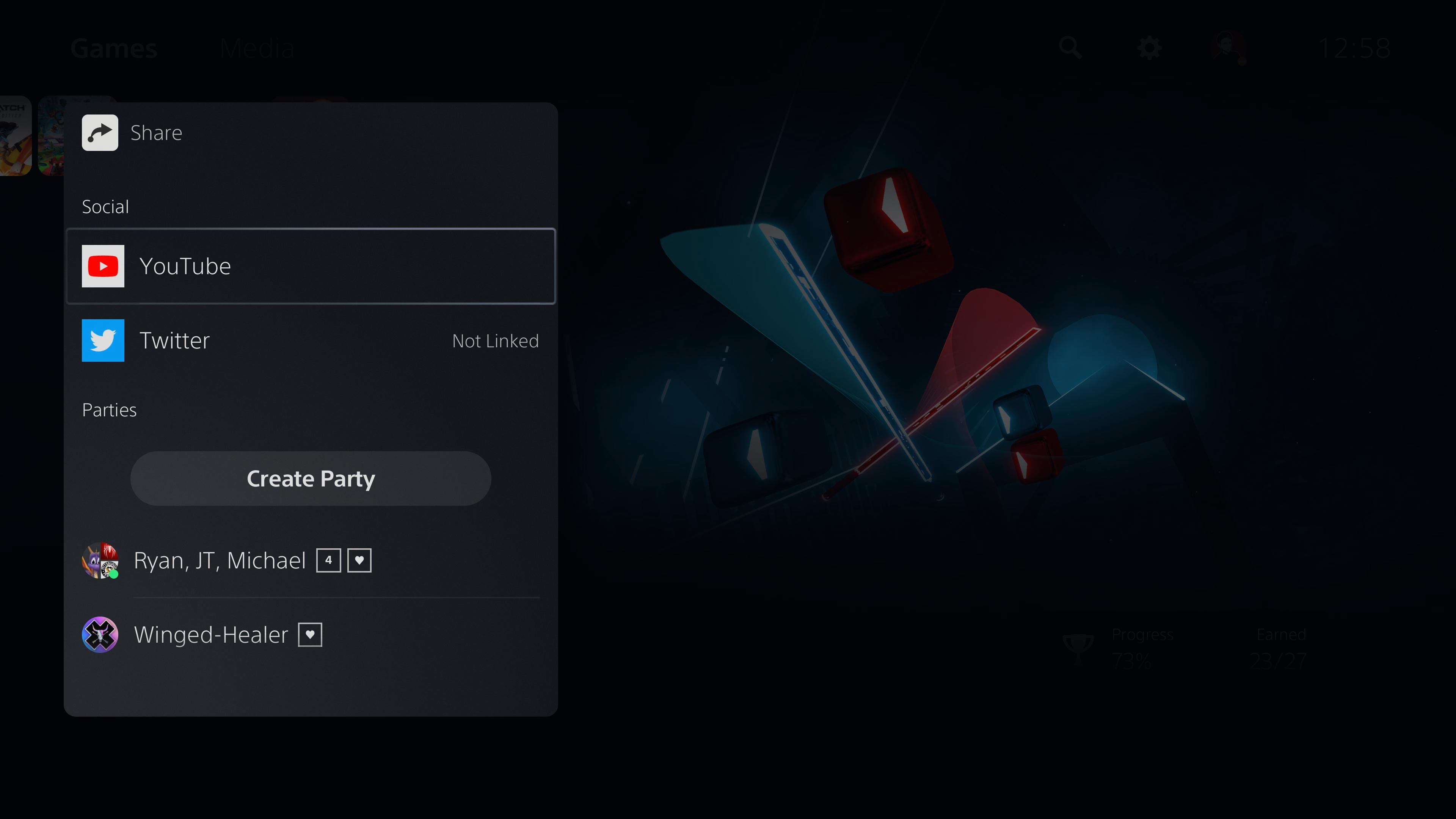
Modifier vous offre des outils simples de recadrage et de texte pour marquer une capture d'écran. Lorsque vous avez terminé, vous pouvez enregistrer la capture d'écran en tant que nouveau fichier ou remplacer l'original. Pour éditer des vidéos, vous avez la possibilité de les découper ou de prendre une capture d'écran à utiliser comme image de couverture de votre profil.

Ajouter aux favoris marque l'image pour que vous puissiez la retrouver facilement à l'avenir. Et Supprimer supprime l'image si vous ne le voulez plus.
Vous pouvez également sélectionner Accéder à la galerie multimédia pour afficher toutes vos captures PS5. Utilisez les onglets en haut pour filtrer par vos favoris ou n'afficher que ceux liés aux trophées . Les albums vous permettent de voir les captures ventilées par jeu.

Sur l'une de ces pages, sélectionnez une image pour afficher les mêmes options que ci-dessus. Vous pouvez également sélectionner le menu Plus à trois points pour afficher des informations sur l'image à droite, y compris sa date de capture, la taille du fichier, etc. Cela vous donne également la possibilité de renommer l'image.

Enfin, utilisez le menu de tri sur le côté gauche pour trier par date ou taille, et n'afficher que des captures d'écran ou des vidéos si vous le souhaitez. Appuyez sur la bulle de case à cocher sur le côté gauche pour sélectionner plusieurs éléments pour le partage en masse ou la suppression.
Si vous connectez une clé USB à votre PlayStation 5, vous pouvez y copier des images et des vidéos. Vous trouverez cette option dans le menu Plus d'une mention d'image ci-dessus; il apparaît également en bas à droite lors de la sélection de plusieurs éléments.

Gardez vos souvenirs de jeu PS5
Vous savez maintenant comment capturer, afficher et gérer des captures d'écran et des vidéos de votre jeu PlayStation 5. Ces fonctionnalités pratiques vous permettent de revenir sur vos moments les plus cool des jeux, il est donc bon de savoir comment ils fonctionnent avant que quelque chose d'incroyable ne se produise.
Pour plus d'aide PS5, vous devez également savoir comment maintenir votre console à jour pour accéder aux dernières fonctionnalités.
Crédit d'image: Mohsen Vaziri / Shutterstock
