Comment capturer et gérer des captures d’écran sur Steam
De temps en temps, lorsque vous jouez à un jeu vidéo, il y a un moment que vous voulez juste commémorer. Qu'il s'agisse de paysages époustouflants, d'un insecte amusant ou d'une réalisation épique, une image peut parfois dire mille mots.
C'est l'une des raisons pour lesquelles Steam est si génial. Il est incroyablement simple de prendre des captures d'écran dans le jeu en appuyant sur un bouton ; ils sont enregistrés et stockés immédiatement.
Voici tout ce que vous devez savoir sur les captures d'écran de jeux avec Steam.
Comment faire une capture d'écran avec Steam
Bien que vous puissiez prendre des captures d'écran avec la barre de jeu Windows , si vous jouez à un jeu sur Steam, le moyen le plus simple de capturer un instantané est d'appuyer sur F12 pour prendre une capture d'écran. Un son d'obturateur est émis et une notification apparaît en bas à droite pour confirmer que la capture d'écran a été capturée.

Pour afficher toutes les captures d'écran que vous avez capturées pendant la session de jeu, appuyez sur Maj + Tab pour ouvrir la superposition Steam et cliquez sur Afficher les captures d'écran .
Par défaut, les captures d'écran sont stockées localement sur votre ordinateur. Cependant, dans cette interface, vous pouvez choisir de télécharger des captures d'écran à partager sur la communauté Steam pour que les autres joueurs puissent les voir. Vous pouvez ajouter une légende et marquer l'image comme spoiler.
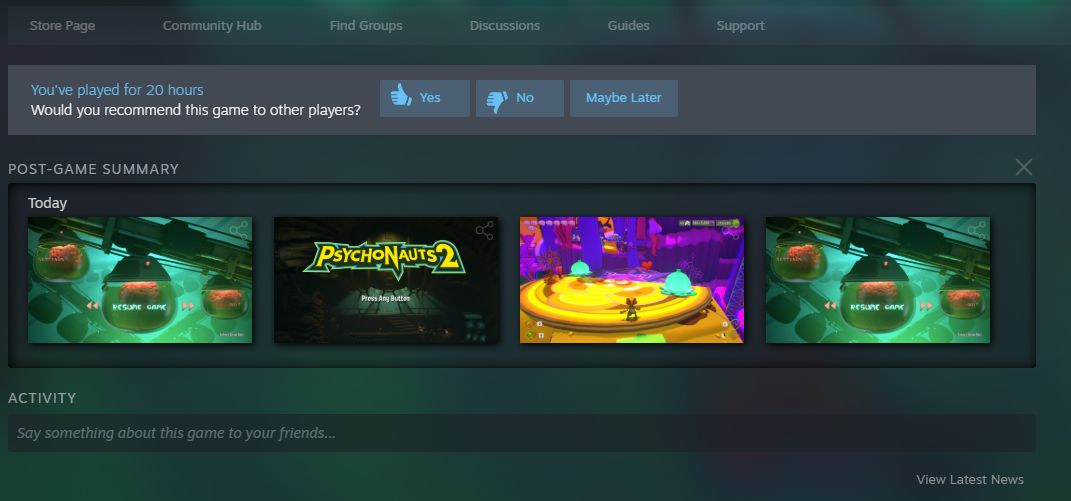
Lorsque vous fermez le jeu, vous verrez un résumé d'après-match dans votre bibliothèque Steam qui montre toutes les captures d'écran que vous avez capturées au cours de cette session.
Comment gérer vos captures d'écran Steam
Il est facile de visualiser et de gérer vos captures d'écran Steam existantes.
Tout d'abord, accédez à votre bibliothèque Steam et accédez au jeu pour lequel vous souhaitez afficher vos captures d'écran.
Sur le côté droit, recherchez le panneau Captures d' écran. Cliquez sur une capture d'écran pour l'afficher en taille réelle. Faites défiler vers le bas pour plus de détails sur la capture d'écran, comme le moment où vous l'avez prise et la taille de l'image. Vous pouvez également cliquer sur Partager pour partager l'image sur votre profil Steam ou votre flux d'activités.
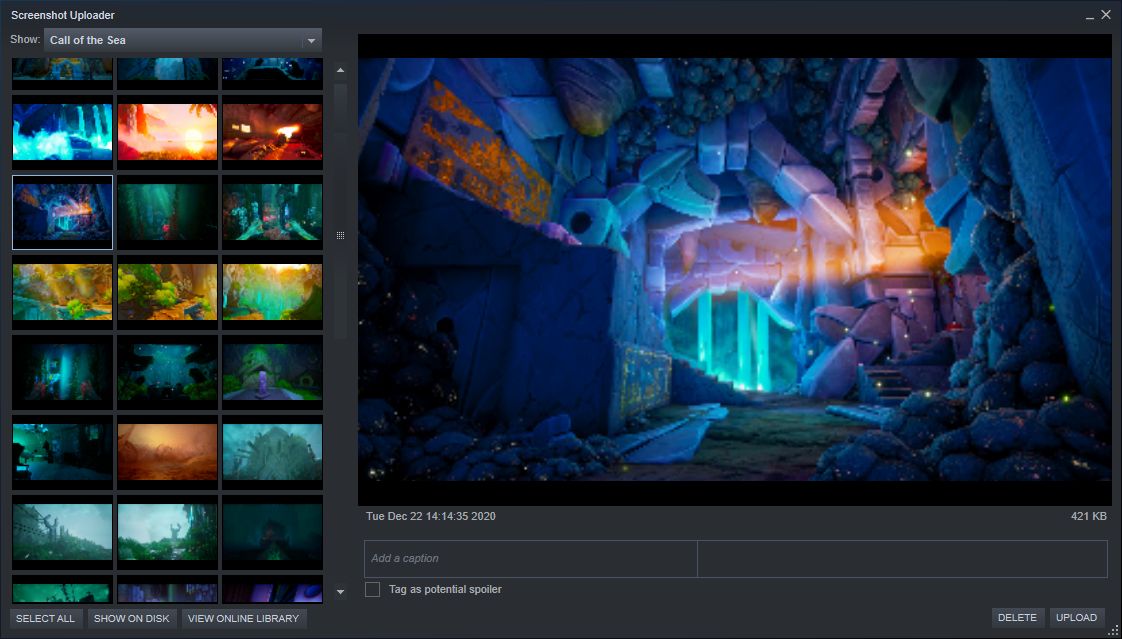
Pour voir toutes les captures d' écran, cliquez sur Gérer mon X capture d' écran s. Cela ouvre l'interface Screenshot Uploader , qui est la même que celle que vous pouvez utiliser via la superposition Steam.
Vous pouvez parcourir toutes vos captures d'écran ( maintenez la touche Maj enfoncée et cliquez pour sélectionner plusieurs captures d'écran) et utilisez le menu déroulant pour passer d'un jeu à l'autre.
Si vous souhaitez parcourir les fichiers image bruts sur votre ordinateur, cliquez sur Afficher sur le disque . Cela ouvrira le dossier sur votre système où les captures d'écran sont stockées. Vous remarquerez que le chemin du dossier n'est pas tout à fait évident et que chaque jeu est stocké dans son propre dossier au nom confus.
Comment personnaliser vos paramètres de capture d'écran Steam
Vous pouvez modifier le raccourci Steam pour prendre des captures d'écran, désactiver l'effet sonore de capture et quelques autres paramètres. Faire cela:
- Ouvrez le client Steam.
- Dans le menu du haut, cliquez sur Steam .
- Cliquez sur Paramètres .
- Dans le menu de gauche, cliquez sur En jeu .
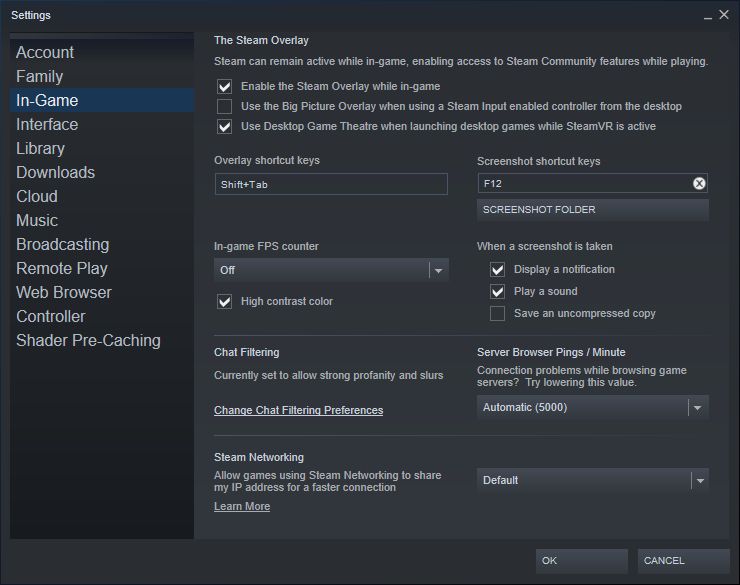
Ici, vous pouvez définir les touches de raccourci de capture d'écran , choisir un dossier Captures d'écran et personnaliser ce qu'il faut faire lorsqu'une capture d'écran est prise . Si vous souhaitez que vos captures d'écran soient enregistrées dans la meilleure qualité possible, assurez-vous de cocher Enregistrer une copie non compressée , mais sachez que cela utilisera plus d'espace disque.
Vous pouvez prendre des captures d'écran via votre contrôleur
Comme nous l'avons démontré, Steam facilite incroyablement la capture et la gestion de vos captures d'écran de jeu. Cependant, que se passe-t-il si vous utilisez un contrôleur ? Ne vous inquiétez pas, vous êtes aussi pris en charge. Utilisez simplement le mode Big Picture de Steam et vous pouvez lier un bouton sur votre contrôleur pour prendre une capture d'écran. De cette façon, vous n'avez pas à manipuler votre clavier.
