Comment capturer et partager des captures d’écran sur la PS4
Voulez-vous vous vanter de votre talent dans les jeux PS4? Ensuite, laissez vos amis découvrir vos compétences de jeu, non pas en leur disant, mais en voyant vos captures d'écran. Il est assez facile de prendre des captures d'écran de jeux sur la PS4; ici, nous montrons comment vous faites exactement cela.
Utilisez le bouton Partager pour prendre une capture d'écran sur la PS4
Le moyen le plus simple de prendre une capture d'écran sur la PS4 est d'utiliser le bouton Partager. Ce bouton est situé sur votre manette PS4, et une pression sur ce bouton prend et enregistre un instantané de votre écran actuel.
Voilà comment cela fonctionne:

- Accédez à l'écran que vous souhaitez capturer sur votre PS4.
- Appuyez sur le bouton Partager de votre manette et maintenez-le enfoncé pendant environ deux secondes.
- Une icône apparaîtra à gauche de l'écran ou du moniteur pour indiquer que votre capture d'écran est capturée.
Votre capture d'écran a été enregistrée dans votre galerie.
Utilisez le menu Partager pour prendre une capture d'écran sur la PS4
Le menu Partager est une autre façon de prendre une capture d'écran sur la PS4. Contrairement à une simple pression sur un bouton, cette méthode vous oblige à choisir une option dans une liste pour capturer la capture d'écran.
Vous pouvez accéder à cette option comme suit:
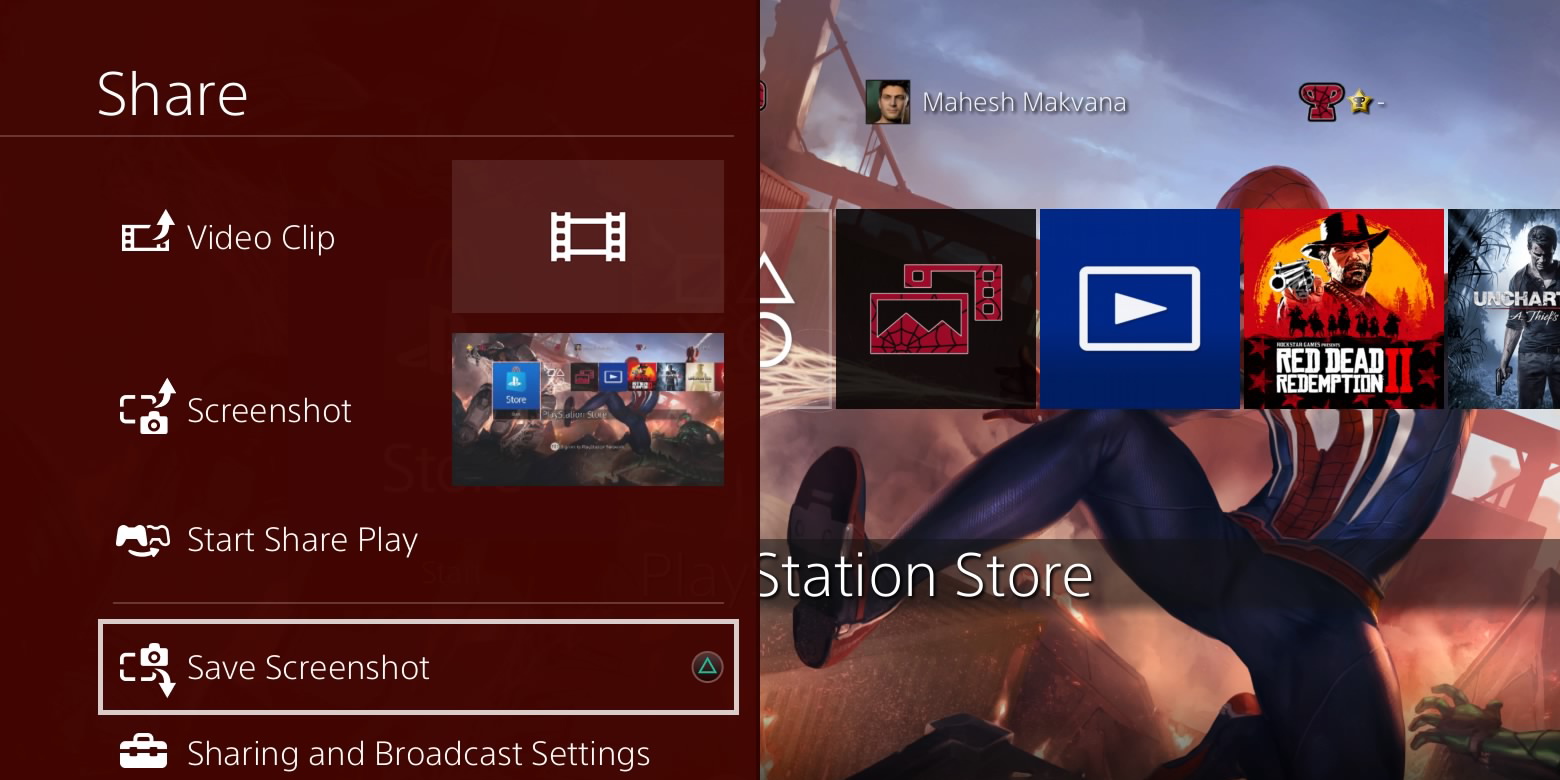
- Accédez à l'écran dont vous souhaitez prendre une capture d'écran.
- Appuyez sur le bouton Partager de votre manette.
- Sélectionnez l'option qui dit Enregistrer la capture d'écran .
- Votre PS4 capturera et enregistrera votre capture d'écran.
Accéder à vos captures d'écran PS4 enregistrées
Votre PS4 enregistre toutes vos captures d'écran dans une seule application, ce qui facilite leur visualisation en même temps.
Vous pouvez ouvrir la galerie de captures d'écran comme suit sur votre console:
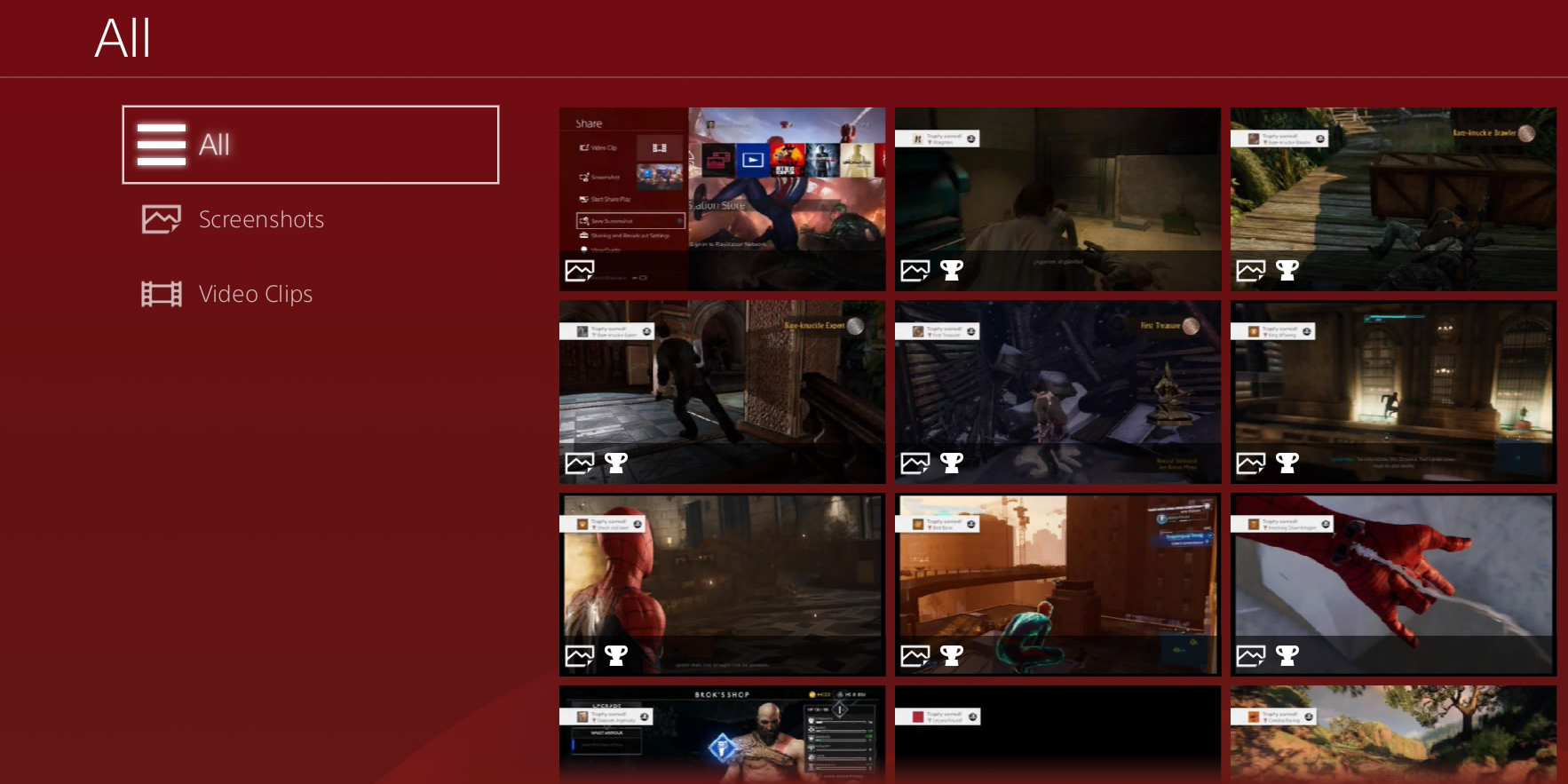
- Accédez à l'écran principal de votre PS4 et sélectionnez Bibliothèque .
- Sélectionnez Capture Gallery sur l'écran suivant.
- Sélectionnez Démarrer , puis choisissez Tout .
- Vous verrez toutes les captures d'écran que vous avez déjà capturées sur votre PS4.
Copier les captures d'écran PS4 sur une clé USB
Si vous souhaitez apporter vos captures d'écran PS4 sur d'autres appareils, vous pouvez le faire en copiant d'abord vos captures d'écran sur un stockage USB. La PS4 a une option pour copier le contenu sur des périphériques USB et c'est ce que vous pouvez utiliser pour faire votre tâche.
Assurez-vous simplement que votre clé USB est formatée dans le système de fichiers exFAT ou FAT32 , puis suivez ces étapes pour copier vos captures d'écran sur votre lecteur.
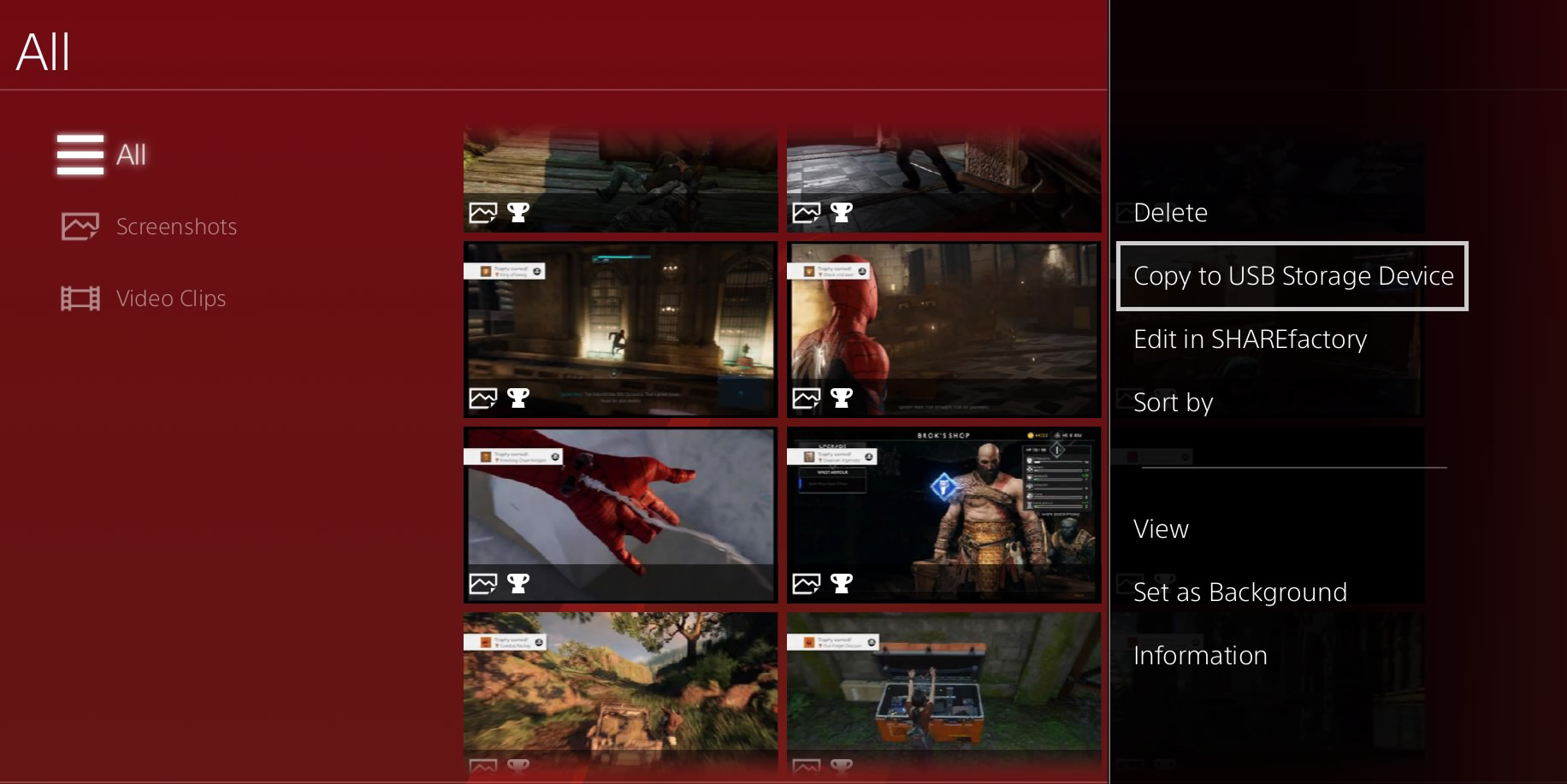
- Branchez votre clé USB sur votre PS4.
- Accédez à vos captures d'écran en vous rendant dans Bibliothèque> Galerie de capture> Tout sur votre console.
- Mettez en surbrillance la capture d'écran que vous souhaitez copier, appuyez sur le bouton Options de votre manette et choisissez Copier sur un périphérique de stockage USB .
Modification des paramètres de capture d'écran PS4
Votre PS4 propose quelques options pour modifier la façon dont vos captures d'écran sont capturées et enregistrées. Vous pouvez modifier ces options comme suit sur votre console.
Changer le format du fichier de capture d'écran PS4
Par défaut, la PS4 enregistre vos captures d'écran au format JPG. Si vous ne préférez pas cela, l'autre option est de sauvegarder vos captures d'écran au format PNG.
Voici comment procéder:
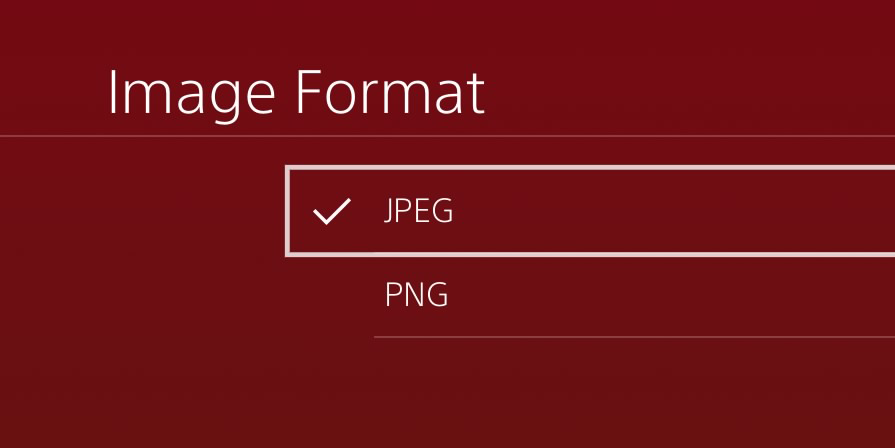
- Ouvrez le menu Paramètres sur votre PS4.
- Dirigez-vous vers Partage et diffusions> Paramètres de capture d'écran .
- Sélectionnez Format d'image et choisissez le nouveau format par défaut pour vos captures d'écran.
Cela ne convertit pas vos captures d'écran existantes; vos futures captures d'écran utiliseront le nouveau format spécifié.
Prenez une capture d'écran PS4 avec une seule touche
Par défaut, votre console vous oblige à maintenir le bouton Partager enfoncé pendant quelques secondes pour prendre une capture d'écran. Si vous ne voulez pas attendre ces «quelques secondes», vous pouvez configurer une option sur votre PS4 pour ensuite prendre des captures d'écran en appuyant simplement sur le bouton Partager.
Vous pouvez configurer cela comme suit sur votre PS4:
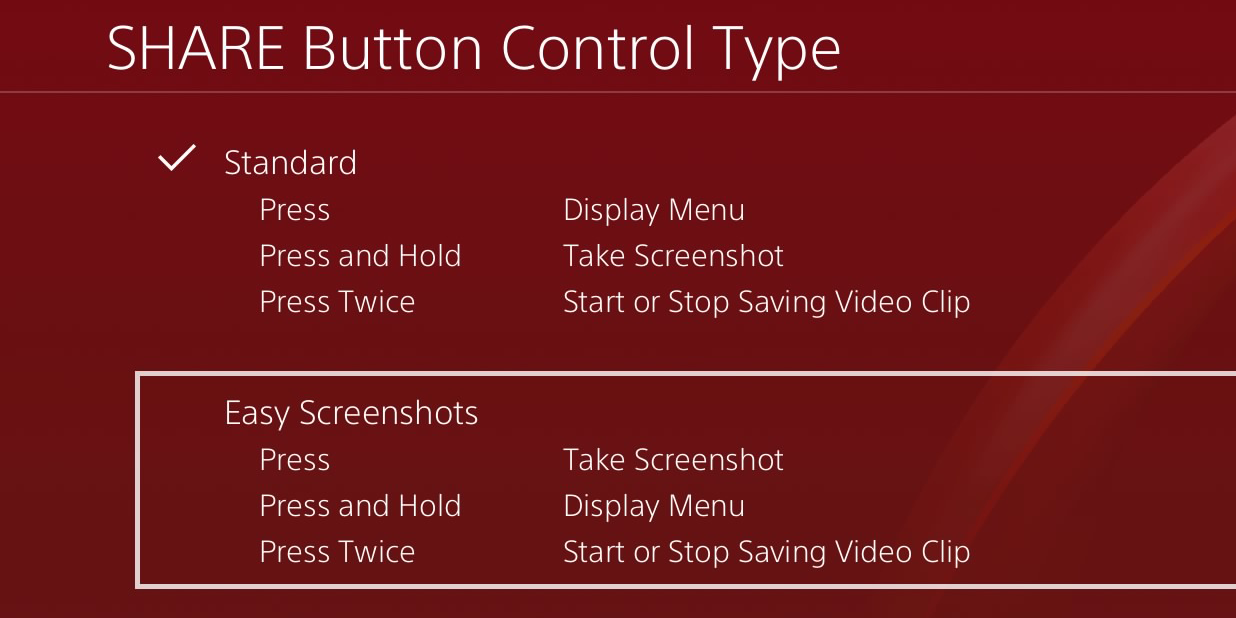
- Accédez au menu Paramètres sur votre PS4.
- Accédez à Partage et diffusions> Type de contrôle du bouton PARTAGER .
- Sélectionnez l'option Captures d'écran faciles .
Maintenant, une simple pression sur le bouton Partager capturera une capture d'écran de votre écran.
Vantez vos compétences de jeu avec les captures d'écran PS4
Vous pouvez utiliser vos captures d'écran PS4 de différentes manières. Vous pouvez, bien sûr, les utiliser pour vous vanter de vos compétences, puis vous pouvez les utiliser pour montrer à vos amis quelque chose de nouveau que vous avez trouvé dans un jeu.
La PS4 offre de nombreuses fonctionnalités, notamment la possibilité de prendre des captures d'écran, de copier des données sur des clés USB et même d'organiser des parties de jeu avec vos amis de jeu.
