Comment changer la langue du clavier sous Windows
Si vous êtes un utilisateur Windows , vous saurez combien de personnalisations le système d'exploitation propose pour correspondre à l'utilisateur. Même les propriétaires de PC multilingues ont la possibilité de personnaliser leur configuration de saisie Windows, simplement en changeant la langue du clavier. Si cela semble être une fonctionnalité dont vous souhaiteriez profiter, vous serez heureux de savoir qu'il est incroyablement facile de la configurer, à la fois pour Windows 10 et Windows 11.
Bien sûr, nous n’allons pas simplement vous jeter aux loups. Changer la langue de votre clavier sous Windows est un processus rapide, étape par étape, et nous avons rassemblé toutes les instructions dont vous aurez besoin pour faire le travail.
Changer la langue de votre clavier
Étape 1 : ouvrez Paramètres et accédez à Heure et langue .
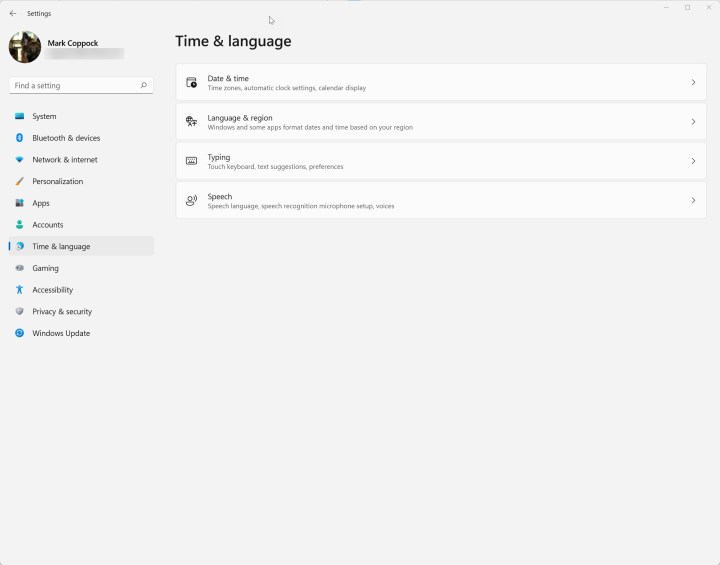
Étape 2 : Téléchargez le pack de langue dont vous avez besoin en cliquant sur Ajouter une langue sous Langues préférées . Ce module linguistique peut également être utilisé comme langue d'affichage, pour la synthèse vocale et la reconnaissance vocale, ainsi que pour l'écriture manuscrite. Tapez un nom de langue dans la barre de recherche pour afficher rapidement la langue que vous avez choisie.
Lorsque vous avez sélectionné votre langue, cliquez sur Suivant .
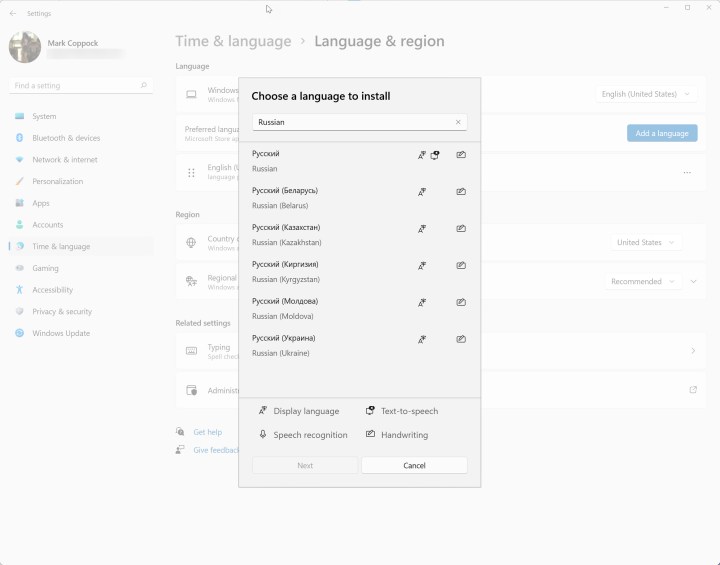
Étape 3 : Dans la zone suivante, sélectionnez les fonctionnalités linguistiques facultatives que vous souhaitez inclure. La saisie de base et la reconnaissance optique des caractères sont requises, mais le module linguistique complet, la synthèse vocale et l'écriture manuscrite sont facultatifs. Vous pouvez également choisir de changer la langue d'affichage de Windows par la nouvelle – assurez-vous simplement de pouvoir la lire afin de la rétablir en anglais si nécessaire.
Cliquez sur Installer lorsque vous êtes prêt. Le téléchargement et l'installation peuvent prendre quelques minutes.
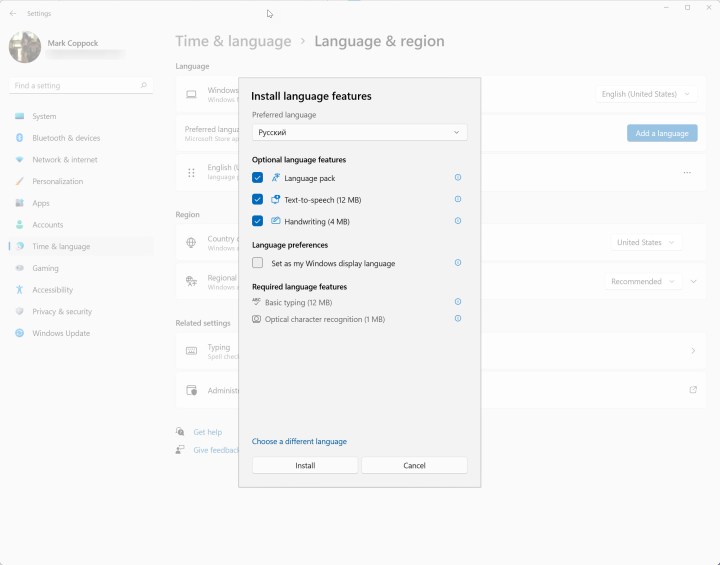
Étape 4 : Choisissez votre langue dans la barre d'état système. Vous trouverez une petite icône dans le coin inférieur droit qui vous permettra de basculer entre les langues. Cliquez simplement sur la langue que vous souhaitez utiliser. Vous pouvez également utiliser la combinaison de touches Windows + Barre d'espace pour basculer rapidement entre les langues.
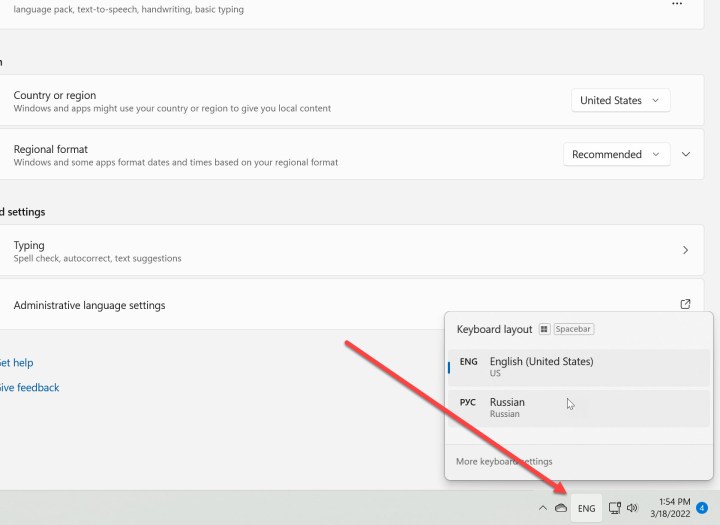
Vous pouvez également changer de langue dans des applications spécifiques. Par exemple, Google Chrome vous permet de changer de langue assez facilement. Suivez notre guide de configuration du clavier pour apprendre à utiliser votre clavier le plus efficacement possible.
