Comment changer l’arrière-plan dans Powerpoint

Vous pouvez modifier l'arrière-plan comme vous le souhaitez dans Powerpoint : une image, une couleur, un dégradé ou même une vidéo en mouvement. Vous connaîtrez le meilleur arrière-plan pour votre présentation, mais quoi que vous souhaitiez le modifier, nous sommes là pour vous aider à le faire.
Voici comment modifier l’arrière-plan dans Powerpoint en différents styles.
Vous n'avez pas déjà installé Powerpoint ? Voici comment le télécharger.
Comment changer l'arrière-plan en couleur ou en dégradé
Au-delà d'un arrière-plan vide, l'arrière-plan le plus simple que vous puissiez ajouter à votre présentation Powerpoint est une couleur aplatie, ou un dégradé d'une couleur à une autre. Voici comment procéder.
Étape 1 : Ouvrez votre document Powerpoint et sélectionnez la diapositive dont vous souhaitez modifier l'arrière-plan, sur le côté gauche. Dans cet exemple, nous utilisons le modèle standard pour une présentation de pitch architectural.
Étape 2 : Sélectionnez Conception dans la barre de menu supérieure.
Étape 3 : Sélectionnez Formater l’arrière-plan en haut à droite.
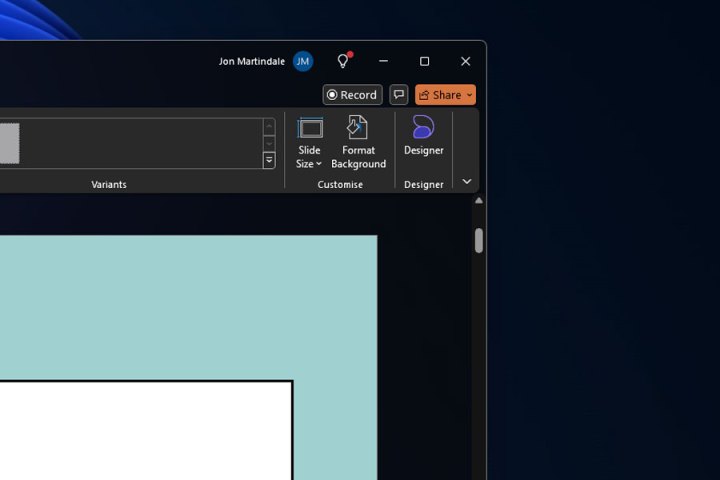
Étape 4 : Dans le menu qui apparaît, sélectionnez Remplissage solide ou Remplissage dégradé en fonction de vos besoins.
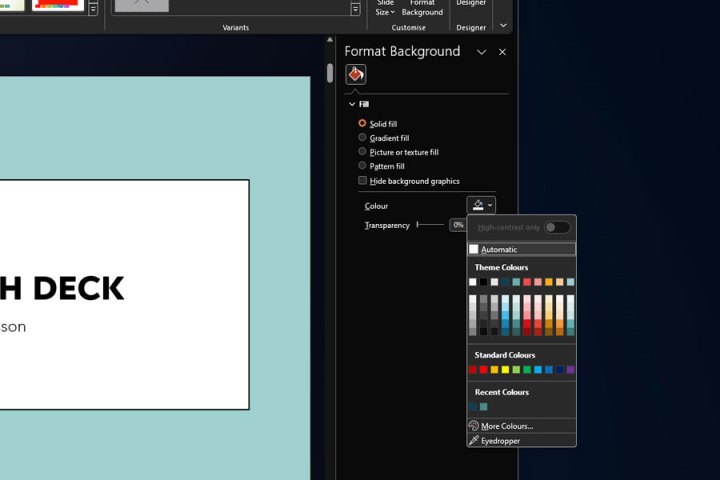
Étape 5 : Si vous souhaitez une couleur unie, sélectionnez l'icône du pot de peinture et choisissez votre préférence de couleur. Vous pouvez choisir parmi une gamme d'options de couleurs organisées, sélectionner Plus de couleurs pour un plus grand éventail d'options ou utiliser l'outil Pipette pour récupérer une couleur de la présentation à utiliser pour votre arrière-plan.
Vous pouvez également ajuster la transparence à l’aide du curseur pour faire apparaître et disparaître la couleur.
Si vous souhaitez un dégradé d'une couleur à une autre, vous pouvez sélectionner un dégradé prédéfini entre deux couleurs, mais vous pouvez également l'affiner à l'aide des options d'arrêt du dégradé pour contrôler le nombre et le type de changements de couleur dans le dégradé. Vous pouvez également ajuster la position, la transparence, la direction et la luminosité des couleurs et du dégradé lui-même.
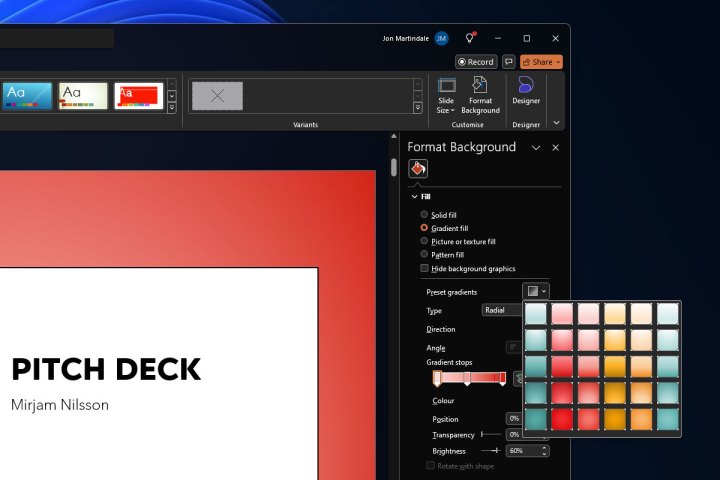
Étape 6 : Jouez avec l’option jusqu’à ce que vous soyez satisfait. Si vous souhaitez recommencer à tout moment, sélectionnez le bouton Réinitialiser l'arrière-plan en bas du menu Formater l'arrière-plan.
Lorsque vous êtes satisfait du résultat, fermez simplement le menu en sélectionnant l'icône X dans le coin supérieur droit du menu Formater l'arrière-plan. Alternativement, si vous souhaitez appliquer cet arrière-plan dégradé ou de couleur unie à chaque diapositive, sélectionnez le bouton Apple à tous en bas de la fenêtre.
Comment ajouter une image en arrière-plan
Préféreriez-vous faire d'une image l'arrière-plan des diapositives de votre présentation ? Vous pouvez le faire aussi.
Étape 1 : Sélectionnez la diapositive dont vous souhaitez modifier l’arrière-plan, sur le côté gauche. Sélectionnez ensuite Formater l’arrière-plan en haut à droite.
Étape 2 : Sélectionnez Image ou remplissage de texture .
Étape 3 : Si vous souhaitez utiliser une texture pour l'arrière-plan, cochez la case à côté de Texture et choisissez la texture souhaitée pour l'arrière-plan dans la fenêtre contextuelle.
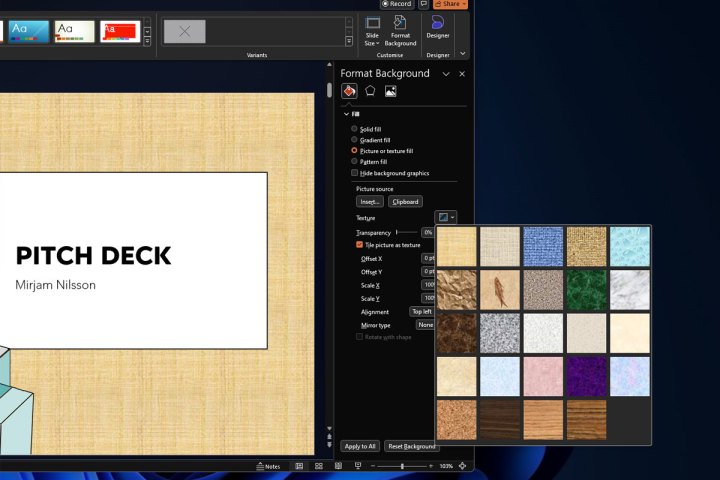
Étape 4 : Si vous souhaitez utiliser une image, sélectionnez le bouton Insérer sous le sous-titre « Source de l'image ». Décidez ensuite d’où vous souhaitez obtenir l’image.
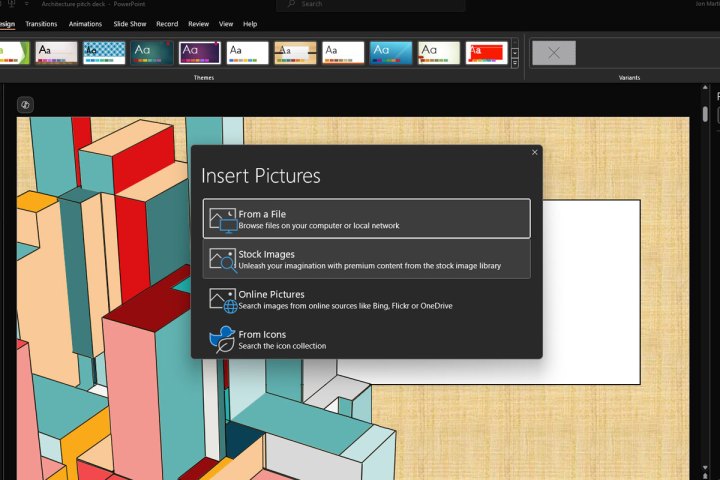
Étape 5 : Sélectionnez À partir d'un fichier si vous souhaitez utiliser un fichier image local, puis choisissez-le à l'aide de l'explorateur de fichiers et sélectionnez Ouvrir . Si vous préférez l'obtenir en ligne, en stockant des images ou en utilisant la pile de logos préinstallés, sélectionnez-les et suivez les instructions à l'écran pour présenter l'image.
Étape 6 : Si vous souhaitez que l'image ou la texture apparaisse en arrière-plan de toutes les diapositives, sélectionnez le bouton Appliquer à toutes les diapositives en bas à droite de l'écran.
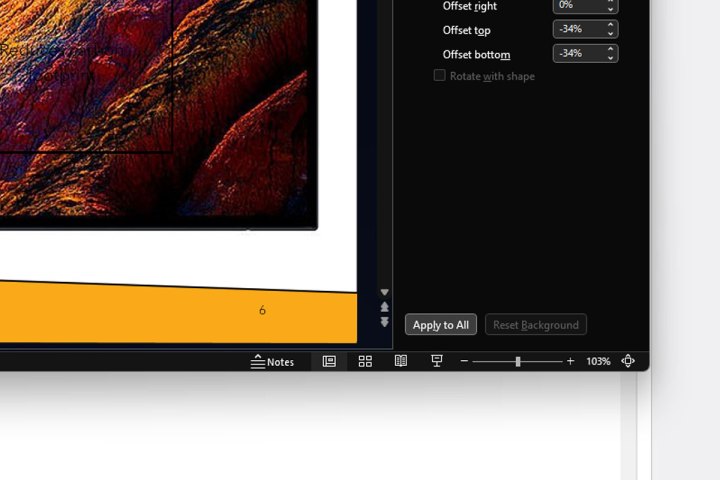
Comment ajouter une vidéo en arrière-plan
Vous voulez vraiment pimenter une diapositive ? Que diriez-vous de changer l'arrière-plan d'une vidéo ? Voici comment procéder.
Étape 1 : Sélectionnez Insérer suivi de Vidéo . Choisissez si vous souhaitez ajouter une vidéo à partir de votre appareil local ou d'une source en ligne. Dans le premier cas, sélectionnez-le dans l’explorateur de fichiers et sélectionnez Ouvrir . S'il est en ligne, collez l'URL et sélectionnez Insérer .
Dans cet exemple, j'utilise un extrait de la comédie de science-fiction Red Dwarf de 1988.
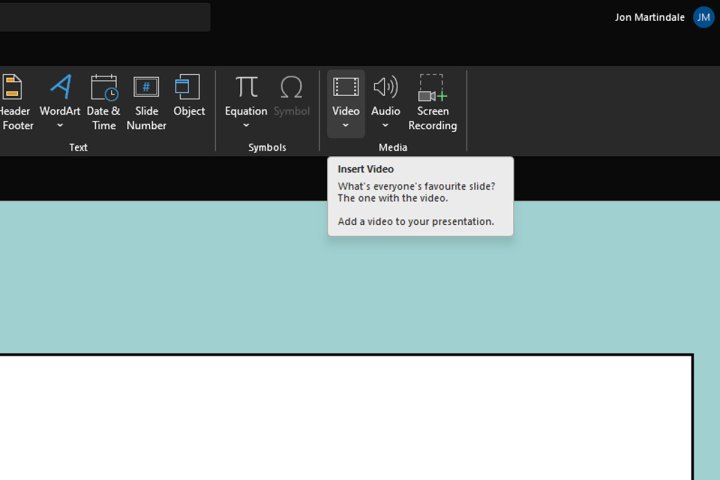
Étape 2 : utilisez votre souris pour faire glisser et déplacer la vidéo afin qu'elle couvre la partie de la diapositive sur laquelle vous souhaitez qu'elle soit lue (ou la totalité). Vous pouvez également le redimensionner en utilisant les commandes de coin en cliquant et en faisant glisser.
Étape 3 : cliquez avec le bouton droit sur la vidéo et sélectionnez Envoyer en arrière-plan .
Vous pouvez également profiter de cette opportunité pour utiliser les commandes intégrées pour découper la vidéo si elle en a besoin, choisir quand vous souhaitez qu'elle démarre (automatiquement ou lorsque vous cliquez dessus) et son style – si vous souhaitez qu'elle apparaisse à un moment donné. angle ou avec un fondu autour.
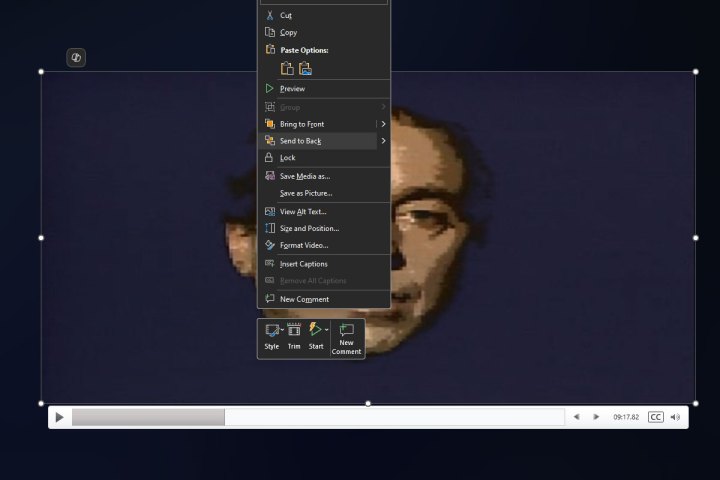
Étape 4 : Lorsque vous êtes satisfait de la mise en œuvre de la vidéo, sélectionnez Diaporama en haut, puis sélectionnez Depuis le début ou Depuis la diapositive actuelle en haut à gauche pour consulter la présentation et vous assurer que la vidéo fonctionne correctement.
Si elle n'est pas dans la bonne position, commence au mauvais endroit ou n'est pas formatée comme vous le souhaitez, utilisez les commandes du clic droit sur la vidéo pour effectuer vos ajustements.
Maintenant que vous maîtrisez les arrière-plans Powerpoint, que diriez-vous de jouer avec les nouvelles fonctionnalités de Copilot ? Voici cinq des meilleures choses que vous pouvez faire avec Copilot Pro dès maintenant.
