Comment changer l’arrière-plan de votre bureau sur Mac »wiki utile
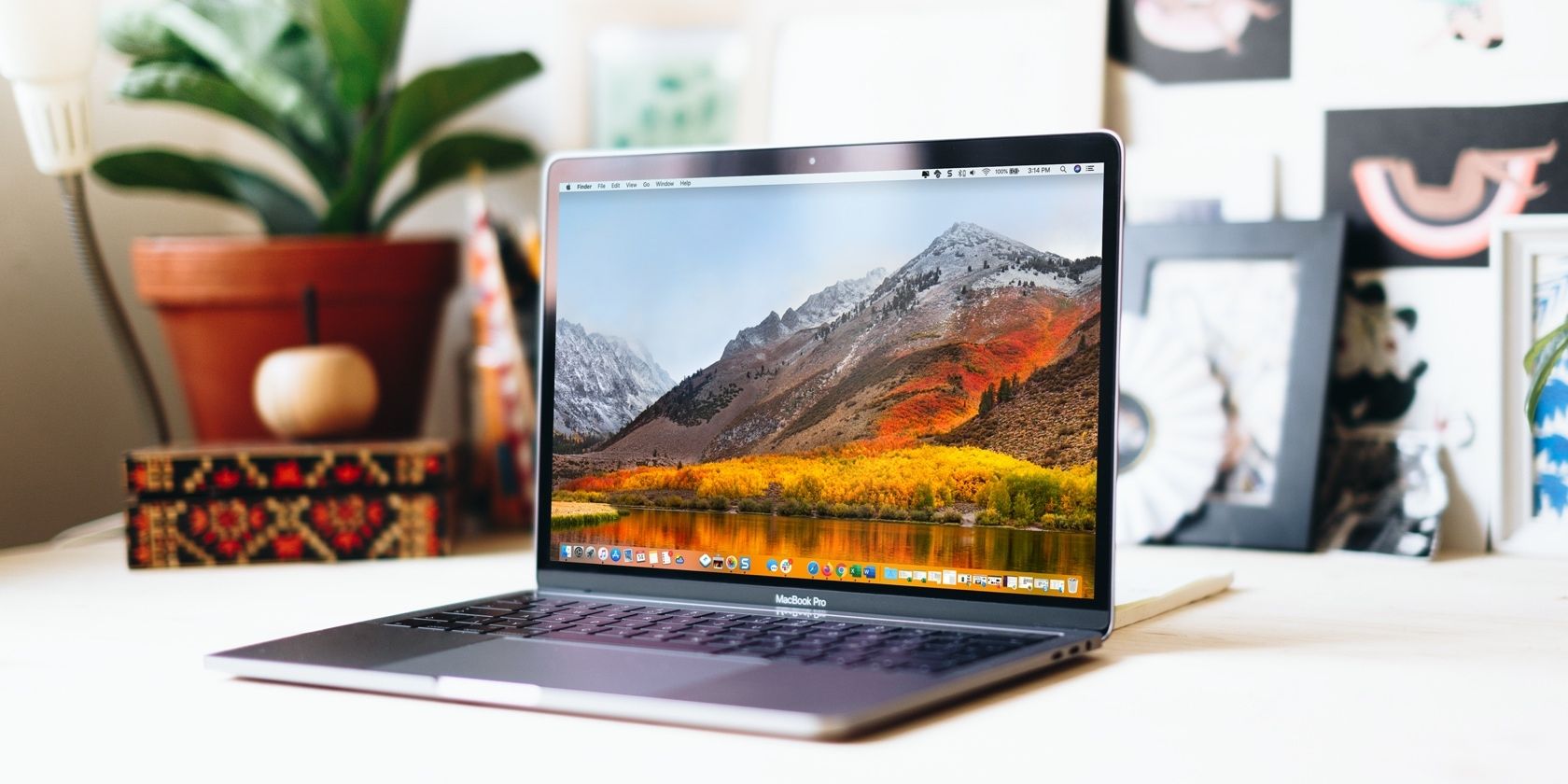
Si vous cherchez à rendre votre Mac plus personnel, l'un des moyens les plus simples de le faire est de changer le fond d'écran. Apple fournit une collection élégante d'arrière-plans de bureau Mac, mais vous avez également d'autres options, comme utiliser votre propre photo.
Pour que vous puissiez vous assurer que votre Mac ressemble exactement à ce que vous voulez, voici comment changer le fond d'écran sur un Mac.
Apple vous propose un assortiment attrayant de papiers peints intégrés dans lesquels vous pouvez parcourir et choisir. Ceux-ci incluent des images de bureau dynamiques et statiques, ainsi que des couleurs unies.
L'option de fond d'écran dynamique est une solution astucieuse si vous souhaitez que votre arrière-plan change tout au long de la journée en fonction de la position du soleil. Et une couleur unie est idéale si vous préférez un look simple. Alors allons au bon endroit dans vos paramètres pour jeter un coup d'œil!
Les images de bureau que vous trouverez incluent des paysages magnifiques et des motifs colorés. Pour un bureau dynamique, vous pouvez choisir parmi une scène de nature ou un dégradé. Trouvez-les en suivant les étapes suivantes:
- Ouvrez vos Préférences Système en utilisant l'icône dans votre Dock ou en cliquant sur le menu Pomme > Préférences Système dans la barre de menus.
- Sélectionnez Bureau et économiseur d'écran .
- Cliquez sur l'onglet Bureau en haut de la fenêtre.
- Sur le côté gauche se trouvent des catégories telles que Apple , Photos et Dossiers . Cliquez sur Apple pour développer cette section (si nécessaire) et choisissez Desktop Pictures .
- Cliquez simplement sur l'image que vous souhaitez utiliser pour votre fond d'écran et vous devriez la voir changer immédiatement.

Si vous aimez l'idée d'un fond d'écran dynamique, consultez ces sites de papiers peints dynamiques pour Mac qui offrent de superbes collections.
Choisissez une couleur ou créez la vôtre
Si vous préférez choisir votre couleur préférée, vous pouvez également choisir cette option. De plus, vous pouvez créer une couleur personnalisée qui vous convient parfaitement. Voici comment:
- Dirigez-vous vers le même panneau de paramètres: Préférences Système > Bureau et économiseur d'écran > Bureau .
- Sous Apple sur la gauche, cliquez sur Couleurs .
- Vous verrez un assortiment de couleurs unies, ainsi qu'un bouton de couleur personnalisée . Cliquez pour choisir une couleur ou appuyez sur le bouton Personnalisé pour créer la vôtre.
- Si vous choisissez une couleur personnalisée, une petite fenêtre s'ouvrira pour vous permettre d'utiliser la roue chromatique, les palettes ou les curseurs. Cela vous permet d'obtenir la teinte exacte que vous souhaitez; vous verrez le changement d'arrière-plan lorsque vous utilisez la fenêtre de couleur.

Lorsque vous avez terminé de choisir votre image ou couleur d'arrière-plan, vous pouvez fermer la fenêtre Bureau et économiseur d'écran. Cependant, si vous le souhaitez, vous pouvez également activer une option pour que votre image de fond d'écran change automatiquement.
Changer votre arrière-plan automatiquement
Au bas de la fenêtre Desktop & Screen Saver , vous pouvez cocher la case Changer d'image et choisir le timing dans la liste déroulante. Et vous disposez d'une flexibilité quant à la fréquence à laquelle vous souhaitez que le papier peint change.
Choisissez parmi les options de chronométrage comme chaque minute, chaque heure ou chaque jour, avec quelques intervalles entre celles-ci. Vous pouvez à la place changer l'image lorsque vous vous connectez ou sortez votre Mac du mode veille. En sélectionner un met une coche à côté.

En option, vous pouvez également cocher la case Ordre aléatoire . Cela change simplement l'image d'arrière-plan de manière aléatoire, plutôt que l'ordre que vous voyez dans la fenêtre Desktop & Screen Saver.
Utilisez une photo ou un album pour votre arrière-plan
Vous souhaitez peut-être personnaliser votre bureau Mac avec une photo de votre famille, de votre animal de compagnie ou de votre scène préférée. Vous pouvez choisir une image ou utiliser un album entier à partir de l'application Photos.
Sélectionnez une photo
Il existe deux façons de choisir une photo à utiliser comme arrière-plan de votre Mac. Nous allons vous montrer le premier chemin ici et l'autre plus tard:
- Accédez à la même zone dans vos Préférences Système : Bureau et économiseur d'écran > Bureau .
- Sur la gauche, cliquez sur Photos pour développer cette section si nécessaire.
- Vous verrez que vous pouvez choisir parmi vos Favoris , Contacts , Partagés et Albums . Faites votre sélection parmi ces options, puis choisissez votre photo.

Choisissez un album entier
Que faire si vous souhaitez utiliser un album de photos et que l'image change de temps en temps? Vous pouvez le faire en choisissant un album sur la gauche et en utilisant la fonction Modifier l'image en bas. Comme mentionné précédemment, cela vous permet de spécifier le moment des changements d'image.
Choisissez comment afficher les photos
Que vous choisissiez une photo spécifique ou un album entier plein de superbes photos, vous pouvez choisir comment les afficher comme fond d'écran.
Une fois que vous avez utilisé les étapes ci-dessus pour choisir la photo ou l'album, vous verrez une liste déroulante apparaître près du haut de la fenêtre. Cliquez et vous pouvez choisir parmi Remplir l'écran , Ajuster à l'écran , Étirer pour remplir l'écran , Centre et Mosaïque . Si vous sélectionnez une option telle que Centre, vous pouvez également modifier la couleur de la partie de l'arrière-plan que vous pourrez voir.

Cela vous donne un excellent moyen de vous assurer que l'image que vous utilisez est correcte à l'écran – ou peut-être même un peu unique.
Méthodes supplémentaires pour définir l'arrière-plan de votre Mac
Outre les méthodes ci-dessus pour choisir et définir le fond d'écran sur votre Mac, nous en couvrons quelques autres ci-dessous. Vous pouvez également consulter ces applications, astuces et conseils supplémentaires pour le fond d'écran de votre Mac .
Ajouter un dossier au bureau et à l'économiseur d'écran
Vous pouvez avoir un dossier d'images sur votre Mac que vous souhaitez utiliser comme fond d'écran. Pour l'ajouter:
- Revenez à: Préférences Système > Bureau et économiseur d'écran > Bureau .
- Cliquez sur le bouton du signe plus en bas à gauche.
- Recherchez et sélectionnez le dossier.
- Vous verrez alors ce dossier s'afficher sur la gauche sous Dossiers . Vous pouvez en choisir une seule photo ou choisir le dossier et utiliser la fonction Modifier l'image pour le chronométrage.
Pour supprimer un dossier que vous ajoutez, sélectionnez-le sous Dossiers et cliquez sur le bouton signe moins .
Vous parcourez peut-être des images dans l'application Photos sur votre Mac et repérez-en une que vous souhaitez créer en arrière-plan. C'est quelque chose que vous pouvez faire directement depuis l'application Photos.
Sélectionnez l'image que vous souhaitez utiliser, puis effectuez l'une des opérations suivantes:
- Cliquez avec le bouton droit et choisissez Définir l'image du bureau .
- Cliquez sur Fichier > Partager > Définir l'image du bureau dans la barre de menus.
- Cliquez sur le bouton Partager en haut de la fenêtre Photos et choisissez Définir l'image du bureau .
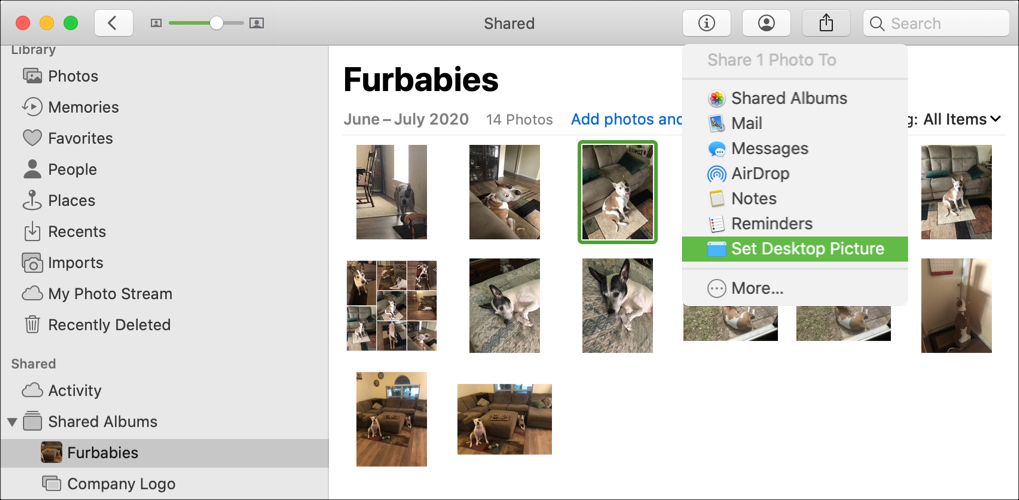
Si vous voyez une image en ligne que vous souhaitez utiliser comme fond d'écran, vous pouvez le faire facilement avec Safari. Soyez simplement conscient des restrictions lorsque vous utilisez des images que vous trouvez en ligne à des fins autres que le plaisir personnel.
Cliquez avec le bouton droit sur l'image que vous souhaitez utiliser et sélectionnez Utiliser l'image comme image du bureau dans le menu contextuel pour la définir comme fond d'écran.
En tant qu'individu unique, la sélection d'un arrière-plan pour votre Mac rend l'expérience sur votre ordinateur plus personnelle. Il n'existe pas de "meilleur" fond d'écran pour votre Mac, car celui que vous choisissez sera le meilleur pour vous!
Et si vous ne trouvez pas le bon fond d'écran, il existe de nombreuses excellentes ressources de papier peint en ligne qui vous aideront à en trouver un.
