Comment changer les couleurs du thème dans Google Slides
Vous souhaitez ajouter un peu de charme et de personnalité à vos présentations Google Slides ? Vous devriez essayer de changer les couleurs du thème de votre diaporama . Cela garantit que chaque nouveau cadre contient les mêmes couleurs d’arrière-plan et les mêmes garnitures. Une fois que vous aurez sélectionné un thème, vous pourrez alors le personnaliser pour ajouter encore plus de puissance esthétique à vos mots et images.
Ces paramètres de thème ne sont pas trop difficiles à localiser dans Google Slides et ce sont des commandes assez simples à utiliser. Nous vous avons également équipé d'un guide réfléchi qui détaille chaque partie du processus.
Choisissez un thème dans Google Slides
Vous pouvez choisir un thème à tout moment lors de la création de votre présentation. Mais si vous en choisissez un dès le départ, vous pourrez visualiser plus facilement l’apparence générale au fur et à mesure que vous placerez vos éléments sur les diapositives.
Étape 1 : Lorsque vous ouvrez une présentation vierge dans Google Slides, vous devriez voir la barre latérale Thèmes s'ouvrir en même temps. Sinon, sélectionnez simplement une diapositive et choisissez Thème dans la barre d'outils en haut.
Étape 2 : Vous verrez plus de 20 thèmes s’afficher dans la barre latérale. Vous pouvez choisir parmi des options de base claires ou sombres, décontractées et colorées ou élégantes.
Sélectionnez celui que vous souhaitez et vous verrez immédiatement votre diaporama se mettre à jour avec la nouvelle palette de couleurs, les polices et le nouveau design.

Étape 3 : utilisez le X en haut à droite de la barre latérale Thèmes pour la fermer.
Changer les couleurs du thème dans Google Slides
Tout comme la sélection d'un thème, vous pouvez personnaliser la palette de couleurs d'une présentation à tout moment au cours de votre processus d'édition.
Étape 1 : Choisissez une diapositive dans votre présentation, sélectionnez l'onglet Diapositive et choisissez Modifier le thème .
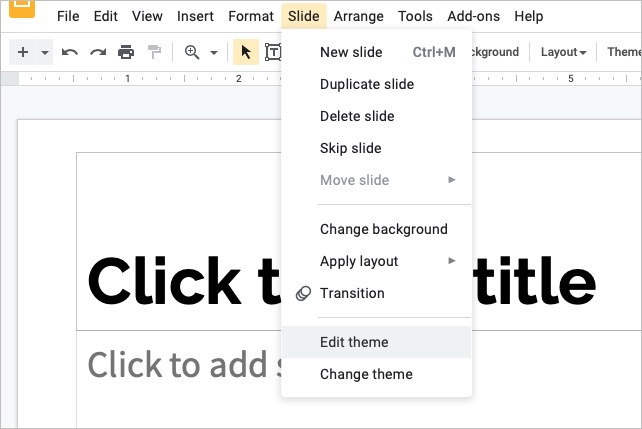
Étape 2 : Vous verrez alors le générateur de thème s'ouvrir. Cela affiche toutes les diapositives du thème sur le côté gauche, en commençant par la diapositive principale en haut.
En option, vous pouvez choisir Renommer en haut si vous souhaitez donner un nom différent au thème.
Étape 3 : Choisissez une diapositive pour commencer. Gardez à l’esprit que lorsque vous modifiez les couleurs, cela les change sur chaque diapositive de ce thème.
Sélectionnez Couleurs dans la barre d'outils en haut.
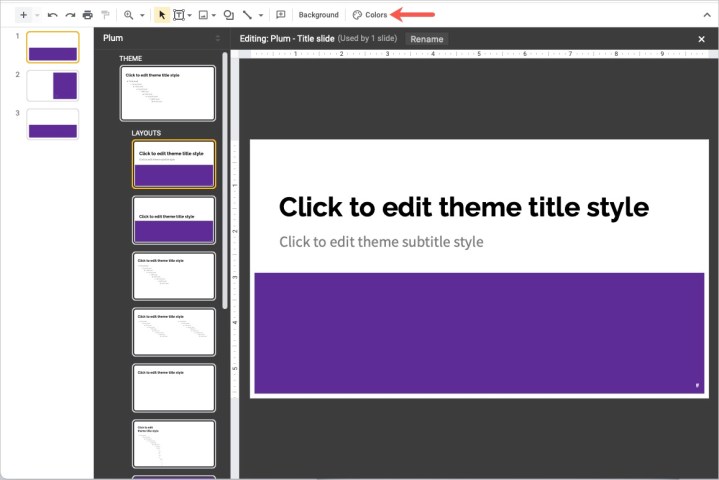
Étape 4 : Lorsque la barre latérale s'affiche à droite, ouvrez la liste déroulante Choisir une couleur de thème .
Étape 5 : Choisissez l’une des couleurs du thème que vous souhaitez modifier. Vous verrez des options telles que le texte et l’arrière-plan, l’accent et le lien.
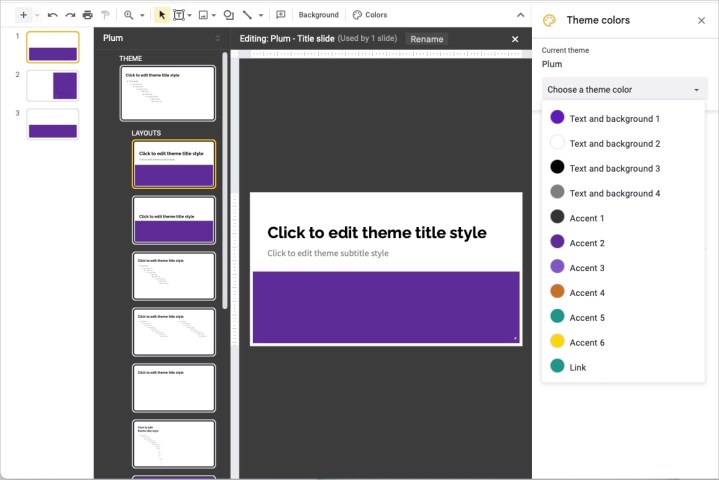
Étape 6 : Vous pouvez ensuite saisir le code hexadécimal, utiliser l'outil Ombre, déplacer le curseur de teinte ou choisir une couleur par défaut. Vous verrez immédiatement votre modification sur les diapositives à gauche dans le générateur de thèmes.
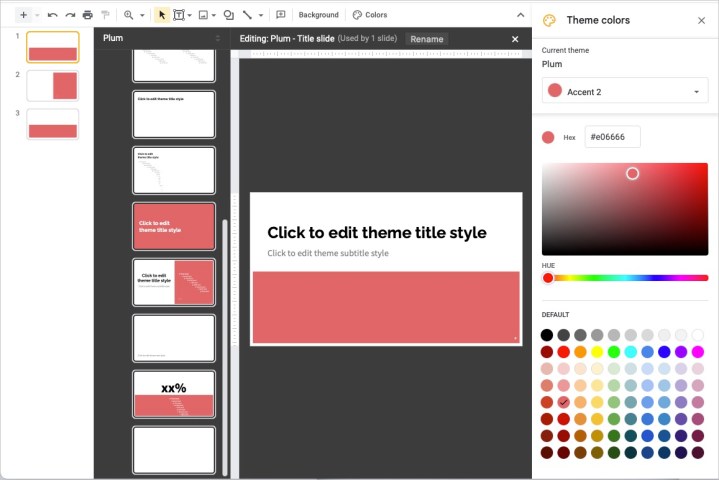
Étape 7 : Lorsque vous avez fini de modifier toutes les couleurs souhaitées, utilisez le X en haut à droite pour fermer la barre latérale, puis le X en haut à droite du générateur de thèmes pour la fermer également.
Vous reviendrez alors à l'affichage normal de votre présentation, où vous pourrez continuer à modifier votre diaporama.
