Comment changer les icônes des fichiers et des dossiers sur Mac
Il y a beaucoup de choses à aimer sur Mac, mais l'une de ses fonctionnalités les plus originales est la facilité avec laquelle il est possible de modifier les icônes des fichiers et des dossiers. Par défaut, un fichier est représenté par un morceau de papier, tandis que les dossiers sont représentés par un dossier. Vous trouverez également des fichiers zip avec des fermetures éclair, ainsi que d'autres iconographies standard. Mais si vous souhaitez personnaliser l'apparence de vos fichiers et dossiers, Apple vous propose un moyen simple de modifier les icônes sans trop d'effort.
Voici un aperçu de la façon de modifier les icônes des fichiers et des dossiers sur Mac, y compris des conseils sur la façon d'utiliser différentes images ou de modifier la couleur de l'icône du dossier.
Utiliser une autre image d'icône
Vous pouvez utiliser une image comme icône pour un fichier ou un dossier sur Mac . C’est pratique pour repérer rapidement ce dont vous avez besoin.
Étape 1 : Copiez l'image que vous souhaitez utiliser pour l'icône de l'une des manières suivantes :
- Ouvrez-le dans Aperçu et sélectionnez Édition > Copier dans la barre de menu.
- Sélectionnez l'image et choisissez Édition > Copier dans la barre de menus du Finder.
- Cliquez avec le bouton droit sur l'image et sélectionnez Copier .
- Sélectionnez l'image et utilisez le raccourci clavier Commande + C .
Vous aurez ensuite l'image copiée dans votre presse-papiers.

Étape 2 : Qu'il s'agisse d'un fichier ou d'un dossier, vous ouvrirez les propriétés pour qu'il accède à son icône. Sélectionnez le fichier ou le dossier et choisissez Fichier > Obtenir des informations dans la barre de menu ou cliquez avec le bouton droit et choisissez Obtenir des informations .
Cela ouvre une fenêtre pleine de détails sur l'élément. Vous verrez l'icône en haut à gauche de cette fenêtre.
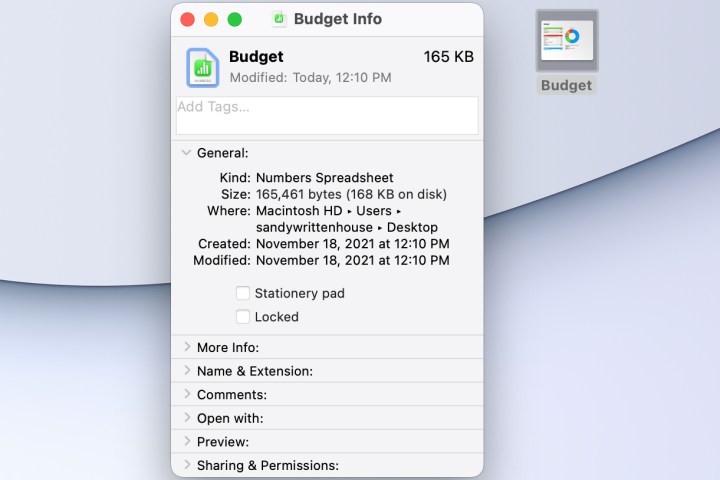
Étape 3 : Sélectionnez l'icône dans la fenêtre Obtenir des informations pour la mettre en surbrillance. Collez ensuite l'image en sélectionnant Édition > Coller dans la barre de menu ou en utilisant le raccourci clavier Commande + V .
Vous devriez voir l'image que vous avez copiée remplacer l'icône par défaut du fichier ou du dossier. Vous pouvez ensuite fermer la fenêtre Obtenir des informations.
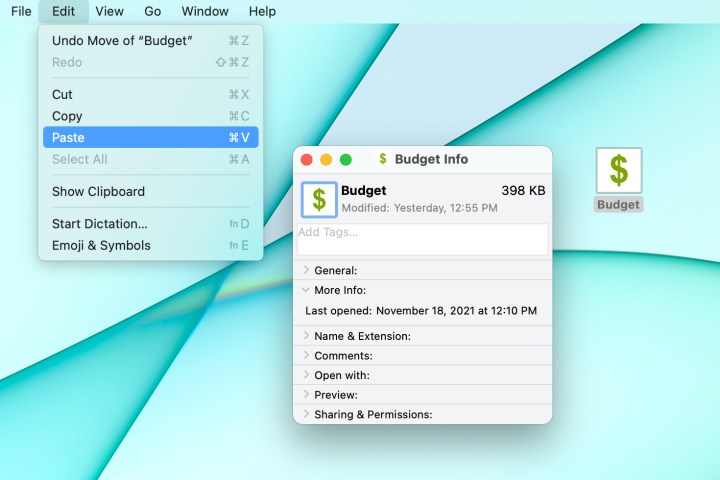
Changer la couleur de l'icône du dossier
Si vous souhaitez simplement changer la couleur de l'icône d'un dossier sur Mac, vous pouvez le faire en utilisant Aperçu. Ouvrez la fenêtre Obtenir des informations pour le dossier comme décrit ci-dessus.
Étape 1 : Sélectionnez l'icône en haut à gauche de la fenêtre de détail pour la mettre en surbrillance. Maintenant, copiez l'icône en sélectionnant Édition > Copier dans la barre de menu ou en utilisant le raccourci clavier Commande + C .
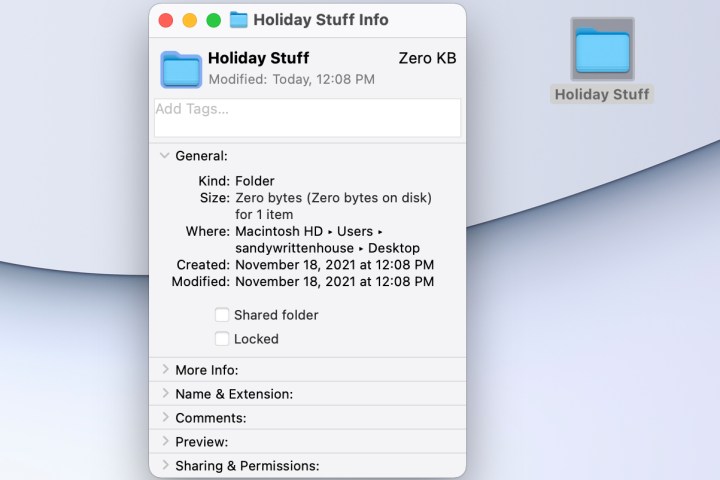
Étape 2 : Ouvrez l'application Aperçu sur votre Mac et sélectionnez Fichier > Nouveau depuis le presse-papiers dans la barre de menu. Vous devriez voir l’icône du dossier s’afficher pour que vous puissiez la modifier.
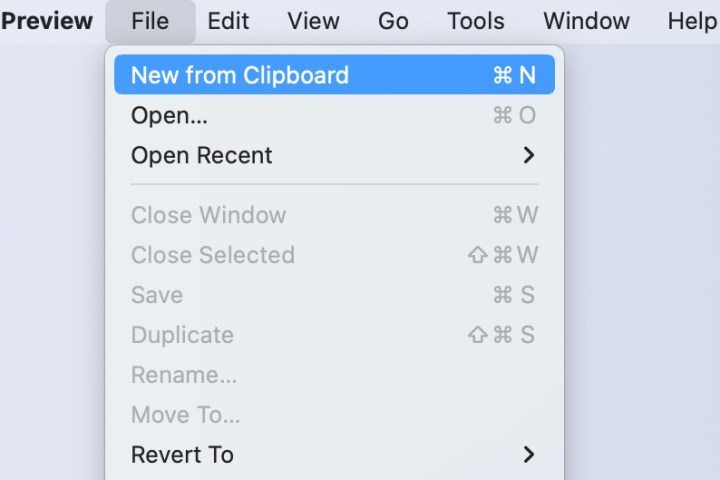
Étape 3 : En haut de l'application Aperçu, sélectionnez le bouton Annotation dans la barre d'outils. Ensuite, choisissez le bouton Ajuster la couleur et utilisez le curseur Teinte pour choisir la couleur souhaitée pour l'icône.
Vous pouvez éventuellement utiliser les autres outils de réglage des couleurs si vous le souhaitez.
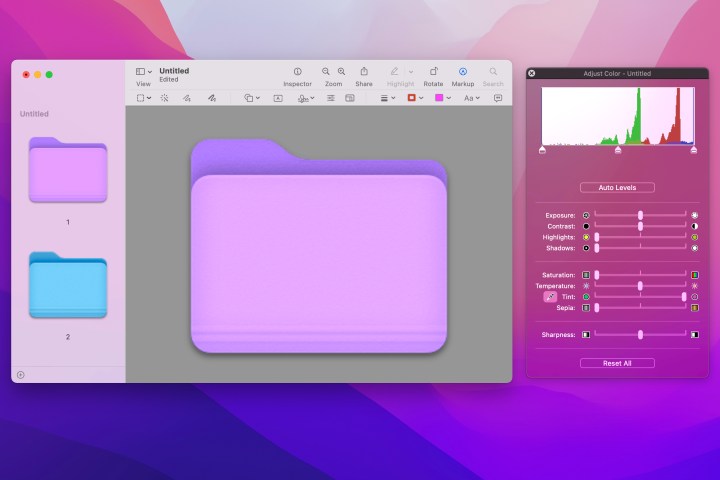
Étape 4 : Une fois que vous avez coloré l’icône comme vous le souhaitez, il vous suffit de la copier et de la coller à nouveau dans la fenêtre des détails du dossier.
Choisissez Édition > Sélectionner tout , puis Édition > Copier dans la barre de menus pour copier l'icône. Vous pouvez également utiliser l'outil de sélection dans Aperçu pour décrire l'icône, puis choisir Edition > Copier .

Étape 5 : Revenez à la fenêtre Obtenir des informations que vous avez ouverte pour le dossier. Sélectionnez à nouveau l’icône en haut à gauche pour la mettre en surbrillance. Ensuite, collez la nouvelle icône en choisissant Édition > Coller dans la barre de menu ou en utilisant le raccourci clavier Commande + V .

Que vous utilisiez une photo ou un logo pour une icône de fichier ou que vous décidiez simplement de changer la couleur d'une icône de dossier, vous disposez d'options pour faire ressortir les éléments sur MacOS.
Pour d'autres personnalisations, découvrez comment modifier l'arrière-plan sur Mac .
