Comment changer l’image de connexion sur un Mac
Lorsque vous vous connectez quotidiennement à votre Mac , l'une des premières choses que vous voyez est une image de connexion circulaire au-dessus de votre nom d'utilisateur. À lui seul, cet élément de l'interface utilisateur permet à vous et aux autres membres du foyer de savoir à quel profil utilisateur appartient à qui. Heureusement, Apple vous offre également la possibilité de personnaliser cette image. Vous pourrez choisir parmi vos propres photos personnelles, emojis et Memojis.
Si vous souhaitez personnaliser cette partie de votre connexion Mac , nous avons élaboré ce guide pour vous apprendre à ajouter une image de connexion à votre profil macOS.
Changer l'image de connexion sur un Mac
Changer votre image de connexion est une façon amusante de personnaliser votre écran de verrouillage. C'est également un excellent moyen pour les autres utilisateurs de votre Mac de voir leur image préférée lorsque c'est à leur tour de se connecter.
Étape 1 : Ouvrez les paramètres système en utilisant l'icône dans votre Dock ou l'icône Apple dans la barre de menu .
Étape 2 : Sélectionnez Utilisateurs et groupes .
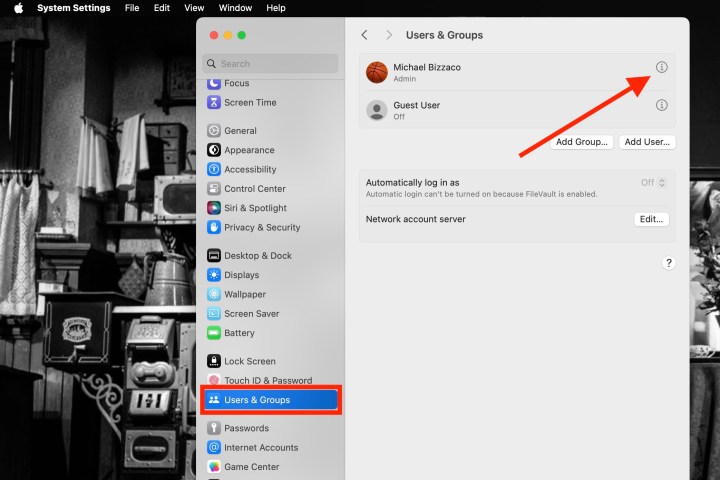
Étape 3 : Choisissez l'utilisateur dans la liste des options.
Étape 4 : Choisissez l’image actuelle. Vous verrez « Modifier » lorsque vous passerez votre curseur dessus.
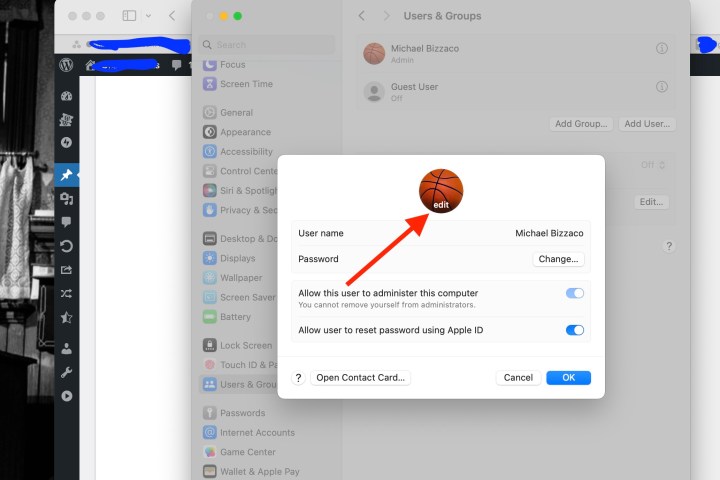
Étape 5 : Vous verrez alors une fenêtre s’ouvrir avec toutes les options d’image. Vous pouvez utiliser un Memoji actuel ou en créer un nouveau, choisir un emoji, utiliser votre monogramme ou consulter les suggestions. Vous pouvez également utiliser l'appareil photo de votre Mac pour prendre une photo ou sélectionner une photo dans l'application Photos.
Memoji : Choisissez un Memoji actuel ou utilisez le signe Plus pour en créer un nouveau . Ensuite, utilisez l'onglet Pose pour choisir l'expression faciale et l'onglet Style pour choisir une couleur d'arrière-plan.
Emoji : sélectionnez l'une des options emoji les plus populaires ou utilisez le signe Plus pour afficher la sélection complète. Ensuite, accédez à l’onglet Style pour choisir une couleur d’arrière-plan.
Monogramme : Choisissez une couleur de monogramme dans la collection.
Appareil photo : Pour prendre une photo sur place, sélectionnez Appareil photo . Placez votre visage dans le cadre circulaire et sélectionnez le bouton Capturer . Pour utiliser l'image, choisissez Enregistrer . Sinon, choisissez Annuler .
Photos : développez la section Photos pour sélectionner vos favoris ou un album particulier . Ensuite, sélectionnez la photo que vous souhaitez utiliser.
Suggestions : Si vous n'êtes pas sûr de l'image que vous souhaitez utiliser, vous pouvez consulter les suggestions. Vous verrez également de nombreuses images par défaut comme des fleurs, des sports, des animaux et des symboles.

Étape 6 : Après avoir sélectionné l'image que vous souhaitez utiliser, vous verrez son aperçu dans le coin inférieur gauche. Faites glisser le curseur pour effectuer un zoom avant ou arrière sur l'image afin d'obtenir le look souhaité.
Étape 7 : Lorsque vous avez terminé, sélectionnez Enregistrer . Vous pouvez ensuite fermer les paramètres système à l'aide du X en haut à gauche.
Comment changer l'arrière-plan de l'écran de connexion
Non seulement vous pouvez modifier votre image de connexion dans macOS, mais vous pourrez également personnaliser l'apparence de l'ensemble de l'écran de connexion. Pour ce faire, commencez par vous rendre dans Paramètres système . Cliquez sur Fond d'écran dans la colonne d'options de gauche.
Il ne vous reste plus qu'à sélectionner l'une des images intégrées à macOS ou à utiliser la vôtre en cliquant sur le bouton Ajouter une photo .
Comment changer votre mot de passe de connexion
Changer votre mot de passe de connexion sous macOS n'est pas très difficile, et nous avons un guide complet dédié au sujet. Cela étant dit, nous aimerions vous indiquer où trouver les paramètres de modification du mot de passe dans macOS.
Tout ce que vous avez à faire est de cliquer sur Paramètres système * > * Utilisateurs et groupes . Cliquez sur le bouton Info à côté d'un nom d'utilisateur, puis cliquez simplement sur Modifier pour commencer à modifier votre propre mot de passe de connexion. Vous pouvez également cliquer sur Réinitialiser pour modifier les informations de connexion d'un autre utilisateur.
Désormais, lorsque vous verrez l'écran de connexion de votre Mac, prêt à saisir votre mot de passe , vous aurez une image qui vous convient.
