Comment changer votre arrière-plan Google dans Chrome
Si vous êtes comme la plupart des gens, vous passez probablement une grande partie de votre temps à consulter votre navigateur Web. Google Chrome est le navigateur le plus populaire disponible, souvent en tête des meilleures listes de navigateurs , mais par défaut, il semble assez simple.
Mais il n’est pas nécessaire que ce soit ainsi. Vous pouvez facilement personnaliser votre Google Chrome pour lui donner un look plus amusant et distinctif à l'aide des thèmes disponibles sur le Chrome Web Store. Ces thèmes gratuits modifieront les couleurs du navigateur et l'arrière-plan de la nouvelle page à onglet, mais ils n'affecteront pas la façon dont les sites Web sont affichés. Vous souhaiterez peut-être également revenir au design classique de Google Chrome si vous n'aimez pas la nouvelle démission, appelée « Material You ».
Si vous souhaitez mettre à jour l'apparence de votre arrière-plan Chrome avec un thème, voici comment procéder.
Trouver le paramètre Thème
Tout d'abord, nous vous expliquerons comment modifier l'arrière-plan de votre Google Chrome à l'aide d'un thème. Ici, nous installons un thème que vous pouvez télécharger depuis le Chrome Web Store. Les thèmes incluent généralement une image personnalisée qui apparaît sur l'arrière-plan de l'onglet Nouvel et de nouvelles couleurs réparties dans tout le navigateur.
Tout d’abord, localisez le paramètre Thème dans Google Chrome. Pour faire ça:
Étape 1 : Sélectionnez l'icône à trois points Personnaliser et contrôler Google Chrome située dans le coin supérieur droit.
Étape 2 : Sélectionnez l'option Paramètres dans le menu déroulant.
Étape 3 : Sélectionnez Apparence répertoriée à gauche.
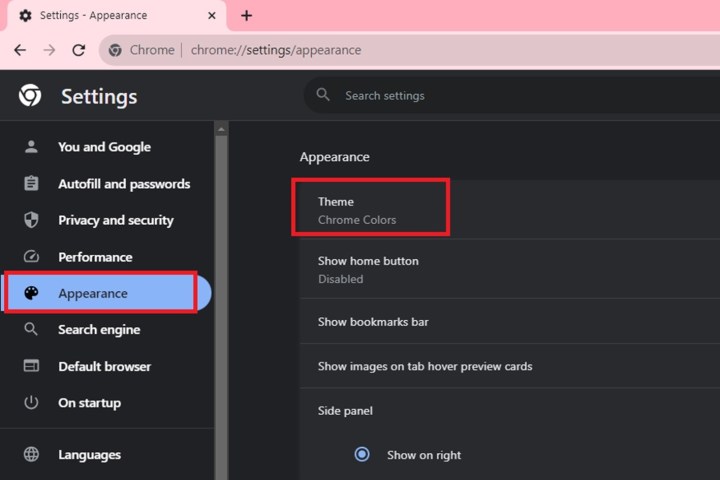
Étape 4 : Choisissez le thème répertorié à droite. Cette action vous amène au Chrome Web Store.
Remarque : Vous pouvez également accéder à ce paramètre en tapant chrome://settings/apparence dans le champ d'adresse du navigateur.
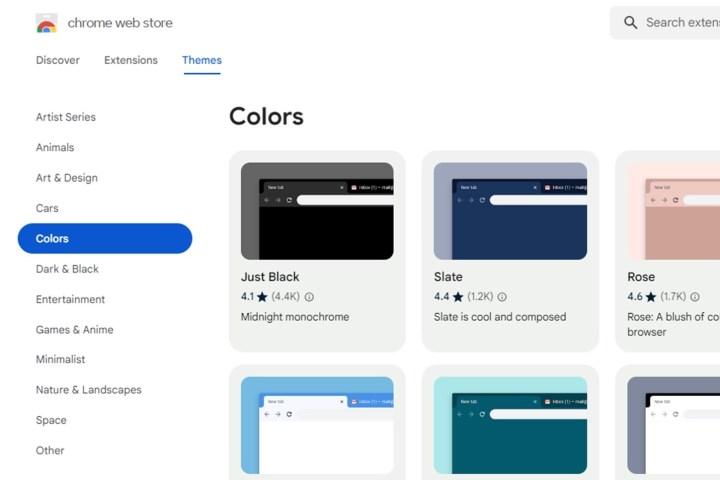
Choisissez votre thème
La section Thèmes du Chrome Web Store s'ouvre dans un nouvel onglet. Voici ce qu'il faut faire ensuite.
Étape 1 : Parcourez les nombreux thèmes disponibles dans la boutique, divisés en grandes catégories. L'image principale que vous voyez est généralement l'image qui apparaîtra comme arrière-plan de votre nouvel onglet , vous pouvez donc l'utiliser comme guide pour choisir celle à choisir. Si vous avez besoin d'aide, voici nos thèmes préférés .
Étape 2 : Une fois que vous avez sélectionné un thème, assurez-vous de consulter ses images d'aperçu et ses critiques. La section Support (si disponible pour ce thème) vous donnera également des informations sur les problèmes (le cas échéant) rencontrés par les utilisateurs en utilisant le thème.
Étape 3 : N'oubliez pas que la plupart des thèmes étendent leurs couleurs et leurs motifs dans toute la fenêtre et les onglets du navigateur, alors jetez un œil à l'apparence complète avant de l'installer.
Ajoutez-le à Chrome
Ensuite, il est temps d'ajouter votre thème à Chrome. Voici ce qu'il faut faire :
Étape 1 : Si vous trouvez quelque chose que vous aimez, sélectionnez le bouton bleu Ajouter à Chrome .
Étape 2 : Lorsque Chrome applique le thème, ce bouton devrait maintenant indiquer Supprimer de Chrome . Vous verrez également un bouton bleu Annuler pour supprimer le thème.
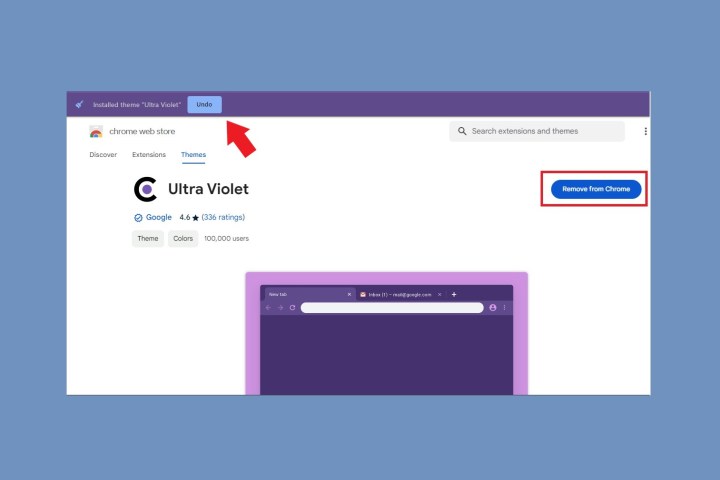
Étape 3 : Jetez un œil à votre nouveau thème, qui transforme automatiquement l'apparence du navigateur. Les onglets peuvent ou non changer de couleur, et si vous ouvrez un nouvel onglet, vous devriez voir l'image principale du thème.
Étape 4 : Vérifiez si vous aimez le thème général. Parfois, vous aimerez peut-être l'image, mais pas ce qu'elle fait à vos onglets ou les couleurs qu'elle ajoute dans le navigateur. Si tel est le cas, sélectionnez le bouton Annuler ou revenez à Apparence dans le menu Paramètres et revenez au thème par défaut.
Attention : Bien que Google soit censé analyser tout ce qui est téléchargé sur le Chrome Web Store, soyez prudent quant à ce que vous installez dans Chrome. Essayez de vous en tenir à un thème développé par Google ou d'installer une image personnalisée pour l'arrière-plan de votre nouvel onglet . Tous les thèmes non Google ne sont pas malveillants, mais on ne sait jamais.
Sélectionnez une image personnalisée
Peut-être que aucun des thèmes ne vous intéresse ou que vous préférez utiliser une image personnelle à la place. Les étapes suivantes vous guident à travers les étapes pour ajouter une image personnalisée, tandis que la section suivante vous montre comment changer les couleurs sans installer de thème.
Tout d’abord, installons une image personnalisée fournie par vous ou Google.
Étape 1 : ouvrez un nouvel onglet et sélectionnez le bouton Personnaliser Chrome situé dans le coin inférieur droit.
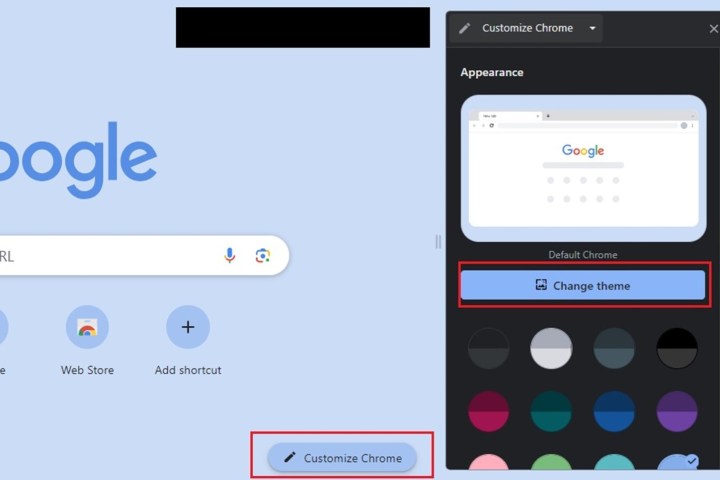
Étape 2 : Pour télécharger votre propre image, sélectionnez Changer de thème > Télécharger une image . Sélectionnez l'image souhaitée et choisissez Ouvrir .
Étape 3 : Si vous préférez utiliser un arrière-plan prédéfini de Google, sélectionnez simplement l'arrière-plan souhaité. C'est ça. Cela changera automatiquement.
Étape 4 : Lorsque vous ouvrez un nouvel onglet dans Chrome, l'image apparaît désormais sur votre écran. Vous pouvez le supprimer à tout moment en sélectionnant à nouveau le bouton Personnaliser (il s'agit simplement d'une icône en forme de crayon dans ce cas) et en choisissant Réinitialiser Chrome par défaut .
Sélectionnez une couleur et un thème
Vous pouvez sélectionner une image d'arrière-plan ou, si vous souhaitez un aspect plus personnalisé, vous pouvez personnaliser l'intégralité de votre mise en page Chrome. Si vous ne savez pas quel thème vous souhaitez installer, procédez comme suit :
Étape 1 : ouvrez un nouvel onglet et sélectionnez le bouton Personnaliser Chrome dans le coin inférieur droit.
Étape 2 : Une fenêtre dans le navigateur devrait apparaître. Sous le bouton Modifier le thème , vous verrez un assortiment d'échantillons de couleurs complémentaires : choisissez votre favori. C'est tout : vous verrez les résultats immédiatement sur votre navigateur.
Étape 3 : Pour vous débarrasser du thème que vous avez choisi, revenez au menu des échantillons de couleurs et sélectionnez l'échantillon intitulé Couleur par défaut (il doit s'agir du tout premier, en partant de la gauche.)
Comment personnaliser ma page d'accueil Chrome ?
Pendant que vous peaufinez Chrome pour le rendre plus à votre goût, vous souhaiterez peut-être également apporter quelques modifications à votre page d'accueil Chrome. Lorsque vous ouvrez un onglet Chrome pour la première fois, vous verrez votre nouveau thème en arrière-plan et vous pourrez modifier les couleurs comme indiqué ci-dessus, mais vous pouvez également apporter d'autres modifications à votre page d'accueil.
Par exemple, vous pouvez apporter d'autres modifications à votre page d'accueil Chrome en modifiant les raccourcis qui apparaissent sous le champ de recherche Google. Cliquez simplement sur l'icône Ajouter un raccourci à droite de la liste de raccourcis et vous pourrez ajouter l'adresse et le nom de n'importe quel site Web que vous visitez fréquemment.
Vous pouvez également définir n’importe quel site Web de votre choix comme page de démarrage. De cette façon, chaque fois que vous ouvrez Chrome, ce site sera ouvert par défaut. Cela peut être pratique si vous visitez une page tout le temps, par exemple. Pour ce faire, ouvrez Chrome, puis utilisez le menu en haut à droite et sélectionnez Paramètres . Recherchez ensuite la section Au démarrage et sélectionnez Ouvrir une page ou un ensemble de pages spécifique . À partir de là, vous pouvez sélectionner un ou plusieurs sites comme startup ou utiliser les onglets que vous avez actuellement ouverts comme pages de démarrage.
Une fois que vous avez configuré cela, vous souhaiterez peut-être pouvoir ouvrir rapidement ces pages de démarrage pendant que vous naviguez. Vous pouvez le faire en modifiant ce que l'icône d'accueil ouvre dans Chrome. Pour cela, encore une fois dans Paramètres , puis recherchez Apparence et activez le bouton Afficher la maison . En dessous, il y aura une option permettant d'utiliser la page Nouvel onglet pour cette fonction. Maintenant, une icône d'accueil apparaîtra à côté de votre barre d'adresse, sur la gauche.
Alternativement, vous préférerez peut-être que Chrome n'ouvre pas un tas de pages par défaut, mais plutôt rouvrez ce que vous parcouriez lors de la dernière fermeture du navigateur. Vous pouvez activer cette option en accédant à Paramètres , puis Au démarrage et en sélectionnant Continuer là où vous vous êtes arrêté. Cela vous permet de revenir à votre navigation, car vos cookies et données sont enregistrés par le navigateur.
