Comment combiner des images dans Photoshop pour créer des composites fantastiques
L'un des meilleurs éditeurs de photos au monde pour la création de composites est Photoshop. En effet, il existe des dizaines d'outils utiles qui ont presque un nombre infini d'utilisations lorsqu'il s'agit de mélanger des images.
Dans ce tutoriel, nous allons vous montrer comment combiner trois images ensemble pour créer un composite fantastique.
Commencer
Les composites sont constitués de deux images ou plus. C'est une bonne idée de charger tous les fichiers image nécessaires dans Photoshop pour faciliter le processus composite.
Nous utiliserons trois images pour créer notre composite final. Vous pouvez télécharger ces fichiers image de Pexels pour suivre:
1. Découpez des sujets dans les arrière-plans
La tâche la plus courante pour créer des composites consiste à "découper" vos sujets de leur arrière-plan. C'est ce que nous allons faire pour chacun de nos grimpeurs.
Notre image de la femme faisant la grimace sera notre image principale à laquelle nous ajouterons tout.
Ces étapes doivent être suivies pour chacun des deux grimpeurs. Une fois découpés, nous ajouterons les deux à l'image principale de la femme dans la deuxième partie de ce tutoriel.
- Une fois l'image du grimpeur importée dans Photoshop, allez dans Sélectionner > Sujet .
- Allez dans Sélectionner > Sélectionner et masquer .
- Utilisez Ctrl et la touche Plus ( + ) pour agrandir l'image. Ensuite, utilisez la barre d'espace et centrez l'image avec votre souris pour afficher les détails de la sélection. La couleur de sélection par défaut est le rouge.
- Sélectionnez le troisième outil Pinceau dans le menu en haut à gauche. Assurez-vous que le symbole Plus ( + ) est mis en évidence.
- Avec votre souris, peignez en rouge toutes les zones qui auraient dû être sélectionnées. Dans cet exemple, une partie du pied de l'homme et sa canne doivent être peints.
- Utilisez les outils Bracketing [ et ] pour augmenter ou réduire la taille du pinceau. Si vous faites une erreur, cliquez sur Ctrl + Z pour annuler votre action précédente.
- Accédez au menu déroulant Sortie vers en bas du panneau de configuration sur la droite.
- Sélectionnez Nouveau calque avec masque et cliquez sur OK .
- Vous devriez maintenant vous retrouver avec la découpe du grimpeur et ne voir qu'un arrière-plan en damier indiquant la transparence. Répétez ces étapes pour l'image du deuxième grimpeur.
Remarque:
Si votre sélection de l'un ou l'autre des grimpeurs nécessite encore du travail, vous pouvez appuyer sur B pour que l'outil Pinceau peigne dans les parties manquantes ou efface les pixels indésirables. Il est préférable d'utiliser une brosse douce pour ce type de travail.
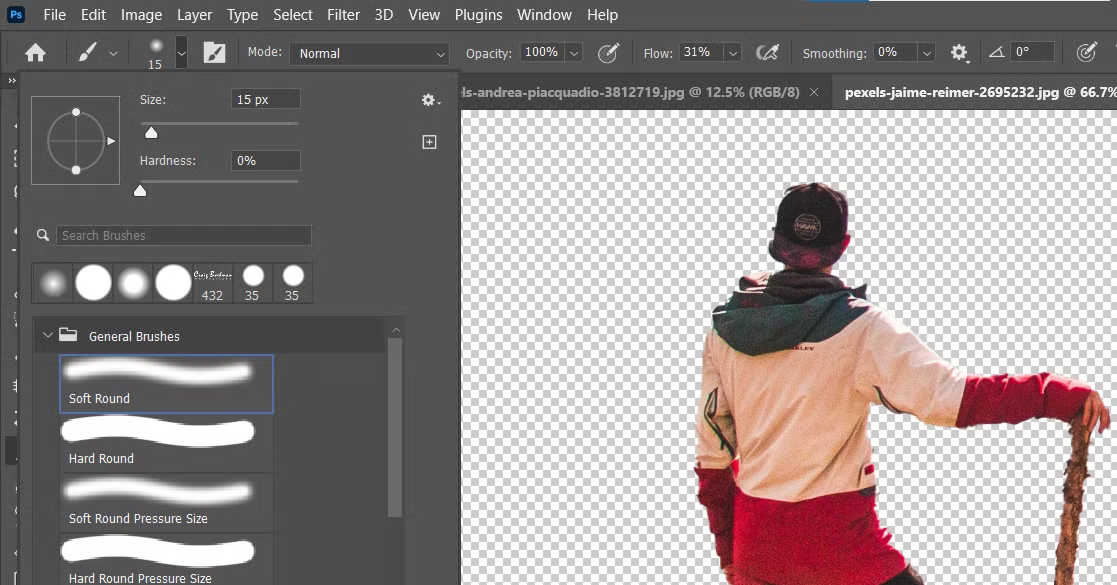
Lorsque vous peignez, assurez-vous que la couleur de premier plan est définie sur Blanc pour l'ajouter à la sélection. Vous pouvez également changer la couleur de premier plan en noir pour effacer de la sélection. Appuyez sur la touche X pour basculer entre les couleurs.

Notez que la deuxième image du grimpeur vous demandera de faire des corrections pendant le processus de sélection ou par la suite en utilisant la méthode ci-dessus.
2. Composez les trois images ensemble
Pour la partie compositing, nous ajouterons les deux grimpeurs à l'image de la femme. Le grimpeur debout sera rétréci et placé sur le nez de la femme.
Le deuxième grimpeur sera placé sur le côté droit de la lèvre de la femme.
Pour la dernière étape, nous ajouterons des effets pour rassembler tous les éléments pour le rendre plus naturel. Les utilisateurs plus avancés voudront peut-être continuer à mélanger ces images ensemble en utilisant des techniques plus complexes, mais nous vous montrerons comment créer une version rapide et passable.
- Chargez l'image de la femme dans Photoshop.
- Accédez à l'image du grimpeur debout. Cliquez dessus avec le bouton gauche et maintenez le calque de sélection du grimpeur. Faites-le simplement glisser avec votre souris sur le fichier de la femme en haut de l'écran.
- Une fois fait correctement, votre écran reviendra à celui de la femme. Ensuite, relâchez le clic gauche. Un nouveau calque avec le grimpeur s'affichera au-dessus de l'image originale de la femme.
- Avec la copie d'arrière – plan du grimpeur sélectionné, appuyez sur Ctrl + T pour l'outil Transformer . Cliquez dans le rectangle bleu pour positionner l'homme sur le nez de la femme. Utilisez les poignées de la boîte bleue pour réduire l'homme à une version miniature, comme indiqué ci-dessous. Ensuite, appuyez sur la coche en haut pour accepter les modifications.
- Ensuite, nous répéterons les étapes deux à quatre pour le deuxième grimpeur. Mais cette fois, nous placerons le grimpeur sur le côté droit de la lèvre de la femme. Vous remarquerez que nous devrons retourner l'image pour que le grimpeur soit dans le bon sens. Pour ce faire, appuyez sur Ctrl + T , cliquez avec le bouton droit sur l'image et sélectionnez Retourner horizontalement .
- En appuyant sur Ctrl + T , positionnez le deuxième grimpeur comme indiqué.
- Nous voudrons recadrer cette image afin que l'image finale montre mieux tous ses éléments. Appuyez sur C pour l'outil Recadrer . Sélectionnez Carré pour le rapport et utilisez les poignées pour recadrer l'image comme indiqué. Ensuite, cliquez sur la coche pour finaliser les modifications.
- Double-cliquez sur l'outil Main pour agrandir l'image à sa taille réelle.
- À l'aide de la brosse Heal , nettoyez les lignes fantômes des sélections des grimpeurs. Utilisez les touches Bracket [ ] pour augmenter ou réduire la taille du pinceau. Il est préférable de rendre la taille du pinceau suffisamment grande pour effacer les lignes au fur et à mesure.
3. Utilisez Anthropics Smart Photo Editor pour améliorer votre composition
Si vous souhaitez faire passer votre composite au niveau supérieur, il est préférable de faire apparaître tous les éléments de l'image comme s'ils étaient naturellement liés. Cela signifie mettre un peu plus de temps pour obtenir le composite parfait.
Nous pouvons y parvenir en utilisant l' éditeur de photos intelligent d'Anthropics . Il propose un essai gratuit que vous pouvez utiliser pour ce didacticiel. Si vous êtes satisfait après l'avoir fait pour un essai, il existe une option d'achat.
Finissons-en!
- Avec la copie d'arrière-plan supérieure sélectionnée, appuyez sur Maj + Ctrl + Alt + E pour créer un calque Stamp Visible de tous nos calques.
- Cliquez avec le bouton droit sur la couche 1 et sélectionnez Convertir en objet dynamique .
- Accédez à Filtre > Anthropique > Éditeur de photos intelligent .
- Sélectionnez Galerie d'effets dans le menu en haut à droite.
- Dans la zone de recherche, tapez Snow et appuyez sur Entrée .
- Sélectionnez Paysage d'hiver par Tom. Si vous ne voyez pas cette option sur la première page, saisissez-la dans la zone de recherche. Une fois sélectionné, appuyez sur OK .
- Sélectionnez à nouveau la galerie d'effets comme indiqué à l'étape quatre. Faites défiler jusqu'à la page trois et sélectionnez Déc rad gris . Si vous ne le voyez pas, entrez ce texte dans le menu de recherche et sélectionnez-le à partir de là. Ensuite, appuyez sur OK .
- Sélectionnez à nouveau la galerie d'effets comme indiqué à l'étape quatre. Allez à la page huit et sélectionnez Cooling Filters by AndrewB2012. Si vous ne le voyez pas, entrez ce texte dans le menu de recherche et sélectionnez-le à partir de là. Ensuite, appuyez sur OK .
- En haut du menu, accédez à Fichier > Enregistrer et retourner . Cela exportera l'image dans Photoshop.
- Accédez à l'icône Créer un nouveau calque de remplissage ou de réglage dans le coin inférieur droit de votre écran Photoshop. Sélectionnez le calque Balance des couleurs .
- Entrez les valeurs suivantes pour les curseurs dans le menu déroulant Tonalité . Sous Tons moyens , sélectionnez Cyan / Rouge: +25 , Magenta / Vert: -20 , Jaune / Bleu: +20 .
- Sous Ombres , choisissez Cyan / Rouge: -10 , Magenta / Vert: -10 , Jaune / Bleu: -15 .
- Pour les tons clairs , sélectionnez Cyan / Rouge: -20 , Magenta / Vert : +15 , Jaune / Bleu: -15 .
Voyons comment notre fantastique composite s'est avéré.
Avant:

Après:

Il existe d'autres outils dans Photoshop qui utilisent des modes de fusion pour créer des effets d'éclairage . Ces fonctionnalités et méthodes faciles à utiliser contribuent grandement à rendre vos idées amusantes plus professionnelles.
Les composites prennent du temps et prennent soin
La création de composites peut prendre beaucoup de temps si vous essayez de rendre le mélange naturel. Dans notre tutoriel, il y a encore beaucoup de choses à faire pour créer un look plus naturel. Mais par souci de temps, nous voulions vous montrer à quel point il est facile de commencer en combinant trois images simples ensemble.
Heureusement, Photoshop possède tous les outils pour créer des composites à la fois réalistes et fantastiques. Il existe également de nombreux plugins disponibles qui vous aideront à ajouter des touches de finition à vos composites auxquelles vous n'auriez peut-être jamais pensé.
Crédit d'image: Andrea Piacquadio / Pexels
