Comment combiner plusieurs fichiers ISO en une seule image ISO de démarrage
Il existe des centaines de CD Linux Live disponibles en ligne, et presque tous sont absolument gratuits. Beaucoup sont indispensables à des fins diverses, telles que la récupération de bureau, la sécurité, les tests de pénétration, la récupération du système, le clonage de lecteur, et bien plus encore. Ensuite, il existe des centaines de distributions Linux qui fonctionnent comme un CD amorçable.
Bien sûr, vous ne voulez pas transporter des tas de CD. Heureusement, vous pouvez combiner plusieurs fichiers ISO en une seule image ISO de démarrage à l'aide de MultiCD. Il économise de l'espace, vous permet de transporter une vaste gamme d'outils et est entièrement gratuit.
Qu'est-ce que MultiCD?
MultiCD est un script shell Linux que vous pouvez utiliser pour créer une image de CD à démarrage multiple. Il fonctionne avec une large gamme de Live CD amorçables, y compris Arch Linux, Debian, Mint et Ubuntu ( liste complète ). Il existe de nombreuses options – votre seule limite est la taille du disque que vous utilisez.
Vous pouvez également utiliser MultiCD pour créer un lecteur flash USB amorçable, bien qu'il s'agisse d'un lecteur en lecture seule. Comme la plupart des gens n'utilisent plus de CD rotatifs pour le stockage, optant plutôt pour une mémoire flash super bon marché, il est fort probable que vous ayez une clé USB de rechange. Vous pouvez trouver des détails sur l'utilisation de MultiCD avec une clé USB vers la fin de l'article, ainsi que quelques options alternatives.
Créer un CD à démarrage multiple avec MultiCD
Maintenant, voici comment combiner plusieurs images ISO en une seule.
1. Téléchargez et extrayez MultiCD
Pour référence, j'exécute ce tutoriel sur Ubuntu Desktop 20.04.
La première chose à faire est de télécharger et de mettre à jour MultiCD. Appuyez sur CTRL + ALT + T pour ouvrir le terminal. Vous pouvez également cliquer avec le bouton droit sur votre bureau et sélectionner Exécuter un terminal . Maintenant, entrez la commande suivante pour télécharger MultiCD à partir de son référentiel git:
git clone git: //github.com/IsaacSchemm/MultiCD.git
Vous pouvez également télécharger la dernière version de MultiCD via le lien GitHub du projet.
Ensuite, créez un nouveau dossier. J'ai nommé le mien MultiCD pour simplifier les choses. Maintenant, extrayez le contenu de l'archive MultiCD dans le dossier MultiCD.
2. Copiez vos ISO dans le dossier MultiCD
Maintenant, vous devez sélectionner les ISO que vous souhaitez inclure dans votre CD multiboot. Vous devrez télécharger les fichiers ISO individuels avant de continuer, en vous assurant d'utiliser les fichiers sur la page ISO pris en charge par MultiCD.
De plus, vous devez renommer chaque ISO avant de le copier dans le dossier MultiCD. Le script MultiCD attend des noms de fichiers dans un certain format. Si vous n'utilisez pas ce format, cela ne fonctionnera pas. Les noms de fichiers spécifiques sont également disponibles sur la page ISO pris en charge. Par exemple, vous renommez votre ISO Linux Mint en linuxmint.iso .
Voici à quoi ressemble mon dossier MultiCD avant d'exécuter le script dans la section suivante.
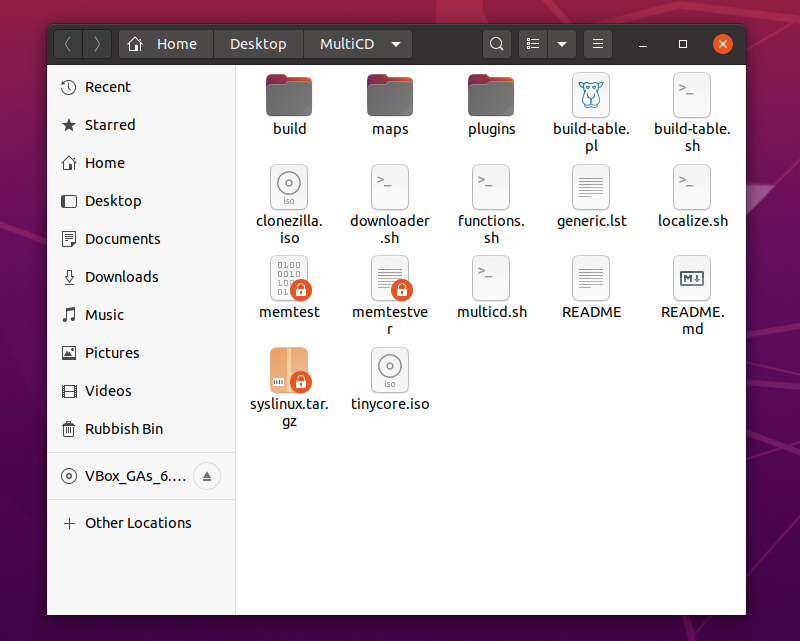
Si vous voulez essayer MultiCD mais que vous ne voulez pas passer des années à télécharger des ISO, consultez cette liste des plus petites distributions Linux gratuites . Ils sont minuscules – mais fonctionnels!
3. Exécutez le script MultiCD Creator
Une fois que vous avez vos ISO en ordre et votre disque dans le lecteur, vous êtes prêt à créer votre CD multiboot.
Ouvrez un terminal dans le dossier MultiCD contenant vos ISO. Maintenant, entrez la commande suivante:
Chmod + x multicd * .sh
./multicd.sh
Vous devrez peut-être exécuter le script en tant que root pour qu'il fonctionne. Si tel est le cas, ajoutez sudo à chaque commande et entrez votre mot de passe en cas de défi.
Une fois le script terminé, un nouveau dossier nommé build apparaîtra dans le dossier MultiCD. Vous trouverez l'ISO de sortie multiboot dans le nouveau dossier.
4. Gravez le MultiCD sur le disque
Votre dernière étape consiste à graver l'ISO MultiCD sur un disque. Maintenant, je ne possède plus de lecteur de disque. Cependant, les étapes suivantes fonctionnent à la fois pour les disques et les clés USB, de sorte que tout le monde peut suivre.

- Dans le dossier de construction MultiCD, cliquez avec le bouton droit sur le fichier ISO et sélectionnez Ouvrir avec Disk Image Writer .
- Sélectionnez la destination , que ce soit une clé USB ou un CD / DVD. Maintenant, sélectionnez Démarrer la restauration .
- Attendez que le processus se termine. Une fois l'opération terminée, votre CD multiboot ou votre clé USB sera prêt à fonctionner.
Maintenant que vous avez un CD Linux amorçable, vous pouvez vérifier les risques du double démarrage de Windows et Linux sur le même système.
Créer une clé USB multiboot avec multisystème
MultiCD est un excellent moyen de créer un CD ou un DVD à démarrage multiple, combinant plusieurs ISO en un seul fichier. MultiCD fonctionne également avec des clés USB amorçables, mais ce n'est pas la seule option disponible.
La partie suivante de cet article vous guide à travers la création d'une clé USB multiboot à l'aide de l'outil Multiboot LiveUSB.
1. Téléchargez et configurez MultiSystem
Tout d'abord, dirigez-vous vers Pendrivelinux et téléchargez l' outil MultiSystem LiveUSB . Maintenant:
- Lorsque vous avez le choix, ouvrez avec Archive Manager .
- Sélectionnez Extraire dans le coin supérieur gauche et extrayez le fichier vers un emplacement mémorable.
- Dans le dossier que vous avez extrait, cliquez avec le bouton droit de la souris et sélectionnez Ouvrir dans le terminal.
- Maintenant, entrez la commande suivante:
./install-depot-multisystem.sh
Si l'installation échoue et renvoie l' erreur: xterm , exécutez sudo apt install xterm , laissez le processus se terminer, puis essayez à nouveau d'installer MultiSystem.
2. Ajouter des ISO Linux à MultiSytem
Maintenant, dirigez-vous vers Accessoires et sélectionnez MultiSystem . Ensuite, sélectionnez votre clé USB dans le panneau inférieur, puis sélectionnez Confirmer. Si le processus échoue, redémarrez votre système.
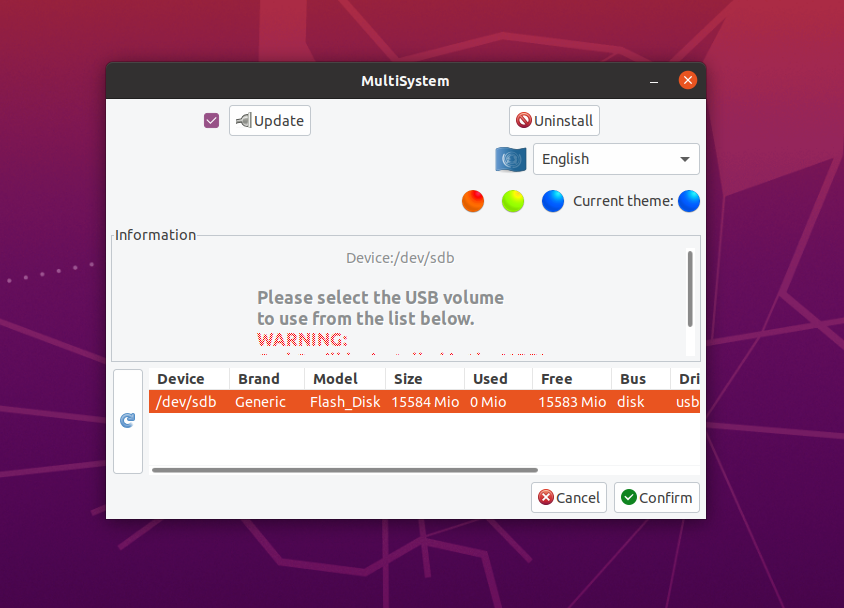
Vous pouvez maintenant commencer à ajouter des ISO Linux à MultiSystem en préparation de la création de la clé USB à démarrage multiple. Cependant, les ISO doivent être ajoutés un par un, ainsi que la saisie de votre mot de passe.
Malheureusement, cela rend la construction d'une grande clé USB multiboot un peu longue en utilisant MultiSystem.
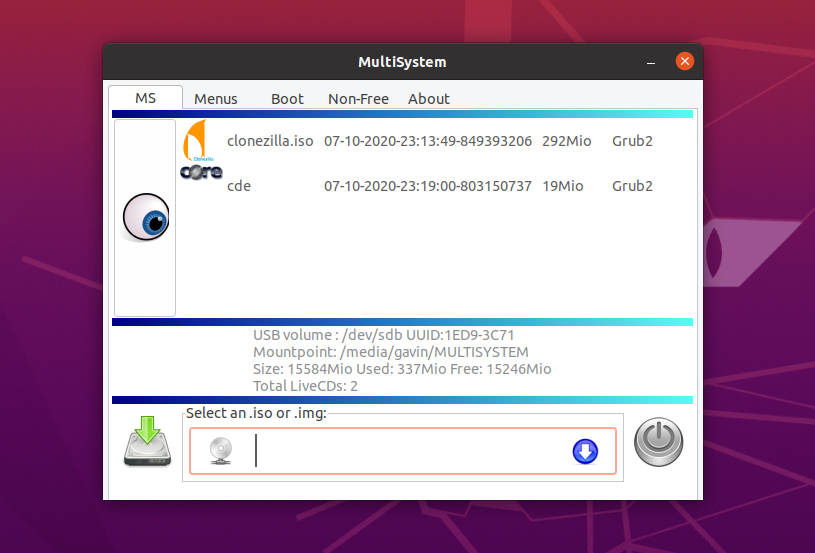
Faites glisser et déposez les ISO Linux que vous souhaitez ajouter à votre clé USB MultiSystem. MultiSystem détecte automatiquement l'ISO, lui attribue un nom et l'ajoute à la liste des chargeurs de démarrage GRUB.
Vous ne savez pas quelles ISO inclure? Considérez notre liste des meilleures distributions Linux à double démarrage .
3. Menu Avancé MultiSystem
MultiSystem dispose également d'un menu avancé. Le menu avancé contient la possibilité de télécharger d'autres environnements Linux Live à utiliser avec MultiSystem. Il existe une longue liste parmi laquelle choisir, couvrant divers outils et systèmes d'exploitation Linux.
Une fois le téléchargement terminé, vous faites glisser l'ISO dans MultiSystem, prêt à être utilisé.
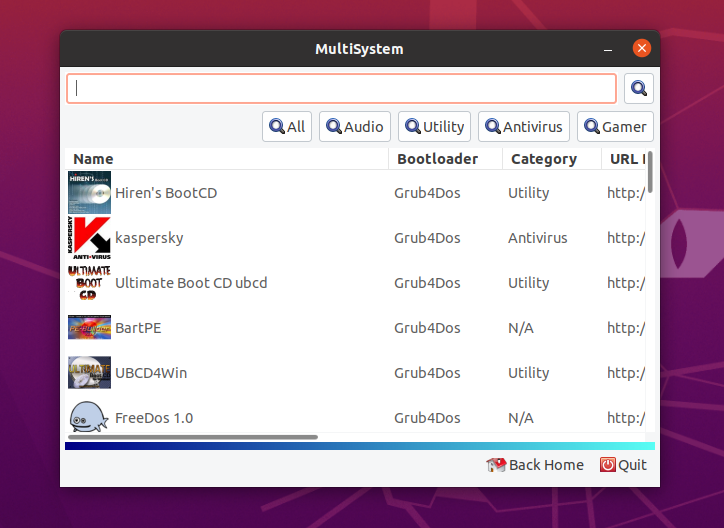
Le menu avancé contient également les options pour tester votre clé USB multiboot à l'aide de QEMU ou VirtualBox. En outre, vous pouvez personnaliser les paramètres GRUB, ainsi que l'ajout d'options de démarrage en ligne de commande.
Méthodes simples pour fusionner des fichiers ISO
Ces deux méthodes vous permettent de combiner plusieurs fichiers ISO en un seul fichier. Il économise de l'espace physique (plus de piles de disques) et signifie que vous pouvez transporter une vaste sélection d'outils et de systèmes d'exploitation.
