Comment configurer la connexion au bureau à distance de Microsoft
La connexion au bureau à distance (RDC) de Microsoft vous permet de vous connecter à distance à un ordinateur professionnel ou personnel compatible. Vous pouvez contrôler un poste de travail distant ou partager l'écran avec d'autres, quel que soit l'appareil qu'ils utilisent.
Si vous êtes nouveau sur RDC ou que vous l'avez récemment découvert, voici comment configurer la connexion Bureau à distance de Microsoft et y accéder à partir d'appareils Windows, macOS, Android et iOS.
Qu'est-ce que la connexion Bureau à distance ?
Comme son nom l'indique, Remote Desktop Connection est un client d'accès à distance disponible sur les plates-formes mobiles et PC. Il vous permet de contrôler les systèmes Windows compatibles avec Remote Desktop.
Lorsque vous êtes connecté à un poste de travail distant, vous pouvez accéder à des fichiers et des dossiers, résoudre des problèmes système, lancer ou installer des applications, ou simplement faire bouger les choses sur votre ordinateur de travail à distance.
Comment configurer la connexion Bureau à distance dans Windows 10
Malheureusement, Remote Desktop n'est disponible que sur Windows 10 Pro et les versions supérieures. Bien qu'un appareil Windows 10 puisse toujours utiliser le client Remote Desktop Connection, il ne peut pas agir en tant qu'hôte.
Pour utiliser la connexion Bureau à distance, vous devez d'abord activer le Bureau à distance sur l'ordinateur hôte. Pour ce faire, allez dans Paramètres > Système > Bureau à distance .
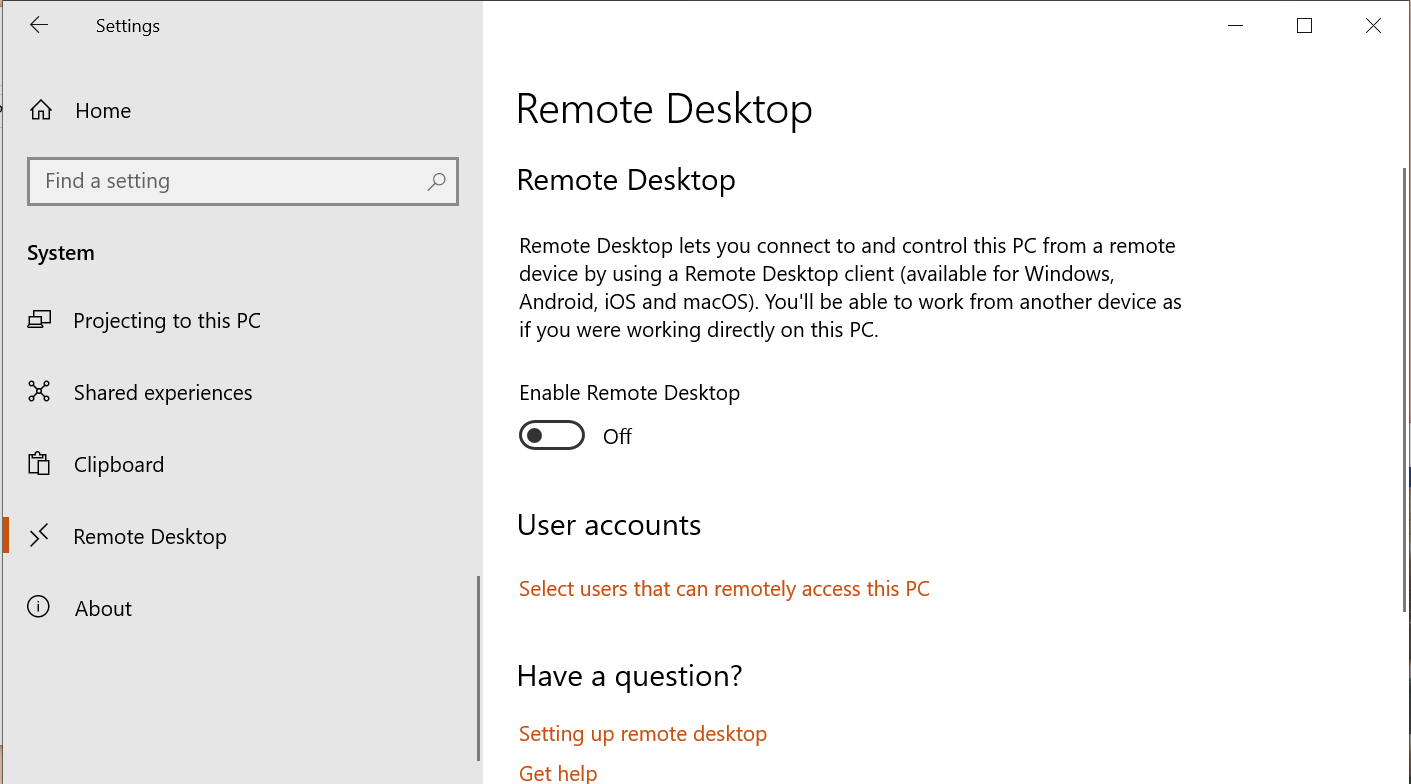
Basculez le commutateur Activer le bureau à distance dans la section Bureau à distance. Ensuite, cliquez sur Confirmer pour activer le Bureau à distance.
Par défaut, les paramètres suivants sont activés pour le Bureau à distance : « garder mon PC éveillé pour les connexions lorsqu'il est branché » et « rendre mon PC détectable sur les réseaux privés pour activer les connexions automatiques à partir d'un périphérique distant. »
Pour modifier plus de paramètres, cliquez sur Afficher les paramètres . Ensuite, cliquez sur l'option Paramètres avancés .
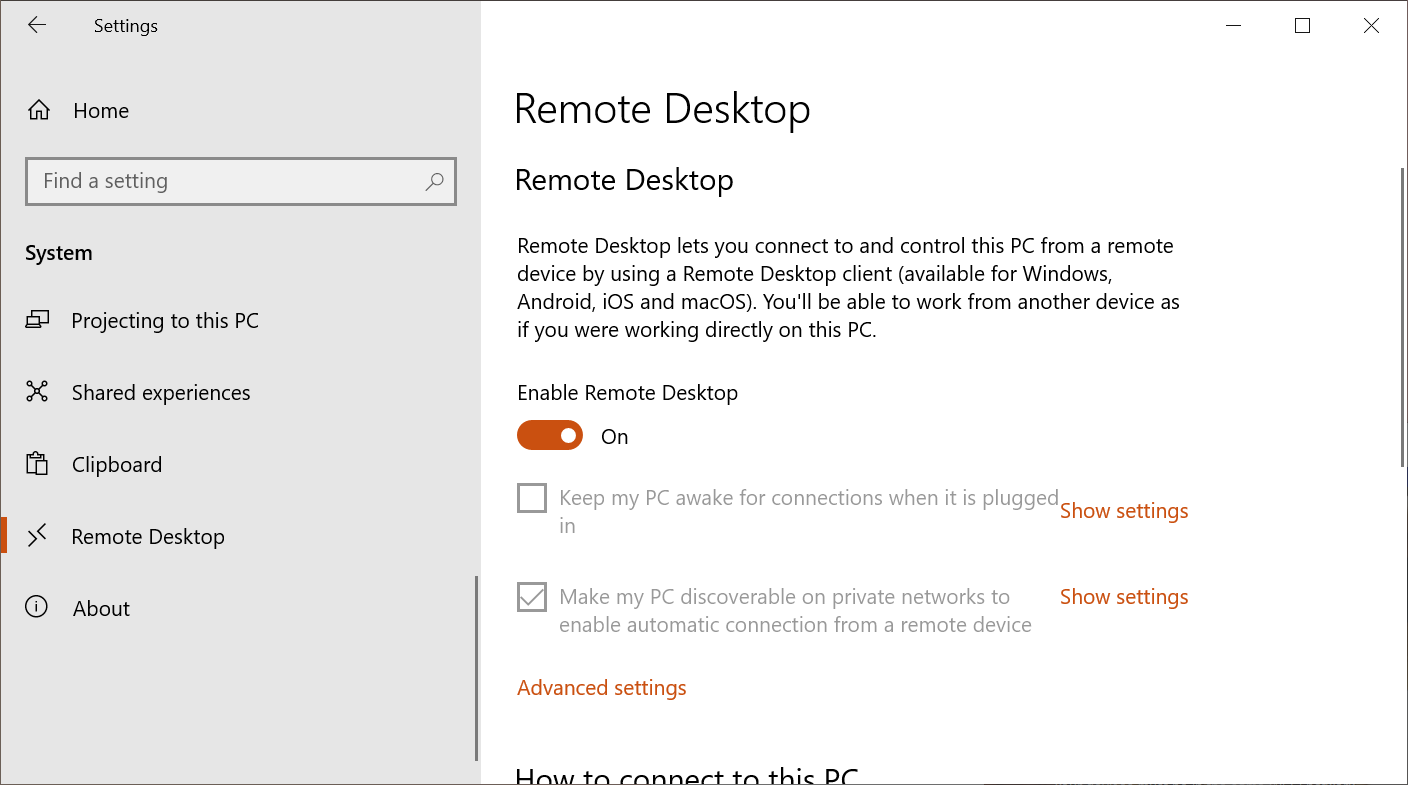
Sous Configurer l'authentification au niveau du réseau , assurez-vous que la case Exiger que les ordinateurs utilisent l'authentification au niveau du réseau pour se connecter est cochée. Cela garantit un niveau de sécurité plus élevé lors de la connexion à un poste de travail distant, car l'utilisateur doit s'authentifier avant d'y accéder.
Vous pouvez configurer Remote Desktop pour qu'il fonctionne avec des connexions externes. Cependant, ce faisant, vous pouvez exposer votre machine de travail à des menaces potentielles. À moins que vous n'utilisiez un VPN de confiance ou que vous connaissiez la redirection de port, limiter l'utilisation d'un poste de travail distant à un ordinateur de votre réseau domestique interne est l'option la plus sûre.
La section Port du bureau à distance affiche le port par défaut pour écouter et accepter les connexions à distance. Vous pouvez changer le port d'écoute par défaut en modifiant une clé de registre.
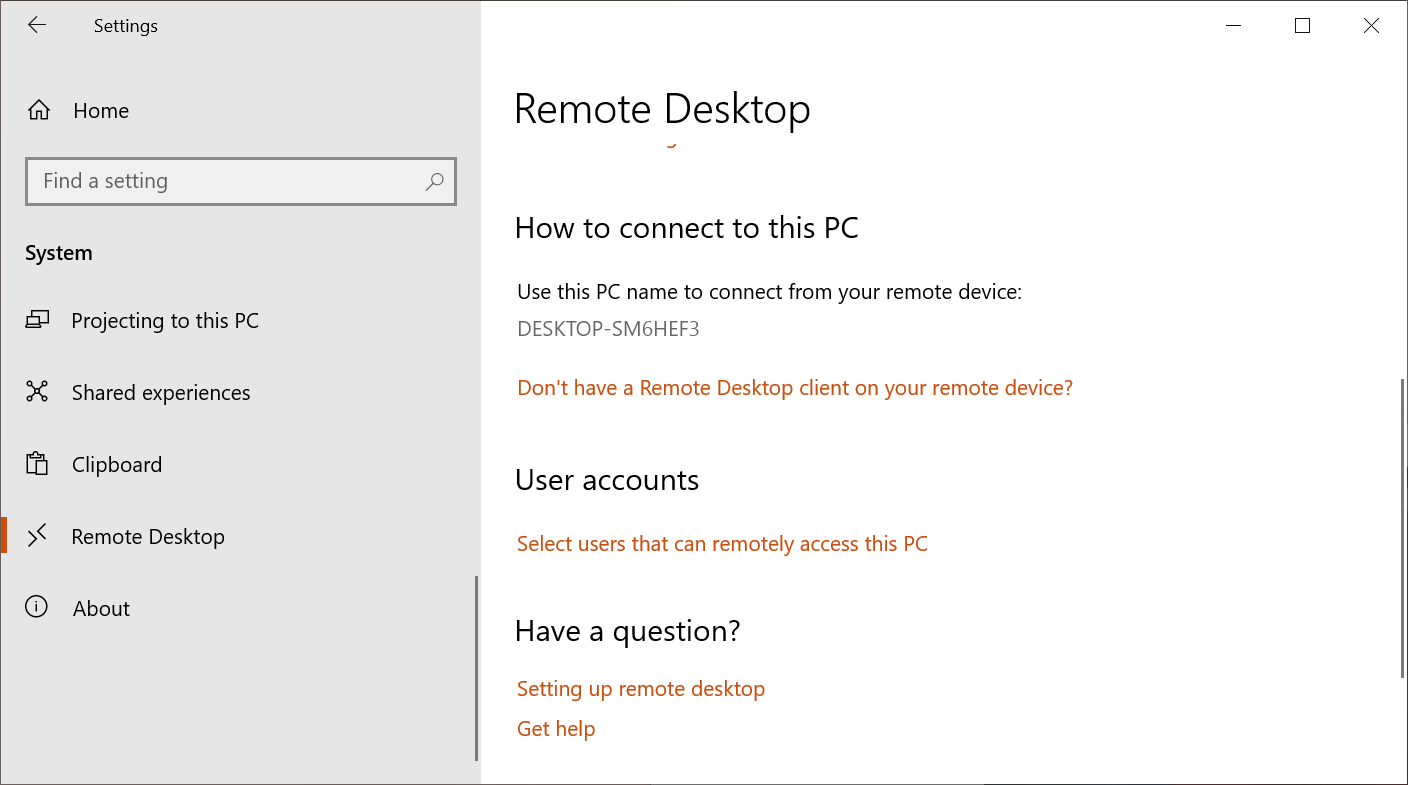
Le nom de votre PC s'affiche dans la section Comment se connecter à ce PC . Notez le nom du PC, car vous l'utiliserez pour vous connecter à distance. Alternativement, vous pouvez également utiliser l'adresse IP de votre PC pour vous connecter à distance.
Cliquez sur le lien qui lit Sélectionnez les utilisateurs qui peuvent accéder à distance à ce PC . Par défaut, votre compte Microsoft actuel aura accès à cet ordinateur via le bureau à distance. Si vous souhaitez ajouter un autre utilisateur, cliquez sur le bouton Ajouter , recherchez le compte d'utilisateur et cliquez sur OK .
Comment accéder à distance à un PC à partir de Windows
Si vous souhaitez accéder à votre PC de bureau à distance nouvellement configuré à partir d'un autre PC Windows qui peut être à votre domicile ou n'importe où, vous pouvez maintenant le faire avec l'application Connexion Bureau à distance.
Pour se connecter à un PC distant depuis Windows :
- Tapez Remote Desktop Connection dans la barre de recherche Windows et appuyez sur Entrée pour lancer l'application.
- Dans le champ Ordinateur, saisissez le nom du PC que vous avez noté lors de la configuration du PC. Cliquez sur Connecter .
- Ensuite, entrez le nom d'utilisateur et le mot de passe du compte Microsoft associé à votre PC distant. Le nom d'utilisateur et le mot de passe sont les informations d'identification de votre compte Microsoft.
- Cochez la case Se souvenir de moi si vous souhaitez enregistrer les informations d'identification. Cliquez sur OK .
- Cliquez sur Oui pour que l' identification de l'ordinateur distant ne puisse pas être vérifiée – voulez-vous vous connecter quand même .
- Vous devriez maintenant pouvoir vous connecter à votre PC distant.
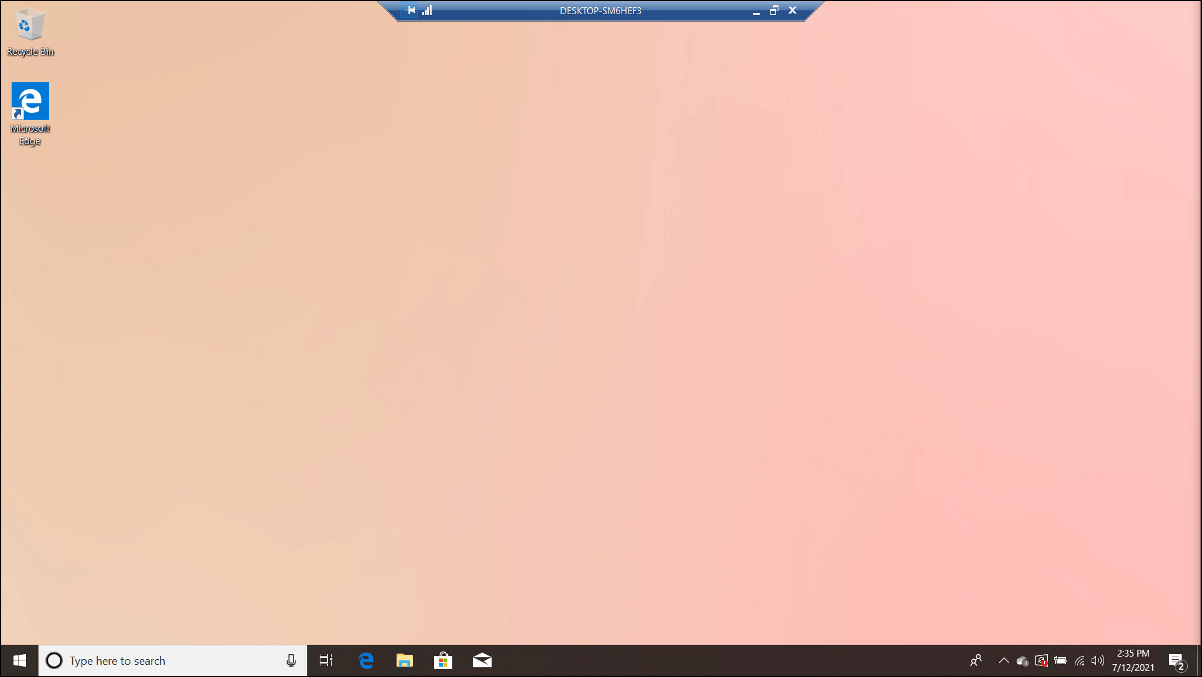
Une barre d'outils avec le nom de votre PC distant apparaîtra en haut au centre. Il a également des options de réduction et d'agrandissement sur la droite et les informations de connexion et l'option de broche sur la gauche. La fermeture de cette fenêtre mettra fin à la session à distance avec un avertissement.
Comment configurer les paramètres de connexion Bureau à distance
Vous pouvez modifier quelques paramètres à partir de l'écran d'accueil de Connexion Bureau à distance. Voici les options de personnalisation disponibles.
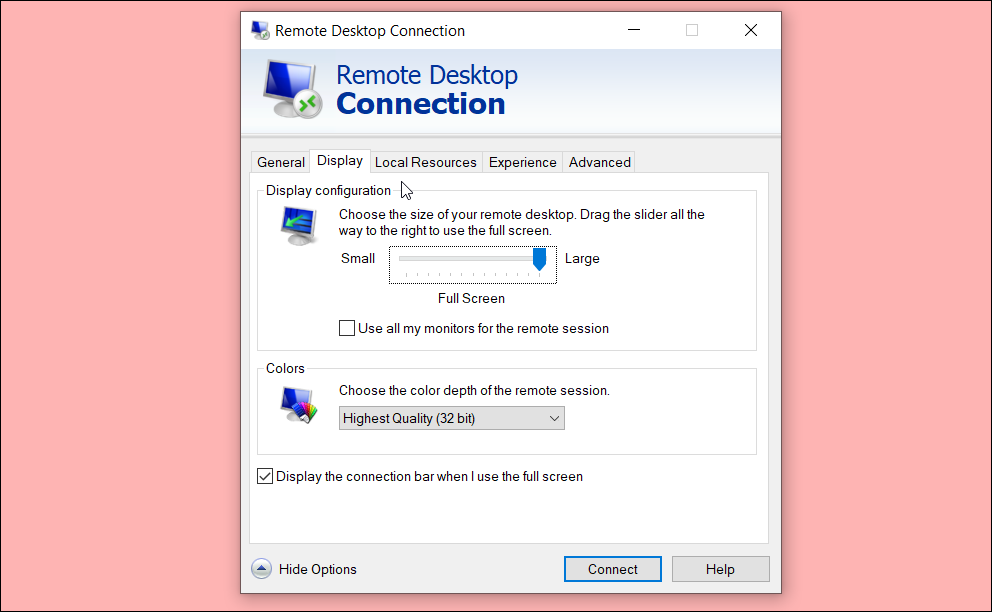
- Affichage : Configurez la taille de votre bureau distant avec un curseur. Vous pouvez afficher la barre de connexion en mode plein écran et modifier la profondeur de couleur.
- Ressources locales : cette option comprend les paramètres d'accès audio, clavier, imprimantes et presse-papiers à distance.
- Performances : Vous pouvez choisir votre vitesse de connexion, activer la mise en cache bitmap et vous reconnecter si la connexion est interrompue.
- Avancé : Il se compose de l'authentification du serveur et des paramètres de la passerelle Bureau à distance.
Comment utiliser l'application Bureau à distance dans Windows 10
Microsoft propose une application de bureau à distance autonome sur son Windows Store. Avec cette application, vous pouvez organiser toutes vos connexions à distance en un seul endroit, personnaliser les paramètres de toutes les connexions à distance, et plus encore.
Pour utiliser l'application Bureau à distance :
- Accédez à la page Microsoft Remote Desktop et installez l'application.
- Pour ajouter votre PC distant, lancez l'application et cliquez sur le bouton Ajouter .
- Entrez le nom de votre PC et cliquez sur Enregistrer .
- Pour vous connecter à votre PC distant, cliquez sur l'appareil enregistré.
- Il vous demandera un nom d'utilisateur et un mot de passe. Entrez vos informations d'identification Microsoft pour le PC distant ici.
- Cliquez sur Connecter . Cliquez ensuite sur Connecter quand même pour accepter la vérification du certificat pour vous connecter.
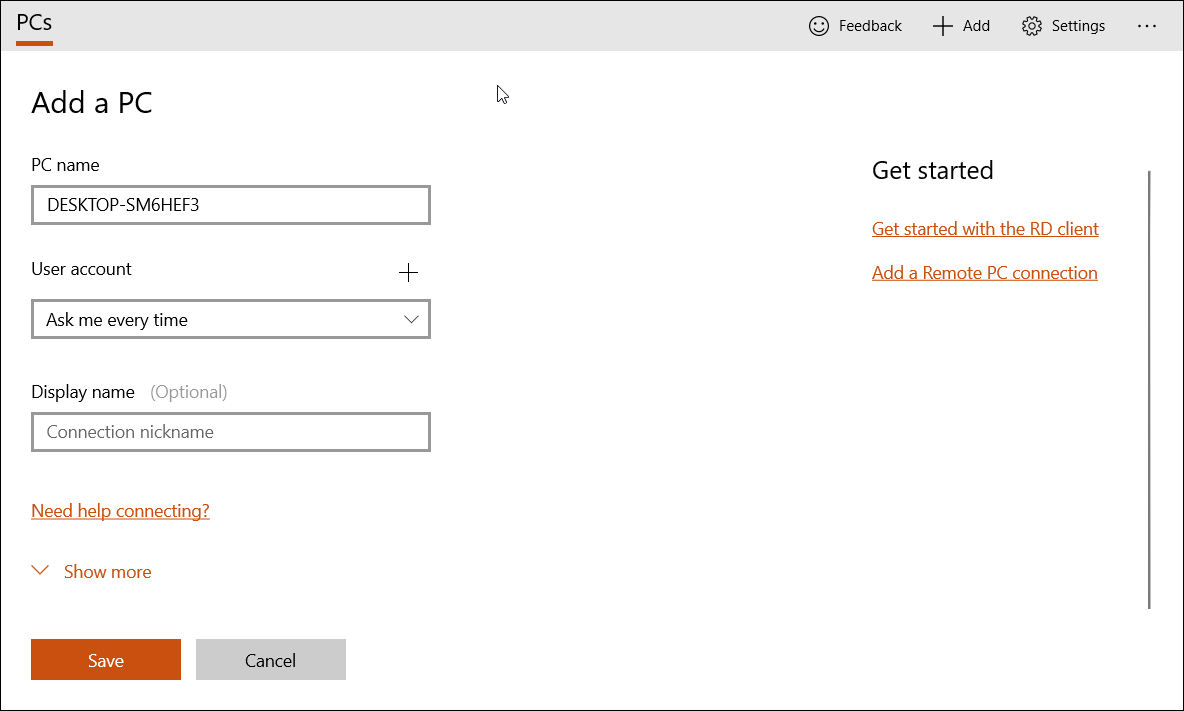
Une fois connecté, vous verrez un bouton loupe pour zoomer et dézoomer. Cliquer sur les trois points fera apparaître le panneau latéral. Depuis ce panneau, vous pouvez basculer entre le plein écran et la fenêtre redimensionnée ou déconnecter la session.
Comment utiliser la connexion Bureau à distance à partir d'un appareil Android
Vous pouvez accéder à votre PC compatible avec la connexion Bureau à distance Windows à partir d'un appareil Android lorsque vous êtes en déplacement. Voici comment l'utiliser.
- Téléchargez l'application Microsoft Remote Desktop sur votre appareil Android.
- Lancez l'application, appuyez sur le bouton + et choisissez Ajouter des PC.
- Entrez le nom de votre PC.
- Appuyez sur Demander si nécessaire et sélectionnez Ajouter un compte utilisateur .
- Entrez le nom d'utilisateur et le mot de passe pour accéder à votre PC distant.
- De plus, vous pouvez modifier les paramètres des sections Général , Passerelle , Redirection de périphérique et audio et Affichage . Laissez-les sur les paramètres par défaut si vous n'êtes pas sûr de ce qu'ils font.
- Appuyez sur Enregistrer pour enregistrer le PC distant.
- Pour vous connecter, appuyez sur le PC enregistré et acceptez la vérification du certificat.
Pour activer les commandes tactiles, appuyez sur l'icône Bureau à distance dans la barre d'outils et choisissez l'option tactile dans le panneau latéral. Vous pouvez maintenant accéder au bureau à distance en appuyant sur votre écran. Pour la fonction clic gauche, appuyez deux fois sur votre écran.
Si vous obtenez un message d'erreur indiquant « nous n'avons pas pu nous connecter au PC distant car le PC est introuvable », utilisez l'adresse IP de votre PC distant comme nom de PC.
Pour trouver l'adresse IP de votre PC distant :
- Tapez cmd dans la barre de recherche Windows et ouvrez l'invite de commande .
- Dans la fenêtre d'invite de commande, tapez ipconfig et appuyez sur Entrée.
- Notez l' adresse IPv4 . Utilisez-le pour vous connecter à votre PC distant.
Comment utiliser la connexion Bureau à distance à partir de macOS
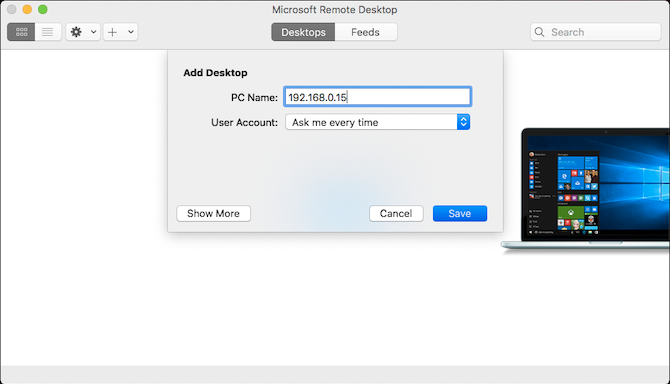
Pour accéder à distance à un ordinateur Windows depuis votre Mac , vous pouvez utiliser l'application Remote Desktop disponible dans le Mac Store. Voici comment l'utiliser.
- Installez l'application Microsoft Remote Desktop à partir du Mac App Store.
- Lancez l'application et cliquez sur le bouton Ajouter .
- Ensuite, entrez le nom de votre PC suivi de .local à la fin. Par example:
DESKTOP-U47KS53T.local - Entrez votre nom d'utilisateur et votre mot de passe et cliquez sur Ajouter .
- Pour vous connecter à un PC distant, double-cliquez sur l'appareil enregistré.
- Cliquez sur Continuer pour accepter la vérification du certificat.
Une fois connecté, une barre de menu apparaîtra avec des options pour fermer et personnaliser la connexion active.
Comment utiliser la connexion Bureau à distance à partir d'un appareil iOS
Comme Android, Microsoft facilite la connexion à un PC distant via un iPhone et un iPad à l'aide de l'application Remote Desktop.
Pour configurer l'application Remote Desktop à partir d'appareils iOS.
- Téléchargez et installez Microsoft Remote Desktop depuis l'App Store.
- Lancez l'application et appuyez sur l'icône + dans le coin supérieur droit. Ensuite, sélectionnez Ajouter un PC.
- Saisissez le nom ou l'adresse IP de votre PC. Pour les PC individuels, ajoutez .local à la fin du nom de votre PC.
- Ajoutez les détails de votre compte utilisateur et appuyez sur Enregistrer .
- Pour vous connecter à un PC distant, appuyez sur votre PC enregistré et acceptez l'avertissement de vérification du certificat.
- Une fois connecté, appuyez sur l'icône Bureau à distance dans la barre d'outils pour accéder à des paramètres supplémentaires.
Accédez à distance à votre PC Windows avec une connexion Bureau à distance
La connexion au bureau à distance est une fonctionnalité pratique intégrée à Windows 10. Elle vous permet d'accéder à votre PC distant à l'aide de clients Windows, macOS, iOS et Android.
Cependant, si la connexion Bureau à distance ne répond pas à vos besoins, il existe de nombreuses alternatives qui offrent une meilleure efficacité et sécurité.
