Comment configurer la messagerie Web sur Android
Les services de messagerie Web populaires tels que Roundcube, SquirrelMail et Horde vous permettent d'accéder et d'utiliser l'adresse e-mail personnalisée @votredomaine.com connectée à votre site Web.
Pour éviter de manquer des e-mails prioritaires, vous pouvez configurer des redirecteurs d'e-mails pour envoyer une copie de chaque e-mail entrant à une adresse e-mail prédéfinie, ou vous pouvez lier votre client de messagerie Web à votre compte Gmail.
Dans cet article, vous apprendrez à configurer votre client de messagerie Web sur Android via Gmail, mais avant cela, rencontrons le webmail.
Qu'est-ce que la messagerie Web ?
Webmail est l'abréviation de Web-based email, tout service de messagerie auquel vous pouvez accéder via un navigateur Web.
Vous pouvez choisir parmi différents types de clients de messagerie Web. Certains des exemples populaires de fournisseurs de messagerie Web incluent AOL Mail, Gmail, GMX Mail, Icewarp Mail Server, Mailfence, Outlook et Hotmail, et Yahoo Mail.
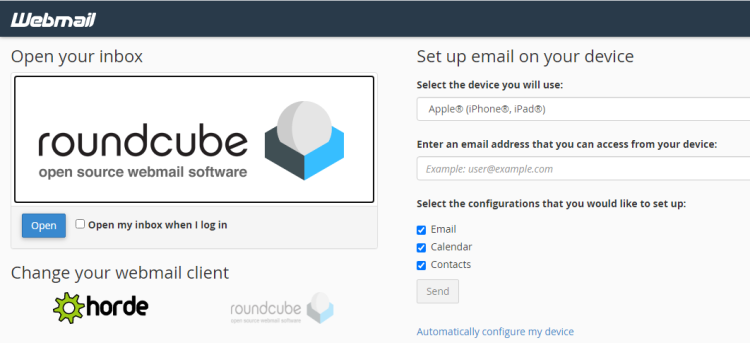
Les fournisseurs de services Internet et les sociétés d'hébergement Web fournissent également des services de messagerie Web. Pour cet article, nous allons nous concentrer sur la configuration de la messagerie Web sur Android via Gmail.
Quel protocole utiliser, POP3 ou IMAP ?
Pour configurer votre téléphone Android pour accéder à la messagerie Web via Gmail, vous devrez choisir entre POP3 ou IMAP . Ils vous permettent chacun d'accéder à vos e-mails sur un ou plusieurs appareils ou emplacements.
POP3
POP3 signifie Post Office Protocol version 3, un protocole Internet standard utilisé par les clients de messagerie pour recevoir des messages d'un serveur de messagerie distant vers un client de messagerie local. POP3 télécharge vos e-mails sur votre ordinateur local et vous permet d'accéder aux e-mails hors ligne.
POP3 ne se coordonne pas avec le serveur. Cela signifie que les messages que vous lisez, supprimez ou auxquels vous répondez ne s'afficheront pas en tant que tels dans votre client de messagerie Web et dans Gmail. En d'autres termes, si vous lisez, supprimez ou répondez à un message dans votre client de messagerie Web, votre Gmail affichera toujours tous les messages comme non lus.
IMAP
IMAP signifie Internet Message Access Protocol, un protocole Internet standard que les clients de messagerie utilisent pour récupérer les messages électroniques d'un serveur de messagerie via une connexion TCP/IP.
Coordonnées d'accès à la messagerie IMAP entre le serveur et votre application de messagerie. En clair, cela signifie que les messages que vous lisez, supprimez ou auxquels vous répondez apparaîtront comme tels, à la fois dans votre client de messagerie Web et dans Gmail. Cela offre une expérience synchronisée.
Le courrier sortant est envoyé via SMTP. SMTP signifie Simple Mail Transfer Protocol, c'est le protocole standard utilisé pour envoyer des e-mails sur Internet. IMAP, POP3 et SMTP nécessitent tous une authentification.
Roundcube, Webmail Lite et SquirrelMail utilisent tous le protocole IMAP.
Comment configurer la messagerie Web sur votre téléphone Android
Voici comment configurer votre téléphone Android pour pouvoir accéder à la messagerie Web.
- Ouvrez Gmail sur votre téléphone Android.
- Appuyez sur votre photo de profil, puis sélectionnez Ajouter un autre compte . Vous devrez peut-être faire défiler vers le bas si vous possédez déjà plusieurs comptes Gmail .
- Sous Configurer la messagerie , faites défiler vers le bas et appuyez sur Autre .
- Sous Ajouter votre adresse e-mail , saisissez votre adresse e-mail dans l'espace prévu à cet effet.
- Appuyez sur SUIVANT .
La plupart des clients de messagerie configureront automatiquement votre compte.
Si la configuration automatique échoue, appuyez sur CONFIGURATION MANUELLE et saisissez manuellement les numéros de port suivants lorsque vous y êtes invité :
- Serveur entrant : Port IMAP : 993, Port POP3 : 995
- Serveur sortant : Port SMTP : 465
Configurez votre compte
On vous demandera de quel type de compte s'agit-il ? Sélectionnez Personnel (POP3) ou Personnel (IMAP). Si vous ne savez pas lequel sélectionner, connectez-vous à votre compte cPanel et vérifiez avec quel protocole fonctionne votre client de messagerie Web préféré. Roundcube, SquirrelMail et Webmail Lite utilisent tous IMAP. Ou consultez les pages d'assistance de votre fournisseur de messagerie.
Pour cette configuration, nous sélectionnerons IMAP. Vous ne devriez pas passer toute la journée à essayer de décider quel protocole de messagerie choisir pour les paramètres de votre serveur entrant. Vous pouvez toujours basculer entre POP3 et IMAP en fonction de l'évolution de vos besoins.
- Après avoir sélectionné votre protocole préféré, vous pouvez maintenant saisir votre mot de passe dans l'espace prévu, puis appuyez sur le bouton SUIVANT .
- Sur la page suivante, vérifiez les paramètres de votre serveur entrant et appuyez sur SUIVANT .
- Sous Paramètres du serveur sortant , appuyez sur le bouton bascule pour désactiver Exiger la connexion ou laissez tel quel si vous souhaitez que votre client de messagerie exige une connexion chaque fois que vous accédez à votre messagerie.
- Continuez et appuyez sur SUIVANT .
Ajuster les paramètres du compte
- Sous Options du compte , appuyez sur la flèche vers le bas pour sélectionner votre fréquence de synchronisation . Il est configuré pour s'actualiser toutes les 15 minutes par défaut. Vous pouvez ajuster cela plus tard si vous le souhaitez.
- Des paramètres tels que M'avertir de l'arrivée d'e-mails, Synchroniser les e-mails pour ce compte et Télécharger automatiquement les pièces jointes lors de la connexion au Wi-Fi sont vos paramètres de compte par défaut. Vous pouvez utiliser les cases à cocher pour modifier l'un de ces paramètres.
- Appuyez sur SUIVANT .
Votre compte est maintenant créé. Vous verrez un message de félicitations en haut de la page vous informant que vos e-mails sont en route. Dans l'espace prévu, saisissez votre nom tel que vous souhaitez qu'il s'affiche dans les messages sortants, puis appuyez sur SUIVANT pour terminer la configuration.
Vous devriez recevoir un e-mail avec les paramètres de configuration de votre client. Enregistrez ce message au cas où vous auriez besoin de modifier votre protocole préféré à l'avenir.
La plupart des hébergeurs recommandent d'utiliser POP3 sur SSL/TLS ou IMAP sur SSL/TLS lors de la configuration de votre client de messagerie sur votre appareil Android. En effet, ils offrent une sécurité accrue pour vos interactions avec le serveur de messagerie distant.
Maintenant que vous êtes prêt
En configurant votre client de messagerie sur votre téléphone Android via Gmail, vous n'aurez plus à passer par l'obstacle supplémentaire de vous connecter à votre tableau de bord cPanel juste pour accéder à vos e-mails Web.
De plus, vous pourrez garder un œil sur tous vos webmails afin de ne pas manquer les e-mails importants. Gmail synchronisera vos e-mails toutes les 15 minutes afin que vous puissiez recevoir les nouveaux messages dès leur arrivée. Vous pouvez ajuster cette fréquence de synchronisation plus tard. Il existe des options pour synchroniser vos comptes toutes les 15 minutes, toutes les 30 minutes, toutes les heures ou manuellement.
Vous pouvez répéter ce processus pour n'importe quel nombre de comptes de messagerie que vous souhaitez configurer sur votre téléphone Android. Appuyez simplement sur votre photo de profil Gmail, accédez à Ajouter un autre compte et prenez-le à partir de là.
