Comment configurer la mise à l’échelle de l’affichage sur Windows 10 pour les moniteurs haute résolution
Ce n'est pas un secret que Windows n'a pas l'air bien sur les moniteurs haute résolution, haute résolution et les configurations multi-moniteurs. Microsoft a essayé de résoudre ce problème à plusieurs reprises avec des mises à jour, mais les choses ne sont toujours pas aussi bonnes qu'elles devraient l'être.
Ainsi, même si cela fait six ans que Windows 10 est arrivé sur le marché, les utilisateurs doivent effectuer de nombreux réglages manuels pour que les visuels soient bons sur les moniteurs à haute résolution.
C'est là que la mise à l'échelle de l'affichage entre en jeu. Voyons comment vous pouvez mettre à l'échelle les éléments visuels sous Windows pour mieux les adapter à votre affichage.
Qu'est-ce que la mise à l'échelle de l'affichage?
La mise à l'échelle de l'affichage fait référence à l'ajustement des éléments de l'interface utilisateur tels que les images et le texte, afin qu'ils aient une belle apparence sur votre écran. Sur les moniteurs à haute résolution, la mise à l'échelle de l'affichage vise à rendre le texte plus net et les images plus nettes.
Tout cela sonne bien sur papier, mais Windows laisse beaucoup à désirer en ce qui concerne la mise à l'échelle de l'affichage.
Traditionnellement, les programmes mettent leurs visuels à l'échelle en fonction des pixels présents. Par exemple, sur un moniteur 1080p, le logiciel se met à l'échelle pour mapper ses visuels à environ deux millions de pixels. Sur un moniteur 4K, les mêmes visuels devraient s'ajuster à huit millions de pixels.
Et c'est là que les problèmes commencent à surgir.
Premièrement, comme les éléments textuels doivent correspondre à des pixels individuels, ils ont tendance à paraître beaucoup plus petits sur les écrans à haute résolution. Ainsi, la lisibilité prend un coup.
Deuxièmement, les visuels ne s'adaptent pas bien si vous exécutez plusieurs moniteurs, en particulier si les moniteurs sont de tailles et de résolutions différentes.
Pour atténuer le problème associé à la mise à l'échelle par pixel, Microsoft a introduit la mise à l'échelle Bitmap. La mise à l'échelle bitmap fonctionne comme un zoom numérique. Essentiellement, Windows prend les visuels et les répartit sur l'écran. Vous pouvez imaginer comment cela pourrait entraîner une perte de clarté et de détails.
Heureusement, si vous rencontrez des problèmes de mise à l'échelle de l'affichage, vous pouvez modifier manuellement les choses à votre guise.
Mise à l'échelle de l'affichage sur un seul moniteur
Pour régler la mise à l'échelle de l'affichage sur un seul moniteur, appuyez sur la touche Windows + I pour ouvrir le panneau Paramètres, tapez affichage dans la barre de recherche et sélectionnez le premier résultat. Cela ouvrira le panneau Paramètres d'affichage.
Maintenant, sous Résolution d'affichage, assurez-vous que la résolution native de votre écran est sélectionnée. Par exemple, si vous utilisez un moniteur 1080p, choisissez 1920 x 1080 dans la liste déroulante.
Ensuite, regardez sous Échelle et disposition et voyez quel facteur de mise à l'échelle Windows a appliqué par défaut. Pour un moniteur 1080p, le facteur de mise à l'échelle est réglé sur 100%. Pour un moniteur 4K, le facteur est souvent réglé sur 150%. Si vous n'êtes pas satisfait du facteur par défaut, modifiez-le à votre guise.
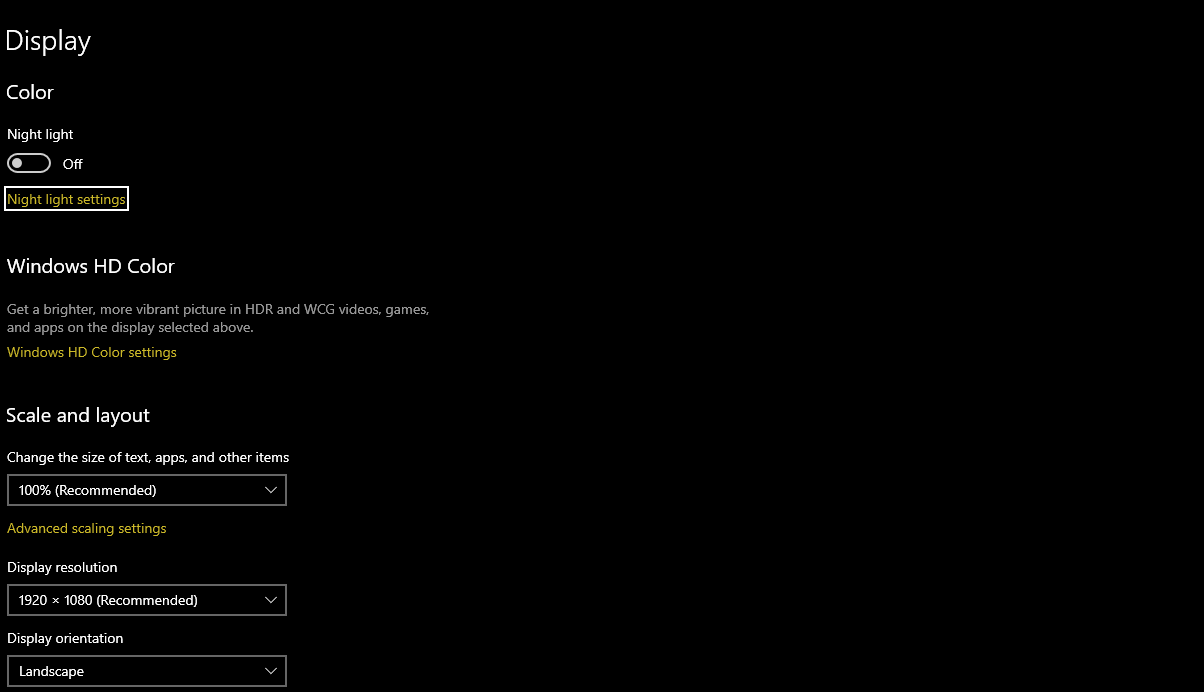
Si vous souhaitez agrandir les visuels, augmentez le facteur. Inversement, si vous souhaitez réduire la taille des éléments de l'interface utilisateur, diminuez-le.
Après avoir modifié le facteur, assurez-vous de vous déconnecter et de vous connecter à chaque fois. Certaines parties de Windows ne reflètent pas les modifications apportées à la mise à l'échelle tant que vous ne vous êtes pas déconnecté et reconnecté.
Si aucune des options de mise à l'échelle ne fonctionne assez bien pour vous, cliquez sur Paramètres de mise à l'échelle avancés .
Dans le panneau Paramètres avancés, sélectionnez Laisser Windows essayer de réparer les applications afin qu'elles ne soient pas floues . Comme son nom l'indique, ce paramètre active la mise à l'échelle automatique de l'affichage. Cela peut ne pas fonctionner correctement pour toutes les applications, en particulier si vous utilisez plusieurs moniteurs.
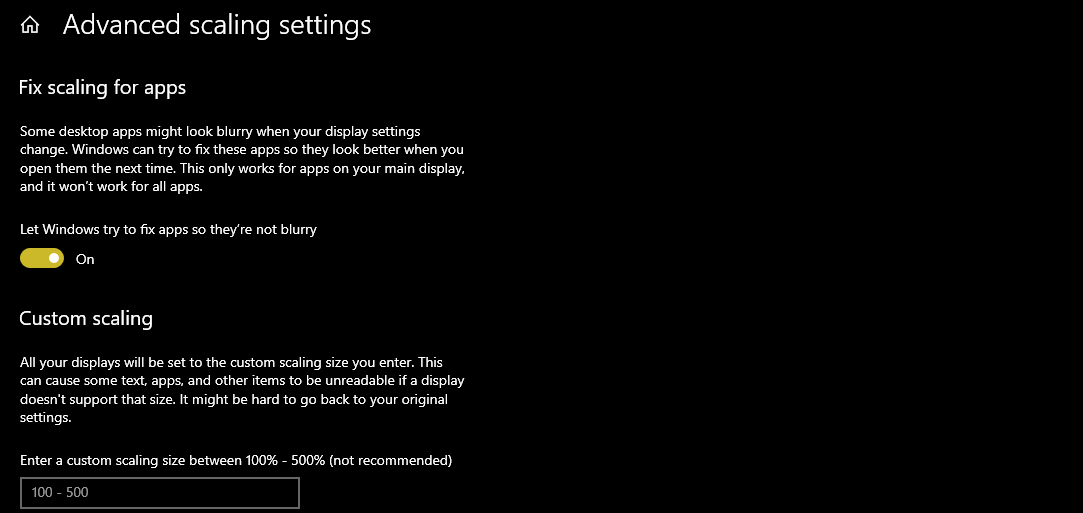
Enfin, si rien ne fonctionne, vous pouvez essayer de saisir une taille de mise à l'échelle personnalisée dans le champ sous Mise à l'échelle personnalisée . N'oubliez pas, essayez toujours de petits incréments d'abord, car vous pouvez définir une taille de mise à l'échelle énorme, ce qui vous rend difficile de localiser le paramètre plus tard.
Afficher les options de mise à l'échelle pour les GPU discrets
Outre les paramètres de mise à l'échelle intégrés dans Windows, vous pouvez également peaufiner les choses si vous avez un GPU AMD ou Nvidia discret. Étant donné que ces paramètres sont davantage destinés aux joueurs, il est peu probable qu'ils résolvent des problèmes de mise à l'échelle importants.
Mise à l'échelle de l'affichage pour les GPU AMD
Si vous utilisez un GPU AMD, cliquez avec le bouton droit n'importe où sur le bureau et sélectionnez AMD Radeon Software . Accédez à l'onglet Affichage. Sous Options d'affichage, assurez-vous que la mise à l'échelle du GPU est désactivée et que le mode de mise à l' échelle est défini sur Conserver le rapport hauteur / largeur .
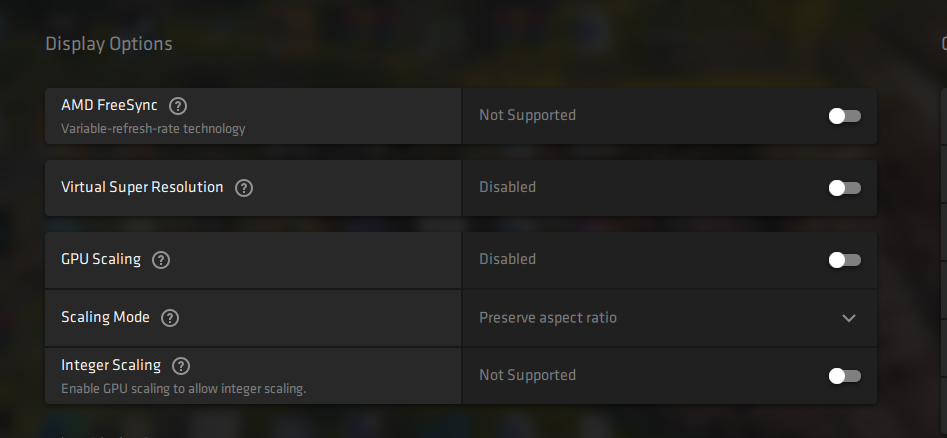
La mise à l'échelle GPU est utilisée pour mettre à l'échelle les jeux rétro à la résolution d'affichage native. L'activer ne fait pas grand-chose, voire pas du tout, pour une utilisation quotidienne régulière, mais introduit un décalage d'entrée. Donc, ne l'activez que si vous allez jouer à des jeux rétro.
Le mode de mise à l'échelle, quant à lui, gère la façon dont une image est affichée à l'écran. Conserver le rapport hauteur / largeur préserve le rapport hauteur / largeur de l’image et n’étire pas l’image pour l’adapter à l’affichage. Cela introduira des barres noires autour de l'image.
Le centre désactive la mise à l'échelle de toutes sortes et ne centre que l'image. Une fois de plus, des barres noires apparaîtront autour de l'image si la résolution ne correspond pas à votre affichage.
Enfin, le mode de mise à l'échelle du panneau complet étire l'image pour remplir l'écran.
Résolution d'affichage pour les GPU Nvidia
La procédure pour les GPU Nvidia est presque la même que pour les GPU AMD. Cliquez avec le bouton droit n'importe où sur le bureau et sélectionnez Panneau de configuration Nvidia .
Une fois que vous y êtes, accédez à Ajuster la taille et la position du bureau situé sur le côté gauche sous Affichage .
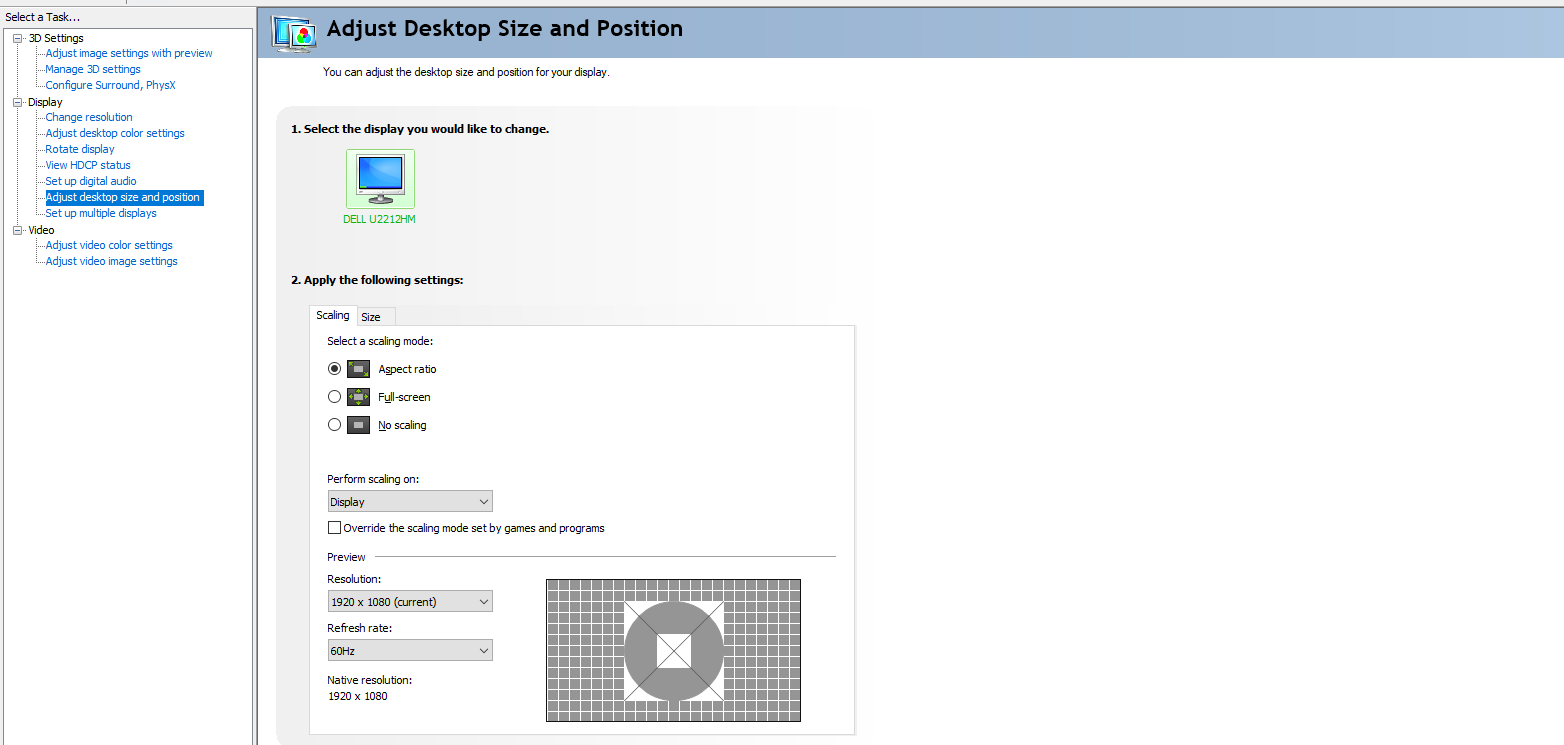
Ensuite, sélectionnez le mode de mise à l'échelle souhaité. Choisissez le rapport hauteur / largeur si vous ne savez pas quoi sélectionner car il s'agit de la valeur par défaut.
Mise à l'échelle de l'affichage pour une configuration à plusieurs moniteurs
Si vous avez plusieurs moniteurs de tailles et de résolutions différentes, vous devrez ajuster chaque moniteur individuellement. Sinon, vous pouvez vous retrouver avec une mise à l'échelle appropriée sur un écran et un désordre confus sur l'autre.
Donc, appuyez sur la touche Windows + I pour ouvrir le panneau Paramètres, tapez affichage dans la barre de recherche et sélectionnez le premier résultat. Une fois que vous êtes dans le panneau Paramètres, sélectionnez le moniteur que vous souhaitez configurer en haut de la page. Les autres étapes sont les mêmes que celles mentionnées ci-dessus.
N'oubliez pas de vous déconnecter et de vous connecter après avoir modifié les paramètres.
Après avoir configuré le moniteur, faites glisser une fenêtre sur ce moniteur et voyez si tout semble bon.
Faites de même pour tous les moniteurs.
Mise à l'échelle de l'affichage pour les programmes individuels
Même après avoir modifié tous les paramètres possibles liés à la mise à l'échelle de l'affichage, certains programmes peuvent encore mal évoluer. Par exemple, sur les moniteurs 4K, il est courant que les programmes aient un texte minuscule et flou. Pour résoudre ce problème, vous pouvez laisser la mise à l'échelle au programme lui-même.
Accédez au dossier où le programme est installé, puis cliquez avec le bouton droit sur l'icône du programme et sélectionnez Propriétés .
Ensuite, cliquez sur Compatibilité , puis sur Modifier les paramètres DPI élevés .
Dans la boîte de dialogue qui apparaît, sélectionnez Remplacer le comportement de mise à l'échelle DPI élevé et choisissez Application dans la liste déroulante. Le paramètre Application permet au programme de contourner la mise à l'échelle à l'échelle du système et de définir ses propres paramètres de mise à l'échelle pour les moniteurs à haute résolution.
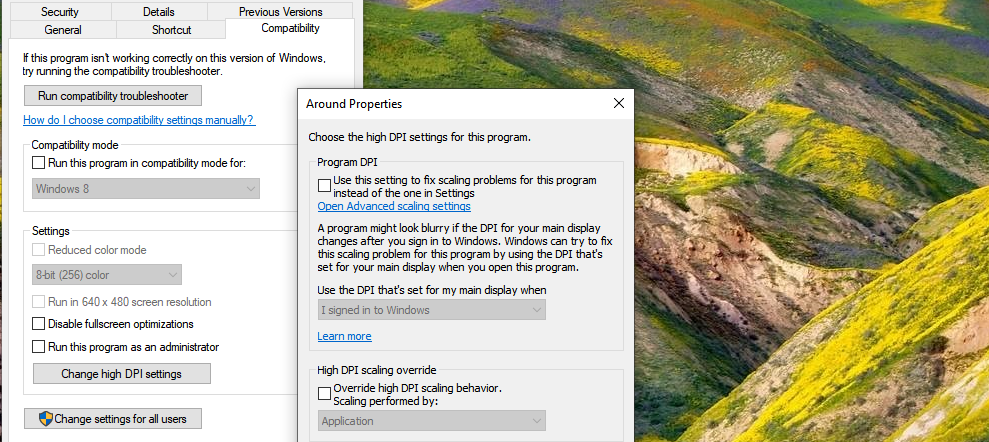
Le moyen simple d'améliorer la mise à l'échelle de l'affichage dans Windows 10
Bien que les paramètres de mise à l'échelle ne résolvent pas tous les problèmes qui surgissent sur les moniteurs à haute résolution, vous pouvez résoudre de nombreux problèmes en utilisant les paramètres par défaut. Windows a parcouru un long chemin depuis sa sortie. Et les choses s'amélioreront à mesure que de plus en plus de personnes adopteront des moniteurs à haute résolution et des configurations multi-moniteurs.
