Comment configurer la vérification en deux étapes dans Skype
Skype est un outil de visioconférence populaire pour les appels Internet et vidéo, la messagerie et le partage de fichiers. Vous pouvez faire beaucoup avec Skype, mais une chose importante que vous devez faire est de configurer la vérification en deux étapes pour renforcer la sécurité de votre compte.
Ici, nous allons voir comment activer l'authentification à deux facteurs dans Skype.
Qu'est-ce que la vérification en deux étapes ?
La vérification en deux étapes ajoute une couche de sécurité supplémentaire à votre compte Skype en exigeant un code chaque fois que vous ou quelqu'un vous connectez à votre compte. Sans ce code, la connexion ne sera pas approuvée.
L'ajout de 2SV rendra la connexion deux fois plus difficile, ce qui peut souvent être pénible. Mais il sera également plus difficile pour quiconque de pirater votre compte, car il n'aura pas accès à votre téléphone mobile secondaire ou à votre application d'authentification.
Comment configurer la vérification en deux étapes dans Skype
En tant que membre de Microsoft, votre compte Skype est lié à votre compte Microsoft. Par conséquent, afin d'activer l'authentification à deux facteurs pour Skype, vous devez d'abord la configurer dans votre compte Microsoft. Vous avez le choix entre trois options.
- Vérification en deux étapes par SMS
- Vérification en deux étapes via l'application
- Vérification en deux étapes via une autre adresse e-mail.
Plongeons dans les détails.
Comment configurer la vérification en deux étapes via un message texte
Pour configurer la vérification en deux étapes pour Skype par SMS, accédez à Microsoft et connectez-vous à votre compte. Cliquez sur votre profil, puis sur Mon compte Microsoft . Cela ouvrira un nouvel onglet.
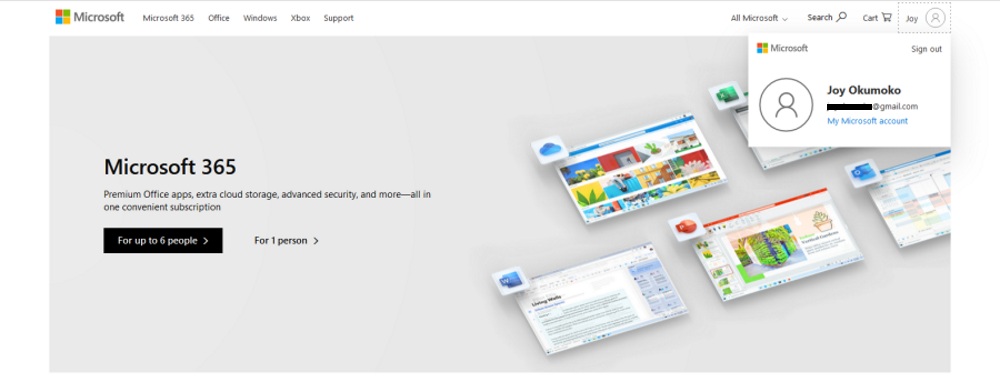
Sur la page du compte Microsoft, cliquez sur Sécurité . Sur la page Sécurité, cliquez sur Vérification en deux étapes . Cliquez sur Gérer sous Vérification en deux étapes en haut ou faites défiler jusqu'à Sécurité supplémentaire et cliquez sur Activer sous Vérification en deux étapes.
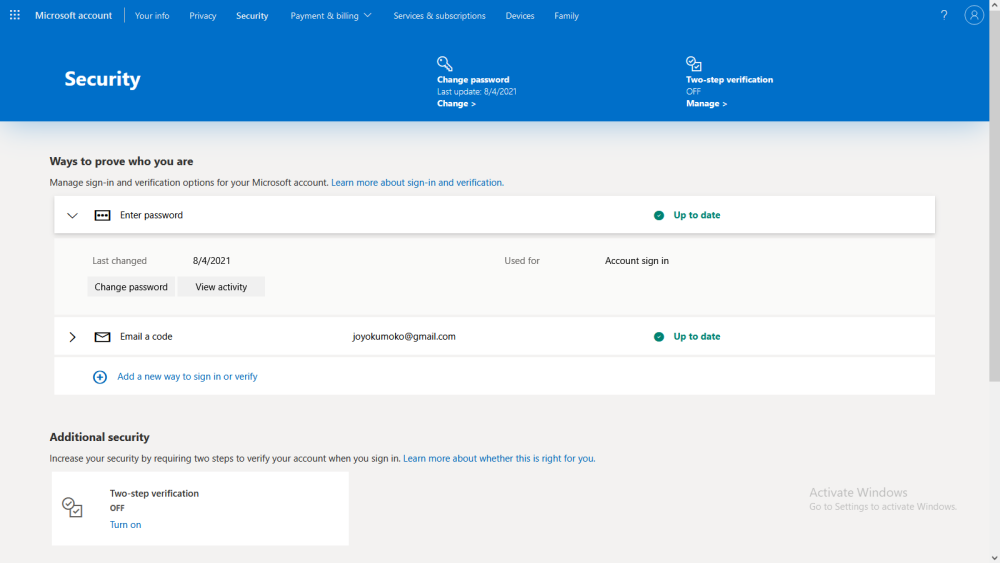
L'une ou l'autre option vous mènera à la page Configurer la vérification en deux étapes .
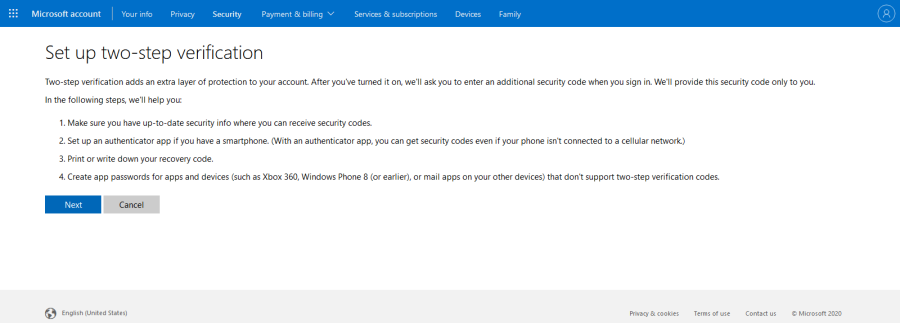
Vérifiez les informations de la page et cliquez sur Suivant . Microsoft vous demandera de quelle autre manière il peut vous vérifier. Cliquez sur le menu déroulant sous Vérifier mon identité avec et sélectionnez Un numéro de téléphone . Votre code de pays se remplira automatiquement, il vous suffit donc d'entrer votre numéro de téléphone portable normal dans le champ suivant.
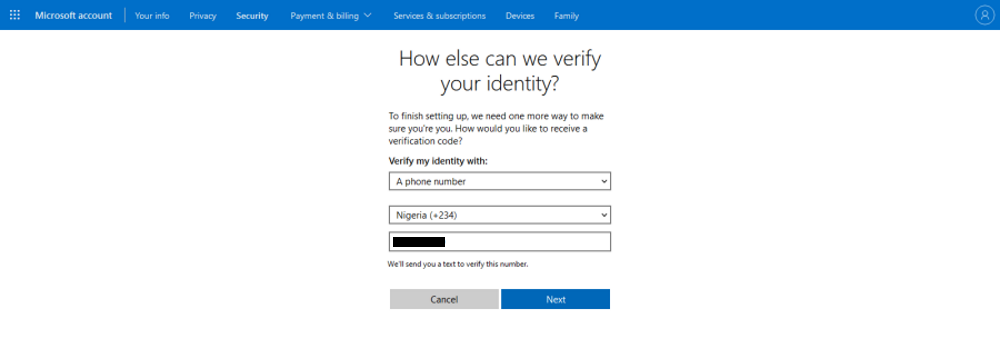
Cliquez sur Suivant , lorsque vous le faites, Microsoft vous enverra un code par SMS pour vérifier le numéro. Saisissez le code à 4 chiffres envoyé à votre numéro de téléphone mobile et cliquez sur Suivant . Cela activera la vérification en deux étapes. Vous recevrez également une notification par e-mail à cet effet.
Maintenant, copiez le code à 25 caractères ou imprimez-le et conservez-le dans un endroit sûr au cas où vous oublieriez votre code à l'avenir. Ce nouveau code remplace tout code de récupération précédent que vous avez peut-être reçu.
Vous devrez configurer votre smartphone avec un mot de passe d'application pour les applications qui ne reçoivent pas de codes de sécurité. Pour ce faire, sélectionnez lequel de vos appareils vous synchronisez avec votre messagerie Outlook.com à partir des liens affichés. Si vous ne synchronisez aucun de vos appareils avec Outlook, cliquez sur Suivant . Cliquez sur Terminer sur la page suivante pour finaliser la configuration.
Après cela, lors de votre prochaine connexion à Skype, vous devrez entrer le code qui vous a été envoyé pour authentifier la connexion.
Comment configurer la vérification en deux étapes pour Skype via l'application
Pour configurer la vérification en deux étapes de votre compte Skype à l'aide d'une application d'authentification, connectez-vous à votre compte Microsoft . Sur la page du compte Microsoft, cliquez sur Sécurité . Sur la page Sécurité, cliquez sur Vérification en deux étapes . Cliquez sur Gérer sous Vérification en deux étapes , puis sur Suivant .
Maintenant, cliquez sur le menu déroulant sous Vérifier mon identité avec et sélectionnez Une application. Si vous préférez l'application Microsoft Authenticator, cliquez sur Obtenir maintenant . Vous serez redirigé vers la page de téléchargement. Sinon, cliquez sur configurer une autre application d'authentification . Pour cette illustration, nous cliquons sur ce dernier.
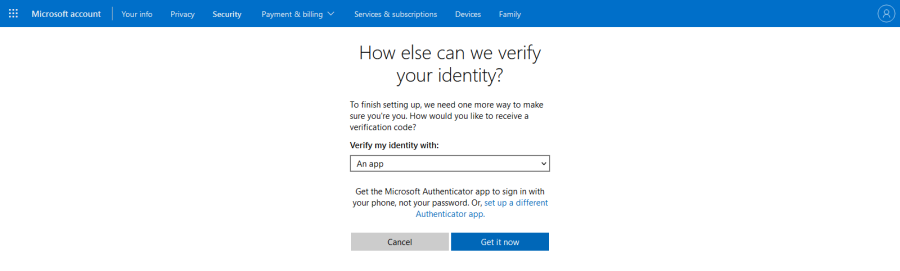
Il existe plusieurs bonnes applications d'authentification . Si vous en avez déjà un, ouvrez-le et appuyez sur le bouton de menu à trois points. Appuyez sur Ajouter un compte , puis sur Scannez le code QR pour scanner le code-barres sur votre bureau. Appuyez sur Enregistrer lorsque vous avez terminé.
Ensuite, entrez le code à 6 chiffres généré par l'application sur votre bureau et cliquez sur Suivant .
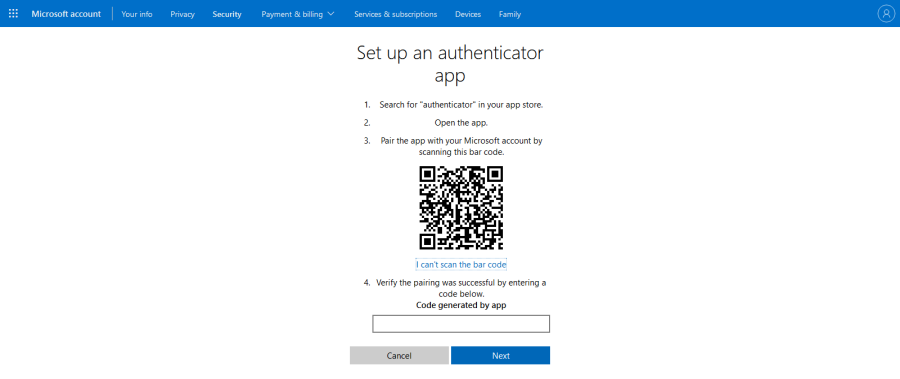
Si le code est correct, votre vérification en deux étapes sera activée. Copiez le code à 25 caractères ou imprimez-le et conservez-le en lieu sûr, puis cliquez sur Suivant .
Comment configurer la vérification en deux étapes pour Skype via une autre adresse e-mail
Pour configurer la vérification en deux étapes de votre compte Skype à l'aide d'une autre adresse e-mail, connectez-vous à votre compte Microsoft. Sur la page du compte Microsoft, cliquez sur Sécurité . Sur la page Sécurité, cliquez sur Vérification en deux étapes . Cliquez sur Gérer sous Vérification en deux étapes , puis sur Suivant .
Maintenant, cliquez sur le menu déroulant sous Vérifier mon identité avec et sélectionnez Une autre adresse e-mail. Entrez l'adresse e-mail que vous souhaitez utiliser et cliquez sur Suivant . Notez que cette adresse email peut être différente de celle enregistrée sur votre compte.
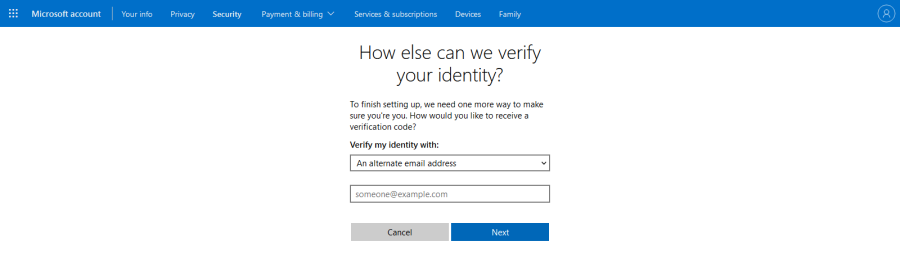
Saisissez le code à 4 chiffres envoyé à l'adresse e-mail secondaire et cliquez sur Suivant .
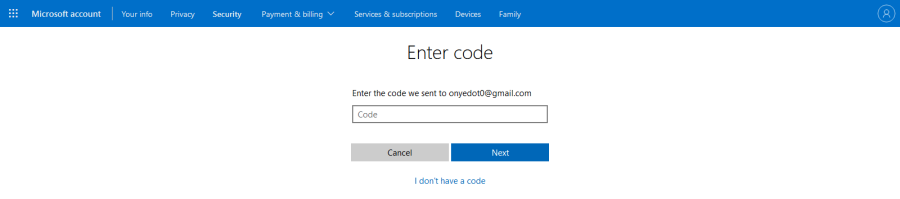
Sur la page suivante, copiez le code à 25 caractères ou imprimez-le et conservez-le en lieu sûr. Cliquez sur Suivant , puis sur Terminer . Vous recevrez un e-mail de confirmation peu de temps après.
Comment désactiver la vérification en deux étapes pour votre compte Skype
Si vous décidez de désactiver la vérification en deux étapes pour votre compte Microsoft à une date ultérieure, voici ce qu'il faut faire.
- Connectez-vous à votre compte Microsoft et cliquez sur votre profil .
- Cliquez sur Mon compte Microsoft , sur Sécurité , puis sur Options de sécurité avancées .
- Faites défiler jusqu'à Sécurité supplémentaire . Sous Vérification en deux étapes , cliquez sur Désactiver .
- Un message d'avertissement apparaîtra pour vous demander si vous souhaitez vraiment désactiver la vérification en deux étapes. Cliquez sur Oui .
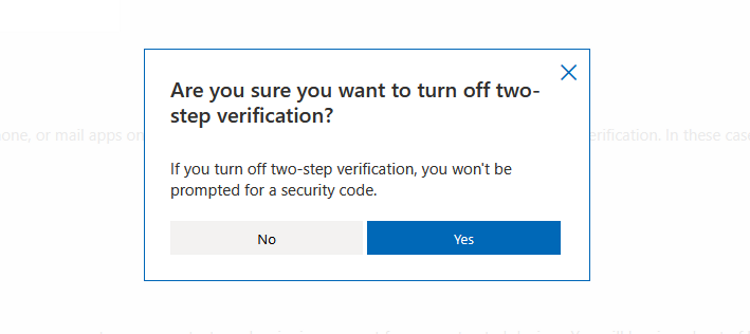
Cela désactivera la vérification en deux étapes pour votre compte Microsoft et vous n'aurez plus à saisir de code de vérification lorsque vous vous connecterez.
Moyens supplémentaires pour sécuriser votre compte Microsoft/Skype
Microsoft propose également d'autres options de vérification de connexion et de sécurité de compte. Ceux-ci incluent Déconnexion, Code de récupération, Mots de passe d'application et Envoyer un code par e-mail.
Vous pouvez également utiliser votre PC Windows (vous connecte à l'aide de votre visage, de votre empreinte digitale ou de votre code PIN), utiliser une clé de sécurité, ainsi qu'une application d'authentification. Profitez-en pour améliorer la sécurité de votre compte Microsoft et Skype.
