Comment configurer les partages Samba dans Ubuntu Server en toute simplicité
Webmin est une interface utilisateur Web d'administration pour la gestion des systèmes d'exploitation de type UNIX. Par exemple, si vous avez un serveur Ubuntu et que vous souhaitez créer plus facilement des partages Samba sur votre système, Webmin est un excellent outil.
Avec Webmin, vous pouvez créer des partages Samba sur Ubuntu Server via votre navigateur Web, gérer facilement les autorisations, etc. Dans ce guide, nous vous montrerons comment utiliser Webmin pour configurer facilement les partages Samba dans Ubuntu Server.
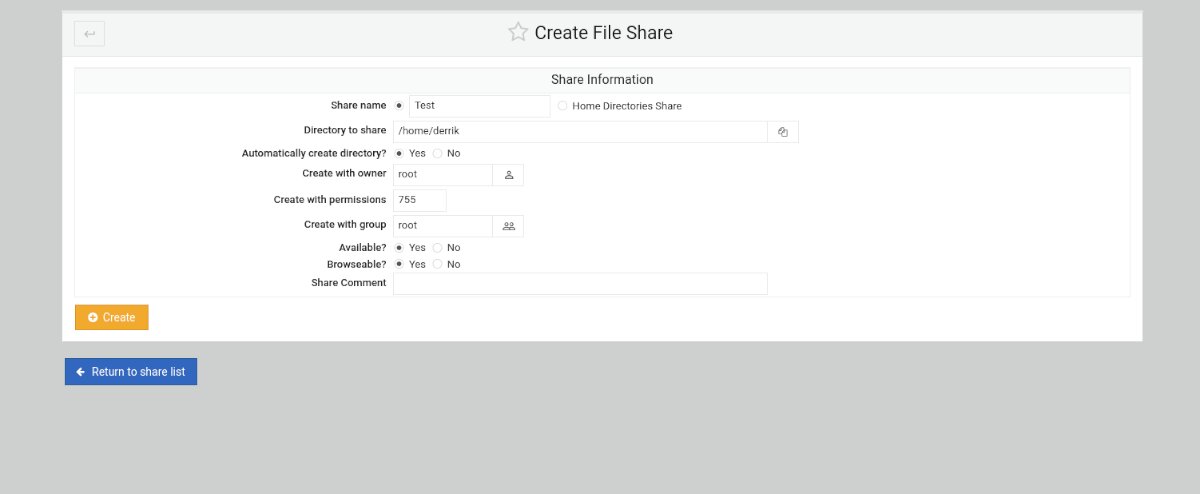
Configurer Webmin sur Ubuntu Server
Webmin doit être installé sur votre système Ubuntu pour l'utiliser. Si vous n'avez pas encore configuré Webmin sur Ubuntu, rendez-vous sur le site officiel et téléchargez le dernier package DEB .
Après avoir téléchargé le dernier package Webmin DEB, installez-le sur votre serveur Ubuntu. L'installation ne prendra pas longtemps. Une fois installé, ouvrez un navigateur Web sur votre ordinateur et visitez l'URL suivante pour accéder à Webmin.
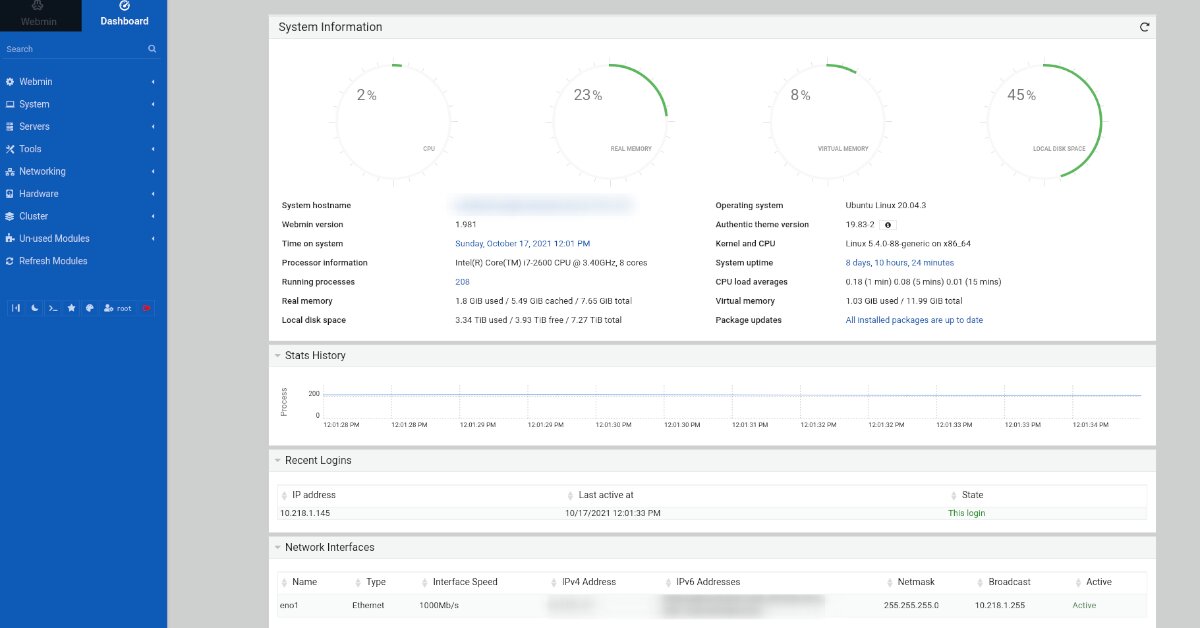
http://YOUR_UBUNTU_SERVER_IP_OR_HOSTNAME:10000
Mot de passe racine pour Webmin
Vous aurez besoin de connaître le mot de passe root de votre serveur Ubuntu. Si vous ne connaissez pas votre mot de passe root pour Ubuntu Server, vous devrez le définir dans le terminal avant d'installer Webmin.
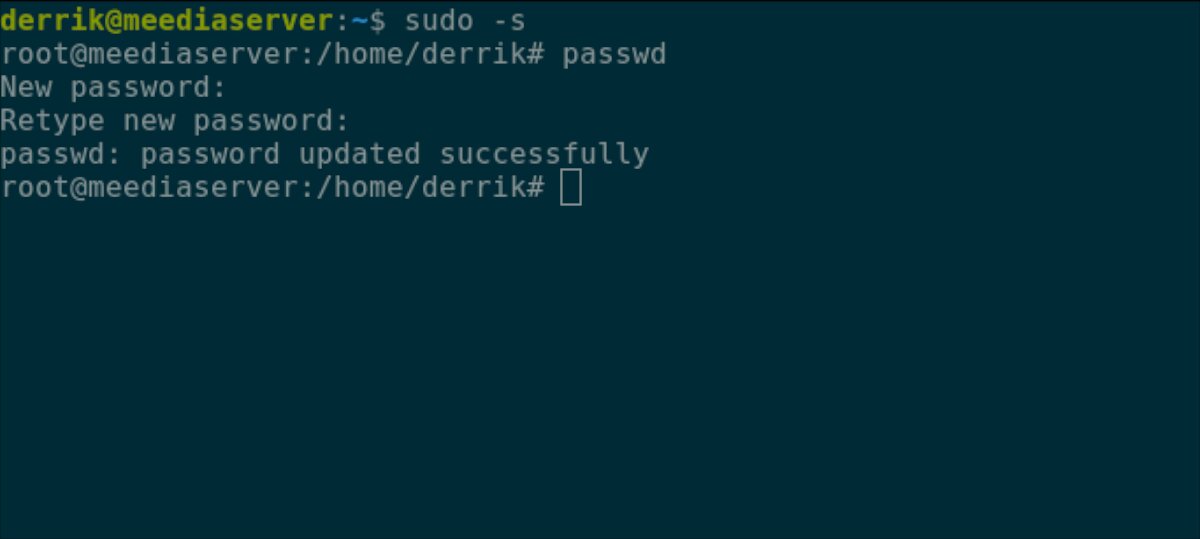
Pour configurer le mot de passe root dans Ubuntu Server, connectez-vous à la console TTY ou au terminal SSH à l'aide de votre nom d'utilisateur. Une fois connecté, utilisez la commande sudo -s pour escalader la console en root.
sudo -s
Avec un accès root, utilisez la commande passwd pour changer le mot de passe du compte root dans Ubuntu.
mot de passe
Installer Samba via un terminal
Vous devrez installer les outils Samba sur l'installation de votre serveur Ubuntu avant d'essayer d'utiliser Webmin pour configurer les partages Samba. Pour installer les derniers packages Samba, ouvrez un terminal et connectez-vous au serveur Ubuntu via SSH. Ou asseyez-vous physiquement au serveur et utilisez le terminal.
Une fois connecté à votre serveur Ubuntu, l'installation de Samba peut commencer. À l'aide de la commande apt install ci-dessous, installez le package « samba » sur votre serveur.
sudo apt installer samba
En écrivant la commande ci-dessus, Ubuntu vous demandera votre mot de passe. À l'aide du clavier, écrivez le mot de passe de votre nom d'utilisateur. Ensuite, appuyez sur la touche Entrée pour soumettre votre mot de passe.
Après avoir soumis votre mot de passe dans le terminal, Ubuntu collectera tous les packages et dépendances requis pour exécuter le serveur Samba. Ensuite, lorsque tout est prêt à être installé, Ubuntu vous demandera d'appuyer sur le bouton Y du clavier. Faites-le pour installer Samba sur votre serveur Ubuntu.
Ajouter des partages dans Webmin
Pour ajouter des partages Samba à Ubuntu dans Webmin, suivez les instructions étape par étape ci-dessous.
Étape 1 : Connectez – vous à l'interface utilisateur Web Webmin dans votre navigateur Web préféré à l'aide du compte root et du mot de passe root.
Étape 2 : Après vous être connecté à l'interface utilisateur Web Webmin à l'aide des informations d'identification de votre compte, cliquez sur le bouton « Tableau de bord ». La sélection du bouton « Tableau de bord » vous montrera la barre latérale Webmin.
Recherchez dans la barre latérale Webmin la section "Serveurs", puis cliquez sur le menu déroulant pour afficher les options "Serveurs".
Étape 3 : Cliquez sur le bouton « Partage de fichiers Windows Samba » pour accéder à la section Samba de Webmin. Une fois à l'intérieur de la zone "Partage de fichiers Windows Samba", cliquez sur le bouton "Créer un nouveau partage de fichiers".
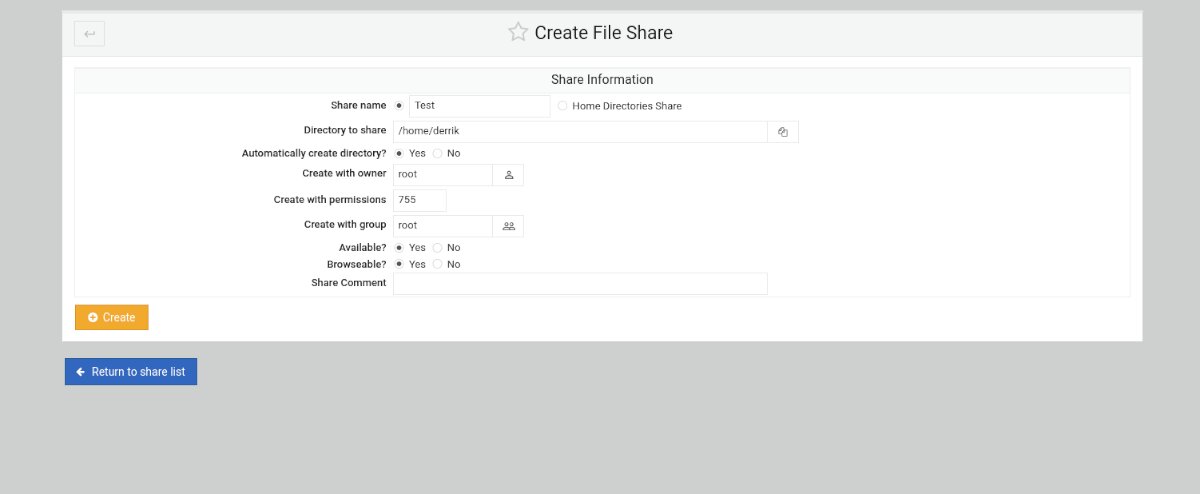
Étape 4 : Après avoir cliqué sur le bouton « Créer un nouveau partage de fichiers », recherchez la section « Nom du partage » et sélectionnez-la avec la souris. Ensuite, saisissez le nom de votre nouveau partage. Par exemple, « Mon partage », « Partage de fichiers », etc.
Étape 5 : Recherchez la zone « Répertoire à partager » et cliquez dessus avec la souris. Ensuite, tapez le chemin du répertoire que vous souhaitez partager. Vous pouvez également cliquer sur l'icône à côté de la zone de texte.
En sélectionnant l'icône à côté de la zone de texte, une fenêtre contextuelle apparaîtra. À l'aide de la fenêtre contextuelle, sélectionnez le dossier que vous souhaitez partager via le protocole de partage de fichiers Samba.
Étape 6 : Cliquez sur la zone de texte « Partager un commentaire » et saisissez un commentaire pour votre nouveau partage de fichiers. Ensuite, sélectionnez le bouton « Créer » pour créer le partage suivant.
Étape 7 : Une fois que vous avez créé votre nouveau partage, cliquez sur le bouton pour revenir à la liste des partages. Ensuite, cliquez sur votre partage dans la liste pour accéder à ses paramètres.
Après avoir accédé à la zone des paramètres de votre partage, cliquez sur le bouton « Sécurité et contrôle d'accès ». À partir de là, vous pouvez personnaliser les paramètres d'accès de votre partage. Pour de meilleurs résultats, sélectionnez « Oui » pour « Ecriture » et « Invité uniquement » pour permettre aux utilisateurs d'accéder au partage sans se connecter.
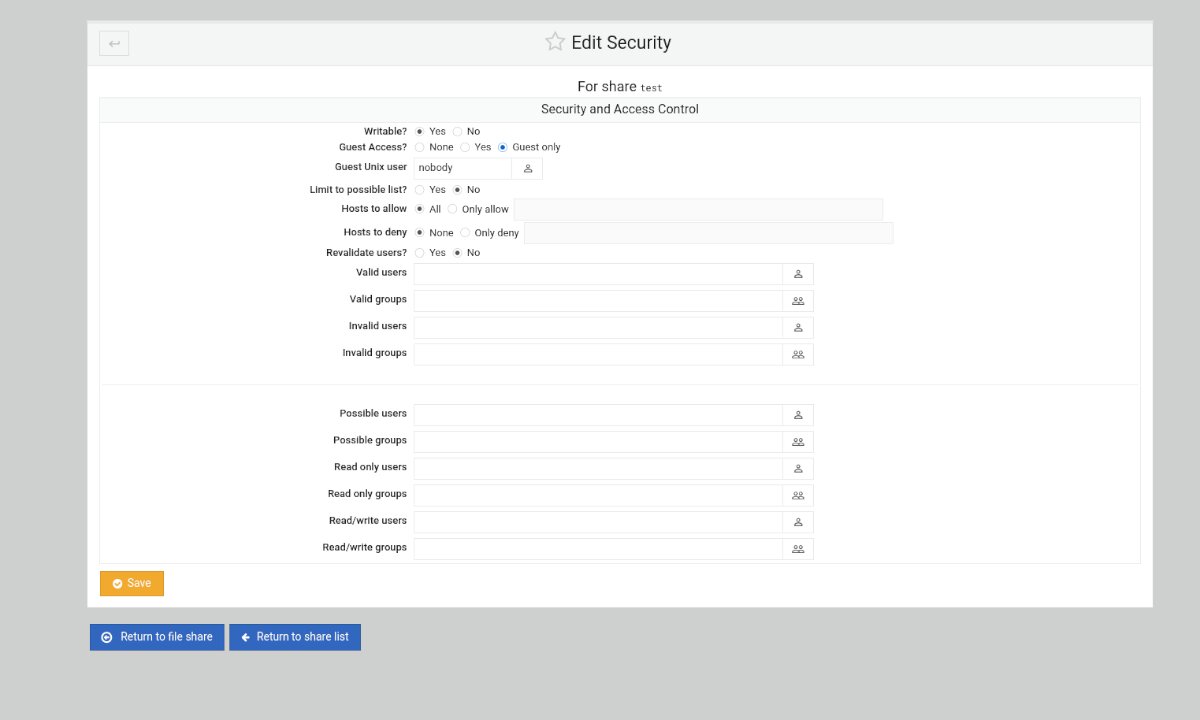
Une fois tous les paramètres configurés, sélectionnez le bouton « Enregistrer ». Ensuite, cliquez sur le bouton « Retour à la liste de partage ».
Étape 8 : Sélectionnez le bouton « Redémarrer les serveurs Samba » lorsque vous avez créé tous vos partages dans Webmin et que vous avez terminé de tout configurer. La sélection de ce bouton redémarrera le service sur Ubuntu et appliquera vos nouvelles modifications de configuration.
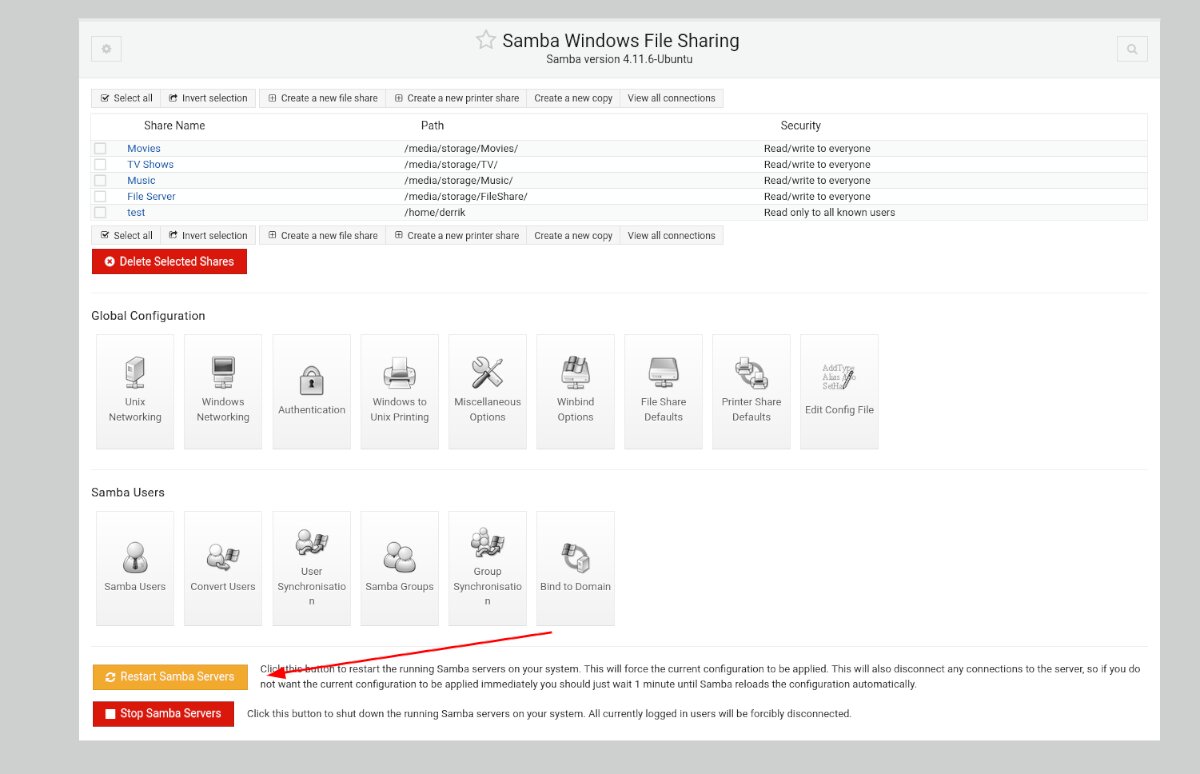
Le post Comment configurer les partages Samba dans Ubuntu Server en toute simplicité est apparu en premier sur AddictiveTips .
