Comment configurer un dossier partagé en réseau sur Ubuntu avec Samba
Si vous avez déjà voulu partager facilement des fichiers sur votre réseau domestique sur plusieurs systèmes d'exploitation, ne cherchez pas plus loin que Samba.
Ce guide vous montrera comment configurer un dossier partagé en réseau sur Ubuntu Linux à l'aide de Samba. Avec le serveur Samba, vous pouvez facilement partager des fichiers sur votre réseau, que vous utilisiez Windows, macOS ou Linux.
Qu'est-ce que la samba ?
Samba est un service de partage de fichiers qui implémente des versions open source de la suite de protocoles SMB, initialement développée par Microsoft et IBM. Samba contient des programmes qui lui permettent d'interagir avec les protocoles de partage de fichiers Microsoft Windows.
Samba vous permet également de communiquer facilement avec d'autres clients à l'aide d'un réseau TCP/IP standard.
Étape 1 : Installation de Samba
Ce guide utilisera Ubuntu Linux 20.04 LTS, mais les étapes devraient fonctionner même si vous utilisez Ubuntu 16.04 ou une version ultérieure. Commencez par mettre à jour les informations sur la source de votre package.
sudo apt updateEnsuite, installez Samba à l'aide de la commande ci-dessous :
sudo apt install sambaPour vérifier si Samba a été installé avec succès, exécutez la commande suivante :
smbd --versionLa sortie doit être similaire à celle ci-dessous.

Étape 2 : Configuration de Samba
Pour pouvoir partager des fichiers en toute sécurité avec d'autres périphériques réseau, vous devez configurer le serveur Samba. Le fichier de configuration principal de Samba se trouve dans /etc/samba/smb.conf sur votre PC. Ce guide utilise l'éditeur de texte Vim pour éditer le fichier de configuration Samba, mais n'hésitez pas à utiliser tout autre éditeur de texte de votre choix.
Remarque : vous devez disposer de privilèges administratifs pour modifier le fichier de configuration.
sudo vim /etc/samba/smb.confAjoutez les lignes suivantes au bas du fichier de configuration.
[sambashare]
comment= Network Shared Folder by Samba Server on Ubuntu
path = /home/your_username/sambashare
force user = smbuser
force group = smbgroup
create mask = 0664
force create mode = 0664
directory mask = 0775
force directory mode = 0775
public = yes
read only = no
N'oubliez pas de mettre à jour le paramètre path avec votre nom d'utilisateur. Vous pouvez obtenir votre nom d'utilisateur en exécutant la commande suivante :
echo $USERPour quitter l'éditeur Vim après avoir effectué vos modifications, tapez simplement :wq et appuyez sur la touche Entrée .
Comprendre les configurations
Voici une brève description des lignes de configuration que vous venez d'ajouter.
- Section : Une nouvelle section dans le fichier de configuration est représentée par des crochets ( [ ] ). Dans ce cas, la section est [sambashare] .
- Commentaire : Cette ligne de code fournit un bref aperçu de l'objet de cette section. C'est particulièrement utile si vous avez plusieurs sections de répertoire partagées dans le fichier de configuration.
- Chemin : Il s'agit du chemin d'accès au répertoire de votre dossier partagé réseau désigné.
- Forcer l'utilisateur : L'utilisateur système que le serveur Samba utilisera pour partager des fichiers.
- Forcer le groupe : Le nom du groupe auquel appartiendra l'utilisateur du système Samba.
- Créer un masque : ce paramètre définira les autorisations pour les fichiers nouvellement créés dans le dossier partagé. Dans ce cas, la valeur est 0664, ce qui signifie que le propriétaire du fichier et le groupe auront des autorisations de lecture et d'écriture tandis que les autres utilisateurs n'auront que des autorisations de lecture.
- Forcer le mode de création : fonctionne en conjonction avec le paramètre de création de masque afin de définir les autorisations de fichier correctes.
- Masque de répertoire : Ce paramètre détermine les autorisations pour les dossiers dans le dossier partagé. Les autorisations 0775 signifient que le propriétaire et le groupe ont des autorisations de lecture, d'écriture et d'exécution, tandis que d'autres ont uniquement des autorisations de lecture et d'exécution.
- Forcer le mode répertoire : ce paramètre fonctionne en collaboration avec le masque de répertoire pour s'assurer que la permission de répertoire correcte est définie.
- Public : ce paramètre spécifie qu'il s'agit d'un dossier public sur votre réseau et que d'autres appareils peuvent y accéder.
- Lecture seule : spécifie les autorisations de modification des fichiers dans le dossier partagé.
Étape 3 : Création de ressources Samba
Après avoir configuré le serveur Samba, vous devez maintenant créer les ressources nécessaires telles que l'utilisateur Samba et le répertoire à partager. Ces ressources faciliteront le processus de partage d'un dossier sur le réseau.
1. Dossier partagé
Vous devez créer le dossier partagé dans le chemin spécifié dans le fichier de configuration Samba ci-dessus. Ce guide utilise un dossier partagé nommé sambashare situé dans votre répertoire personnel.
Accédez à votre répertoire personnel à l' aide de la commande cd .
cd ~Créez ensuite le répertoire partagé à l'aide de la commande ci-dessous :
mkdir -p sambashare2. Utilisateur et groupe Samba
L'étape suivante consiste à créer l'utilisateur et le groupe du système Samba spécifiés dans le fichier de configuration.
Vous pouvez créer le groupe système Samba à l'aide de la commande suivante :
sudo groupadd --system smbgroupEnsuite, créez l'utilisateur du système Samba à l'aide de useradd .
sudo useradd --system --no-create-home --group smbgroup -s /bin/false smbuserLa commande ci-dessus crée un utilisateur système et ajoute l'utilisateur au groupe Samba créé ci-dessus. De plus, puisqu'il s'agit d'un utilisateur système, aucun répertoire personnel ne sera créé.
3. Modification du propriétaire du dossier partagé
Une fois que l'utilisateur et le groupe Samba sont en place, vous pouvez maintenant changer le propriétaire du dossier partagé en nouvel utilisateur smbuser et le groupe en smbgroup . Vous pouvez y parvenir en utilisant la commande ci-dessous :
sudo chown -R smbuser:smbgroup ~/sambashareEnfin, exécutez la commande ci-dessous pour donner au groupe un accès en écriture au dossier partagé et au contenu qu'il contient.
sudo chmod -R g+w ~/sambashareÉtape 4 : Redémarrage du service Samba
Vous devez redémarrer le service Samba pour que les modifications apportées au fichier de configuration Samba prennent effet.
sudo systemctl restart smbdAprès le redémarrage du service, vous pouvez vérifier son état avec la commande ci-dessous :
sudo systemctl status smbd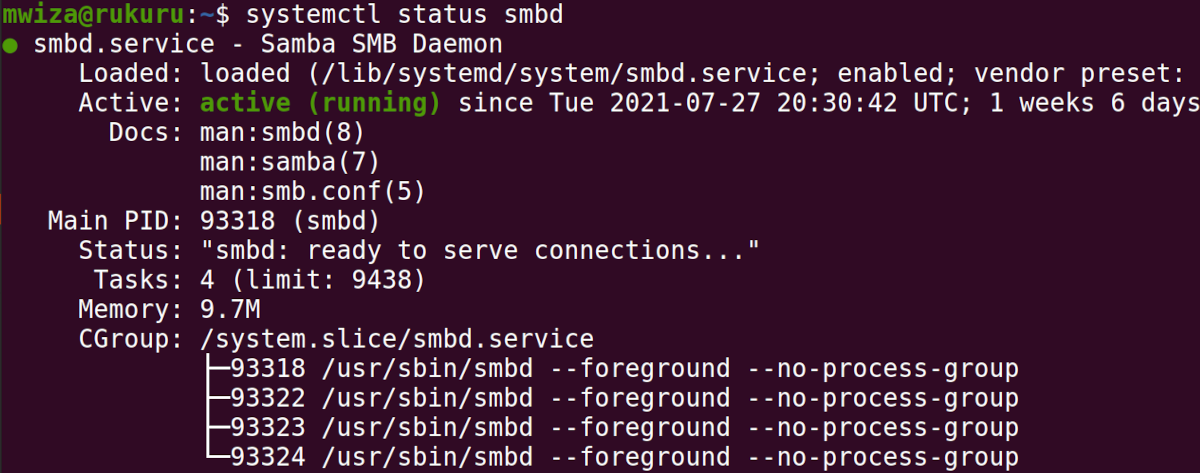
Remarque : si votre pare-feu est activé, vous devez également ajouter Samba à vos règles activées à l' aide de la commande ufw .
sudo ufw enable sambaÉtape 5 : Accéder au dossier partagé
Votre dossier partagé est désormais accessible par les appareils de votre réseau.
Sous Windows
Sous Windows, vous pouvez accéder au dossier partagé à l'aide de l'Explorateur Windows. Vous pouvez démarrer l'explorateur de fichiers à l'aide du raccourci clavier Windows + E.
Dans la barre d'adresse, tapez ip_address_of_pc_with_shared_foldersambashare .
N'oubliez pas de remplacer par l'adresse IP et le nom de dossier partagé corrects.
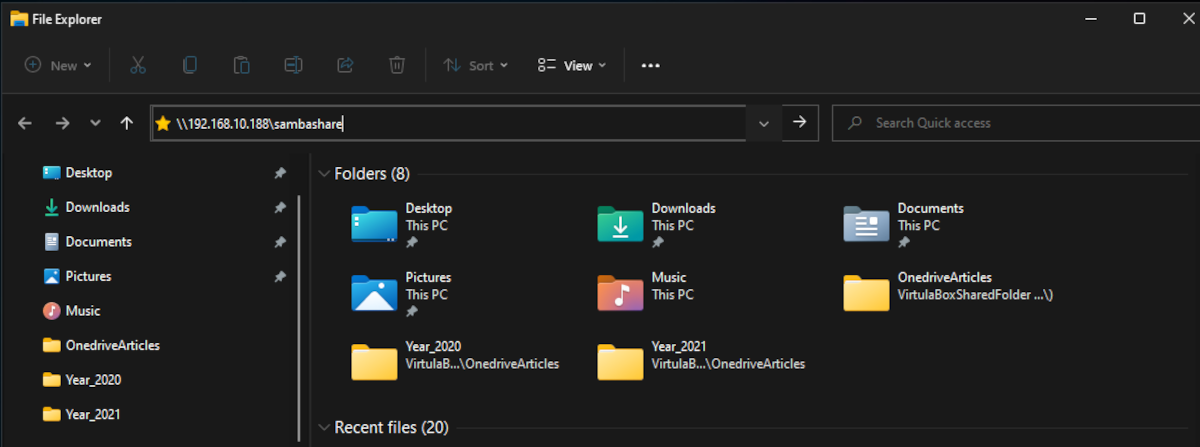
Le système vous demandera également d'entrer le nom d'utilisateur et le mot de passe de l'utilisateur sur le PC Linux.
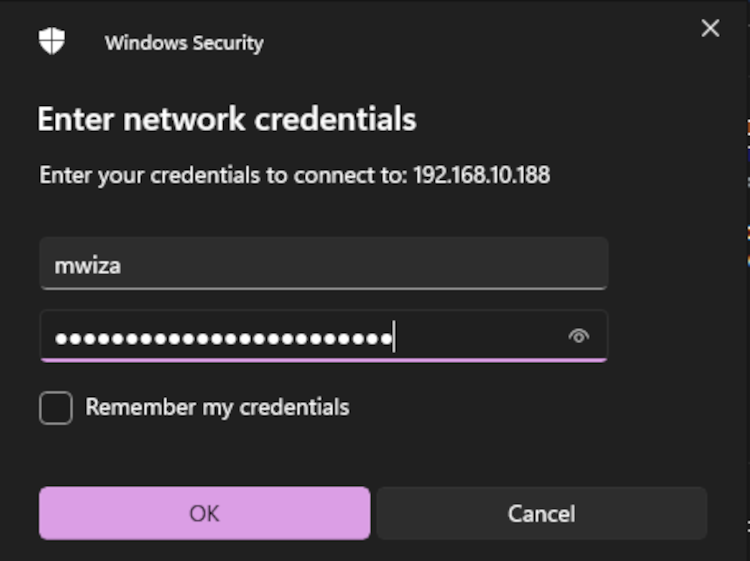
Sur Ubuntu
Sur Ubuntu Linux, ouvrez le gestionnaire de fichiers par défaut et cliquez sur le bouton Autres emplacements . Ensuite, dans l'entrée Se connecter au serveur , saisissez une adresse IP au format suivant :
smb://ip_adresss_of_pc_with_shared_folder/sambashare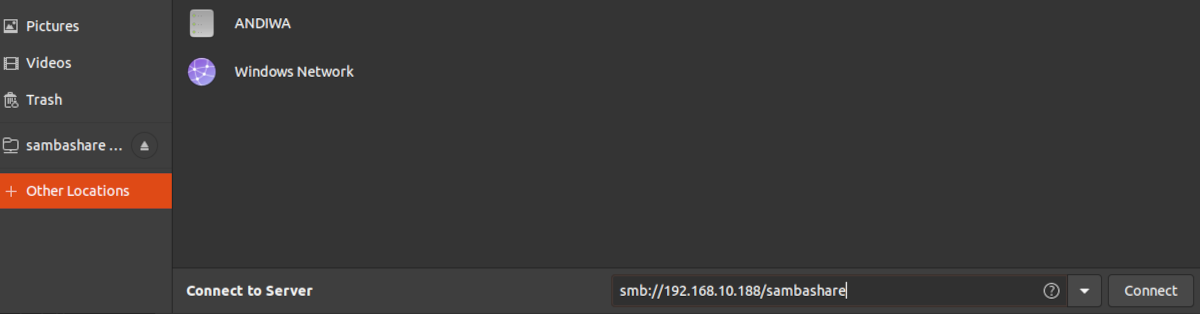
Vous pouvez vous connecter en tant qu'utilisateur enregistré ou anonyme. Gardez à l'esprit que si vous sélectionnez Utilisateur enregistré dans la liste déroulante, vous devrez spécifier les informations d'identification de l'utilisateur.
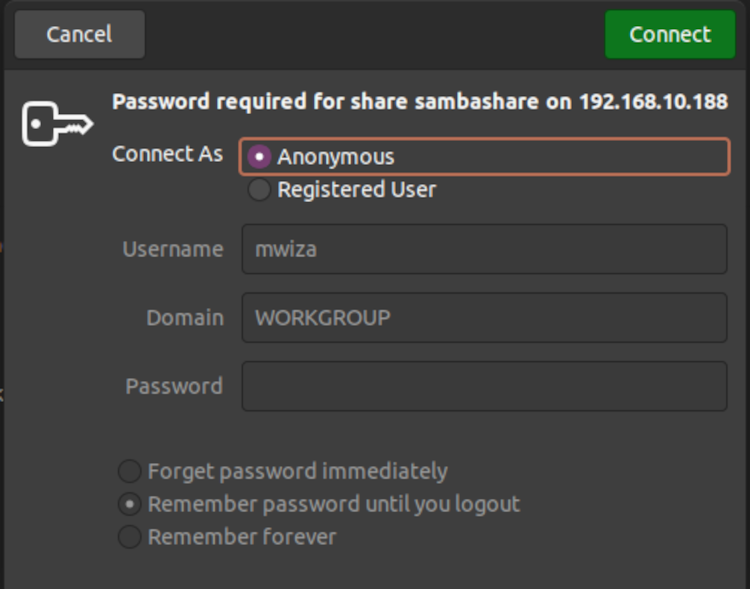
Sur macOS
Les utilisateurs de Mac peuvent également accéder facilement au dossier partagé. Dans le menu du Finder, cliquez sur l'onglet Réseau et l'ordinateur avec le dossier partagé public sera répertorié. Sélectionnez-le et vous devriez pouvoir accéder aux fichiers.
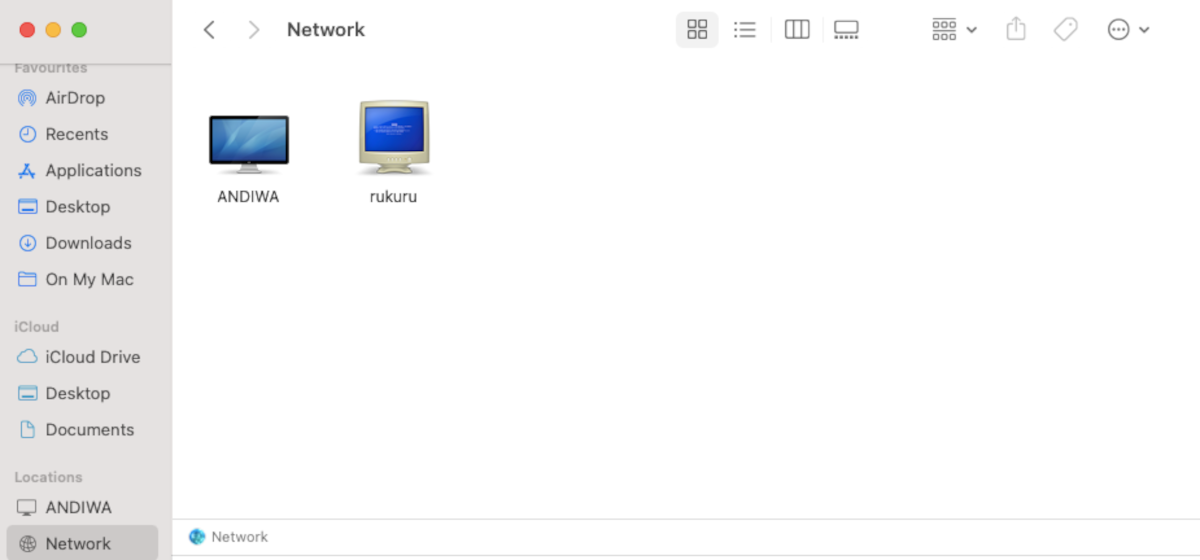
Partage efficace de fichiers entre plusieurs appareils
Ce guide a examiné comment partager des fichiers sur un réseau à l'aide de Samba. Avec Samba, vous pouvez partager des fichiers sur un réseau quel que soit le système d'exploitation que vous exécutez sur les appareils.
Non seulement Linux, mais vous pouvez également configurer un dossier réseau partagé sur votre machine Windows.
