Comment configurer un téléphone ou une tablette Android pour les enfants: 6 conseils clés pour les enfants

Chaque enfant veut son propre smartphone ou tablette, et il reçoit désormais ses premiers appareils à un âge de plus en plus jeune. Si cela vous rend nerveux en tant que parent, ne vous inquiétez pas. De nombreux paramètres et outils permettent à votre enfant d'utiliser son téléphone en toute sécurité. Ils vous donnent également le contrôle même lorsque vous ne pouvez pas les superviser directement.
Jetons un coup d'œil à certaines des meilleures façons de configurer le téléphone ou la tablette Android de votre enfant.
Les enfants doivent avoir un certain âge avant de pouvoir avoir un compte Google. Dans la plupart des pays, cet âge est d'au moins 13 ans. Ils doivent avoir 14 ans ou plus en Espagne et en Corée du Sud, ou 16 ans et plus aux Pays-Bas.
Les parents évitent souvent ce problème en créant un compte pour leurs enfants en utilisant un faux âge. Cela fonctionne, mais enfreint les conditions générales de Google et peut potentiellement conduire la société à suspendre ou fermer le compte.
Pour résoudre ce problème, Google propose un service appelé Family Link, qui équivaut au mode enfant Android. C'est l'un des outils de surveillance les plus efficaces pour surveiller vos enfants .
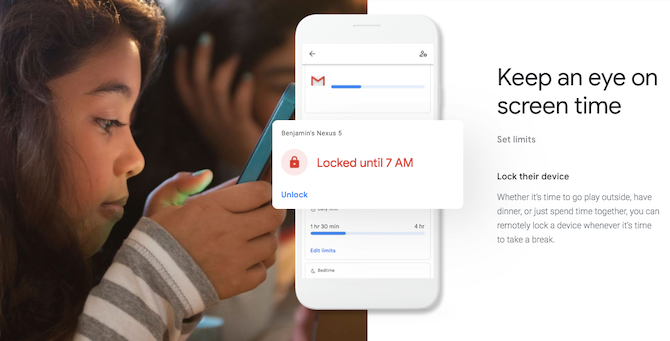
Les parents peuvent l'utiliser pour contrôler à distance les applications que leurs enfants utilisent, ce qu'ils peuvent rechercher en ligne, combien d'heures par jour ils peuvent utiliser leurs appareils et pour verrouiller le téléphone la nuit.
Pour commencer, téléchargez l' application Family Link pour les parents sur le Play Store. Parcourez les premiers écrans, puis créez un compte Google pour votre enfant lorsque vous y êtes invité. Vous devrez vérifier votre mode de paiement au cours de ce processus. Des frais de 0,30 $ seront portés à votre carte de crédit, qui annule dès qu'elle est confirmée.
Connectez-vous maintenant au compte sur le téléphone de votre enfant et installez-y l' application Family Link pour enfants . Suivez les instructions à l'écran pour terminer la configuration.
Une fois que vous avez terminé, vous pouvez utiliser Family Link pour:
- Approuvez les téléchargements d'applications , ce qui signifie que vous serez invité à autoriser ou à refuser toutes les applications que votre enfant souhaite installer.
- Limitez le temps d'écran en définissant une allocation d'utilisation quotidienne par incréments de 30 minutes.
- Définissez une heure de coucher après laquelle le téléphone ne fonctionnera pas.
- Surveillez l'activité des applications de votre enfant avec des rapports hebdomadaires et désactivez temporairement les applications qu'il utilise trop.
- Configurez des filtres adaptés aux enfants pour limiter les applications, jeux et films qu'ils peuvent télécharger, et appliquez également des recherches sécurisées dans Chrome.
- Suivez le téléphone de votre enfant pour savoir où il se trouve.
Family Link ne fonctionne que pour les moins de 13 ans (ou quel que soit l'âge légal dans votre pays). Lorsque votre enfant aura 13 ans, il pourra prendre le contrôle de son propre compte, vous devrez peut-être commencer à utiliser certaines des autres options ci-dessous.
Pour obtenir de l'aide supplémentaire, découvrez comment protéger le téléphone Android de votre enfant avec Google Family Link .
Si vos enfants ont 13 ans ou plus — ou ont des comptes qui le disent — ou si vous ne souhaitez pas utiliser Family Link, vous devrez utiliser le contrôle parental intégré dans le Play Store.
Cela vous permet de limiter les applications, les jeux, les films et les émissions de télévision que votre enfant peut télécharger, en fonction de l'âge. Vous pouvez également restreindre les livres et les magazines via un filtre de recherche sécurisé (qui peut ne pas être infaillible à 100%), et la musique étiquetée Explicit est également interdite.
Pour configurer le contrôle parental, ouvrez l'application Play Store et accédez à Paramètres> Contrôle parental , puis basculez le commutateur sur Activé . Vous serez maintenant invité à configurer un nouveau code PIN à quatre chiffres.
Ensuite, parcourez chaque type de contenu et définissez une limite d'âge, ou activez le filtre explicite et appuyez sur Enregistrer lorsque vous avez terminé. Votre enfant ne pourra pas acheter ou jouer à tout ce qui ne respecte pas ces paramètres.
Notez que vous appliquez le contrôle parental à des téléphones et tablettes individuels, plutôt qu'au compte. Si vos enfants ont plusieurs appareils, vous devrez les configurer sur chacun d'eux.
Pour protéger votre enfant de certains des coins désagréables du Web, vous pouvez appliquer le filtre de recherche sécurisé à sa navigation sur le Web. Cela fonctionne principalement dans Chrome, car ils sont connectés à ce navigateur. Si votre enfant utilise un navigateur tiers, ce paramètre ne s'appliquera pas nécessairement.
Associez cela aux restrictions sur les téléchargements d'applications ci-dessus pour empêcher votre enfant d'utiliser un autre navigateur. Pour l'activer, ouvrez l'appli Google. Accédez à Plus> Paramètres> Général et définissez l'option de filtre SafeSearch sur Actif .
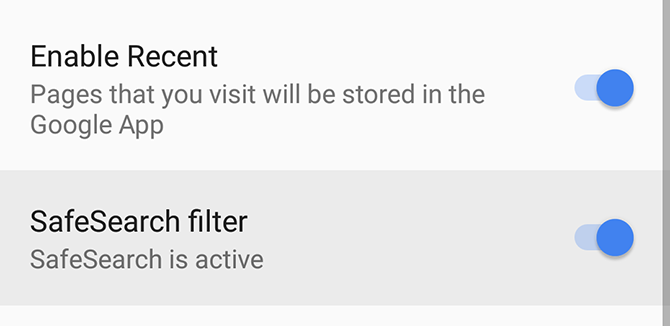
La bibliothèque familiale est un service qui permet à tous les utilisateurs de votre foyer de gérer leurs propres comptes Google tout en partageant entre eux des applications et du contenu Play Store payants. Vous pouvez également partager un seul mode de paiement.
Cela signifie que vous n'avez pas à acheter les mêmes applications ou films plus d'une fois. Heureusement, vous pouvez le faire de manière sélective, ce qui vous permet de garder une partie de votre propre contenu acheté à l'écart de vos enfants. Son utilisation permet également à vos enfants d'utiliser votre carte de crédit pour acheter des articles via le Play Store, bien que vous puissiez approuver chaque achat.
Pour commencer:
- Dans le Play Store, accédez à Compte> Famille> S'inscrire maintenant .
- Choisissez le mode de paiement que vous souhaitez partager avec votre famille.
- Lorsque vous êtes invité à partager votre contenu, sélectionnez Ajouter tout ou Un par un .
- Enfin, invitez les membres de votre famille à rejoindre votre groupe en ajoutant leurs adresses Gmail lorsque vous y êtes invité. Ils devront chacun accepter l'invitation.
Par défaut, tous les membres de la famille de moins de 18 ans (selon l'âge défini dans leur compte Google) auront besoin d'une approbation lorsqu'ils essaieront d'acheter quoi que ce soit. Vous recevrez une notification sur votre téléphone pour autoriser ou refuser l'achat. Cela s'applique également aux achats intégrés.
De nombreux enfants vivent sur YouTube ces jours-ci, mais il y a beaucoup de contenu sur lequel vous ne voulez probablement pas qu'ils trébuchent. Pour rendre une tablette ou un téléphone Android adapté aux enfants, vous pouvez remplacer l'application YouTube par YouTube Kids, une alternative officielle et familiale avec un contenu organisé.
Tout d'abord, désactivez YouTube en allant dans Paramètres> Applications> YouTube et en appuyant sur Désactiver . Cela masquera l'icône de l'application afin que votre enfant ne puisse pas y accéder.
Installez ensuite YouTube Kids à sa place. Grâce aux paramètres de cette application, vous pouvez activer ou désactiver la recherche, imposer des limites au temps que vos enfants peuvent passer à regarder et signaler toute vidéo inappropriée qui est passée par accident.
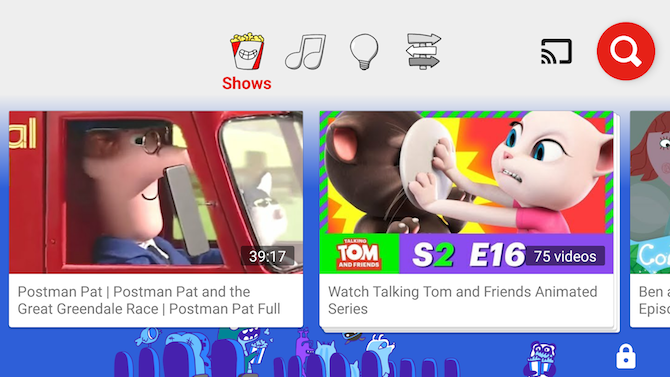
Si vos enfants sont trop vieux pour cela, vous pouvez définir l'application YouTube standard en mode restreint. Cela masque les vidéos que d'autres utilisateurs ont signalées comme contenant du contenu réservé aux adultes ou inapproprié. YouTube filtre également certains contenus matures de manière algorithmique.
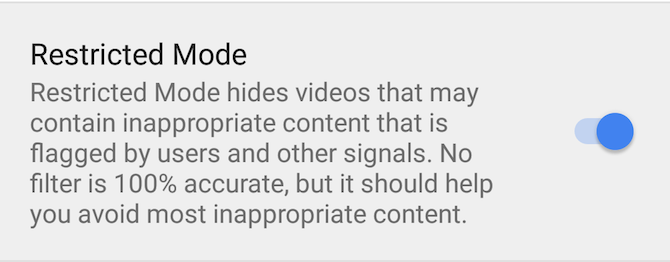
Pour l'activer, ouvrez YouTube et appuyez sur l'icône Compte en haut à droite de l'écran. Maintenant, allez dans Paramètres> Général et activez le commutateur Mode restreint .
Bien qu'il n'y ait pas de mode enfant spécifique sur Android, une combinaison des services Family Link et Family Library contribue à rendre les appareils plus sûrs pour les enfants. Il vaut également la peine de vérifier si des applications spécifiques ont des options pour réduire l'accès au contenu explicite.
Gardez à l'esprit qu'aucun outil de contrôle parental n'est parfait. Soyez prêt à ce que vos enfants contournent le contrôle parental d'une manière que vous ne vous attendez peut-être pas.
