Comment connecter plusieurs moniteurs d’affichage à l’aide de votre ordinateur portable
Lorsque vous commencerez à travailler à domicile à temps plein, vous apprécierez la valeur d'un espace d'écran supplémentaire. Si vous avez un ou deux moniteurs supplémentaires, vous pouvez garder vos applications accessibles à tout moment.
Cela élimine le besoin de basculer entre Windows et alt-tab. De nombreux ordinateurs de bureau peuvent prendre en charge plusieurs moniteurs. Cependant, les ordinateurs portables ne sont pas susceptibles de fournir une solution similaire.
Cependant, saviez-vous qu'un ordinateur portable Windows peut prendre en charge jusqu'à sept écrans ? Dans le guide suivant, nous vous montrerons comment configurer plusieurs moniteurs sur votre appareil de travail.
Ajout de votre premier moniteur supplémentaire
La première chose à faire est de regarder votre ordinateur. De quels ports disposez-vous ? Voici les emplacements de sortie d'affichage les plus courants avec lesquels vous pouvez travailler : HDMI, USB-C et miniDP.

Lorsque vous possédez l'un d'entre eux, votre prochaine étape consiste à choisir un moniteur prenant en charge ce que vous avez. La plupart des écrans prennent en charge HDMI, tandis que les plus récents sont équipés de câbles USB-C. Les technologies MiniDP et DisplayPort, quant à elles, se trouvent généralement sur les moniteurs de niveau Pro.
Il est assez simple d'ajouter un écran supplémentaire. Tout ce dont vous avez besoin est de configurer votre nouveau moniteur, de vous assurer qu'il dispose du bon adaptateur de connexion et de le brancher. Après cela, votre ordinateur portable Windows devrait le détecter et commencer à afficher votre bureau automatiquement.
Utiliser l'écran de votre ordinateur portable comme deuxième moniteur
Si vous souhaitez utiliser l'écran intégré de votre ordinateur portable comme écran secondaire, vous devez le définir dans vos paramètres d'affichage.
Tout ce que vous avez à faire est de faire un clic droit sur votre bureau et de choisir Paramètres d'affichage . Vous verrez deux cases dans la nouvelle fenêtre qui s'ouvrira représentant vos moniteurs.
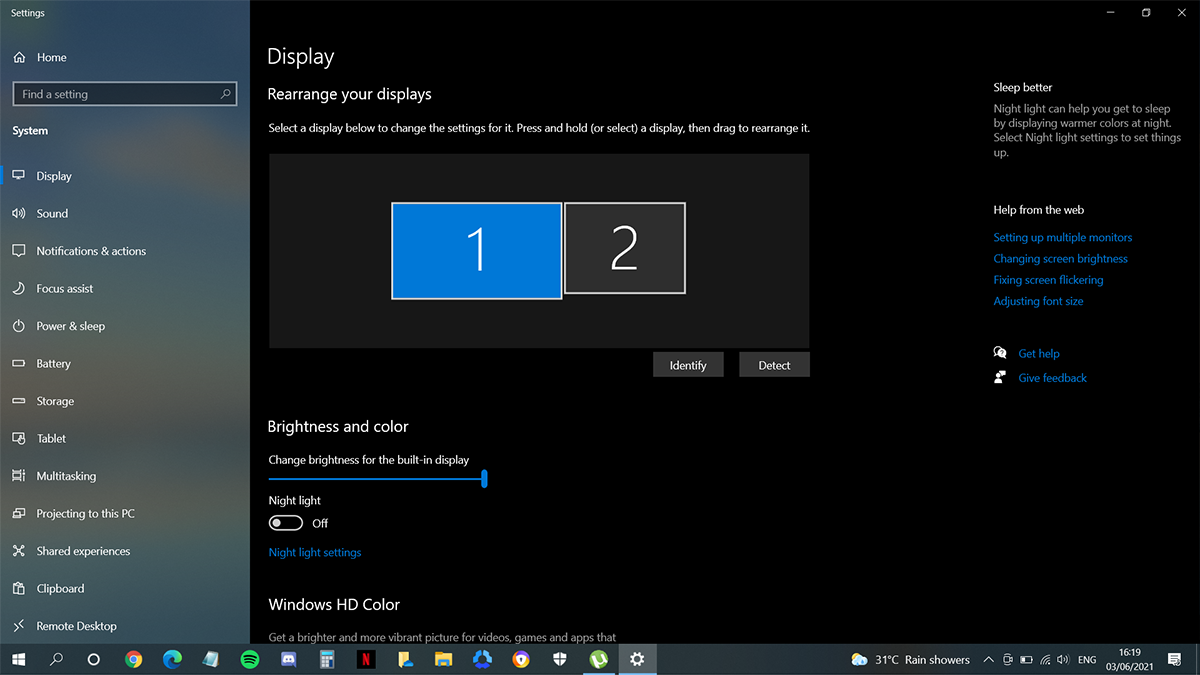
Cliquez sur Identifier pour savoir quel numéro correspond à quel écran. Vous pouvez également réorganiser les boîtes afin qu'elles correspondent à la disposition physique de vos écrans.
Lorsque vous connaissez le numéro attribué à quel écran, choisissez l'écran que vous souhaitez utiliser comme écran principal. Faites défiler jusqu'à Affichages multiples .
Cliquez sur le menu déroulant et choisissez Étendre le bureau à cet affichage . N'oubliez pas de cocher la case Faire de ceci mon affichage principal !
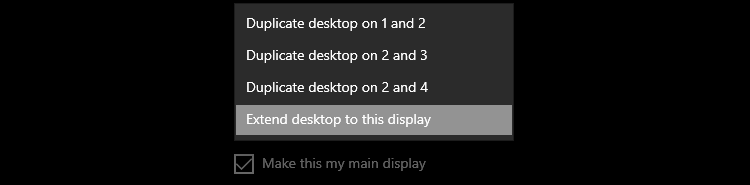
Parfois, lorsque vous effectuez ces opérations, l'ordinateur vous demande si vous souhaitez conserver les modifications ou annuler . Cliquez sur Conserver les modifications si vous en êtes satisfait ou sur Revenir si vous souhaitez revenir à ce qu'il était.

Utilisation de deux moniteurs externes
L'écran de 15 pouces de votre ordinateur portable peut ne pas suffire, alors pensez à ajouter un deuxième moniteur. Voici où cela devient un peu délicat.
Tout d'abord, vous devez savoir quels autres ports sont disponibles sur votre ordinateur portable Windows. Y a-t-il des ports HDMI ou miniDP de rechange ? Si vous le faites, vous avez de la chance! Tout ce que vous avez à faire est d'obtenir un nouvel écran compatible avec votre port disponible, et vous êtes prêt à partir.
Mais si tout ce que vous avez est un port USB-C supplémentaire, vous devez vérifier s'il prend en charge la transmission d'un signal vidéo. Vous pouvez regarder ce tableau réalisé par Kensington pour voir si vous pouvez brancher un moniteur sur votre prise USB-C.
En règle générale, si vous voyez un logo Thunderbolt ou DisplayPort à côté du port USB-C, cela fonctionnera avec un écran. Tout ce dont vous avez besoin est un câble USB-C vers HDMI ou USB-C vers DisplayPort/miniDP approprié.
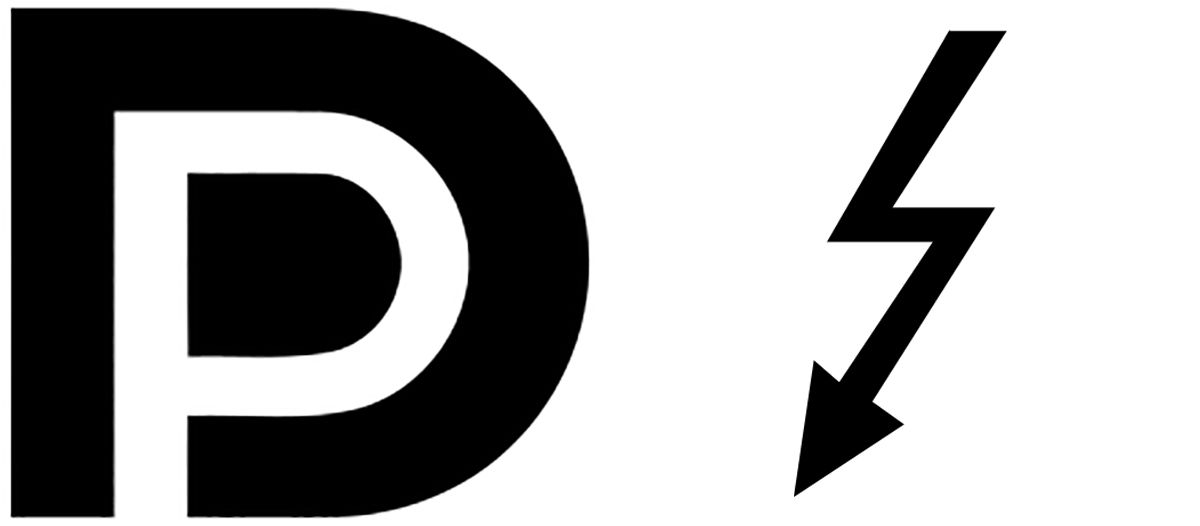
Mais si vous ne voyez aucun des logos ci-dessus à côté de votre port USB-C, vous pouvez consulter le manuel de votre ordinateur portable. Vous pouvez également contacter le fabricant de votre ordinateur portable et lui demander s'il prend en charge un signal vidéo. S'ils disent qu'il ne prend en charge aucun protocole d'affichage, je crains que vous ne puissiez pas connecter un moniteur via ce port.
Si vous n'avez pas de port vidéo supplémentaire et que vous avez absolument besoin d'un moniteur supplémentaire, procurez-vous un adaptateur USB 3.0 vers HDMI. Il pourra afficher votre écran en pleine résolution, selon l'adaptateur.
Connexion de trois moniteurs ou plus
Si vous trouvez que deux écrans externes manquent, vous pouvez utiliser l'écran de votre ordinateur portable comme troisième moniteur. Utilisez la même procédure que nous avons décrite ci-dessus, et vous serez prêt à partir.
Mais si vous devez avoir trois (ou plus) grands écrans sur votre ordinateur portable Windows, vous devez creuser un peu plus.

Vérifiez d'abord si votre ordinateur portable est équipé de l'un des ports suivants :
- USB-C avec mode alternatif DisplayPort
- USB-C avec Thunderbolt3
- Mini DisplayPort
- DisplayPort
En outre, vous devez disposer de moniteurs compatibles MST (Multi-Stream Transport) ou d'un hub MST.
Si vous possédez déjà ou souhaitez utiliser des moniteurs HDMI, je vous recommande d'opter pour le hub MST. Celui-ci se branche sur votre port compatible DP, puis divise le signal en jusqu'à 4 moniteurs distincts.
Ces hubs sont disponibles en sorties DisplayPort ou HDMI. Ainsi, vous permettant d'utiliser des moniteurs HDMI dans votre configuration. L'avantage que vous obtenez avec cette méthode est que vous pouvez utiliser des moniteurs HDMI plus abordables. Cependant, cela vous limitera également à un maximum de quatre écrans.
Votre autre option consiste à utiliser uniquement des moniteurs compatibles MST. Ces écrans se connectent via une configuration en guirlande. Cela vous permettrait d'avoir jusqu'à sept écrans sur un seul port.
Un inconvénient à cela est que ces écrans sont rares. De plus, ils sont beaucoup plus chers que leurs homologues non-MST. C'est parce qu'ils ont tendance à être considérés comme des écrans professionnels. C'est pourquoi ils ont généralement des fonctionnalités améliorées telles que la précision des couleurs.

Cette option de guirlande est généralement la meilleure pour les professionnels. Surtout ceux qui nécessitent des normes vidéo élevées, comme les éditeurs de photos et de vidéos.
Notez également que votre ordinateur portable doit avoir une carte graphique discrète avec plus de trois écrans externes. En effet, la plupart des graphiques intégrés ne prennent généralement en charge que trois écrans. Vous devez vérifier le modèle spécifique de votre ordinateur portable avant de vous engager dans tout achat.
Désormais, que vous choisissiez le hub MST ou la méthode en guirlande, la configuration de vos moniteurs est simple. Il vous suffit de brancher et de jouer, et vous êtes prêt à partir. La détection automatique de ces écrans fonctionne bien sous Windows.
Accédez au menu Paramètres d'affichage pour modifier l'emplacement du moniteur. Ensuite, revenez à la section Utilisation de l'écran de votre ordinateur portable comme deuxième moniteur et suivez mes instructions pour chaque affichage.
Améliorez votre productivité

Les affichages multiples ne sont pas uniquement destinés à la vantardise ou à une conversation. Vous pouvez l'utiliser au travail pour améliorer votre qualité de vie. De plus, cela augmentera votre productivité. De plus, ce sera une excellente plate-forme de divertissement et de jeu.
