Comment connecter un iPhone à un Mac avec ou sans câble
Connecter votre iPhone à un ordinateur Mac est relativement simple à faire. Avec des options de connectivité filaire et sans fil, connecter votre appareil iOS à votre MacBook ou Mac mini ouvre un monde d'options. Non seulement vous pourrez télécharger des médias sur votre téléphone, mais vous pourrez également utiliser votre ordinateur pour charger des mises à jour du micrologiciel sur votre appareil mobile. Et aujourd'hui, nous allons vous apprendre à préparer votre nouvel ou ancien iPhone pour une poignée de main avec ou sans fil.
Voici un guide sur la façon de connecter votre appareil à un Mac, avec ou sans câble USB-C ou Lightning connecté.

Connectez un iPhone à Mac à l'aide d'un câble
Pour synchroniser du contenu, supprimer des données et des paramètres ou mettre à jour votre iPhone, vous pouvez utiliser un câble pour le connecter à votre Mac. Vous utiliserez simplement le câble de chargement de votre iPhone pour établir la connexion. Cependant, selon le modèle d'appareil que vous possédez, vous aurez peut-être besoin d'un adaptateur.
Si votre iPhone utilise un câble Lightning vers USB et que votre Mac dispose d'un port USB, vous pouvez simplement le brancher directement. Mais si votre Mac ne dispose que d'un port USB-C, par exemple un MacBook Pro 2021, vous aurez besoin d'un adaptateur. En revanche, si votre iPhone utilise un câble USB-C vers Lightning et que votre ordinateur ne dispose que d'un port USB, comme avec le MacBook Air M1, 2020, il est recommandé d'utiliser un câble Lightning vers USB pour établir la connexion.
L'essentiel est qu'à moins que vous ne disposiez d'un câble iPhone et d'un port Mac avec des connecteurs correspondants, vous devrez vous procurer un adaptateur (ou le câble approprié) pour le connecter physiquement.
Si vous parvenez à établir cette connexion, que ce soit avec un adaptateur ou non, vous pouvez utiliser le Finder sur macOS Catalina ou version ultérieure pour travailler avec vos données ainsi que mettre à jour votre iPhone. Vous trouverez ces étapes ci-dessous.
Si vous utilisez une ancienne version de macOS, avant Catalina, vous utiliserez iTunes pour effectuer ces actions.
Étape 1 : Branchez votre téléphone sur votre ordinateur et ouvrez le Finder .
Étape 2 : Dans la barre latérale, sélectionnez votre iPhone dans la section Emplacements .
Étape 3 : Il vous sera peut-être demandé de faire confiance à l'appareil ou de mettre à jour votre iPhone avec la dernière version d'iOS si ce n'est pas déjà fait. Suivez simplement les invites pour ces actions.
Étape 4 : Ensuite, utilisez les différents onglets en haut, directement sous les détails de votre iPhone, pour travailler avec le contenu dont vous avez besoin dans le Finder.
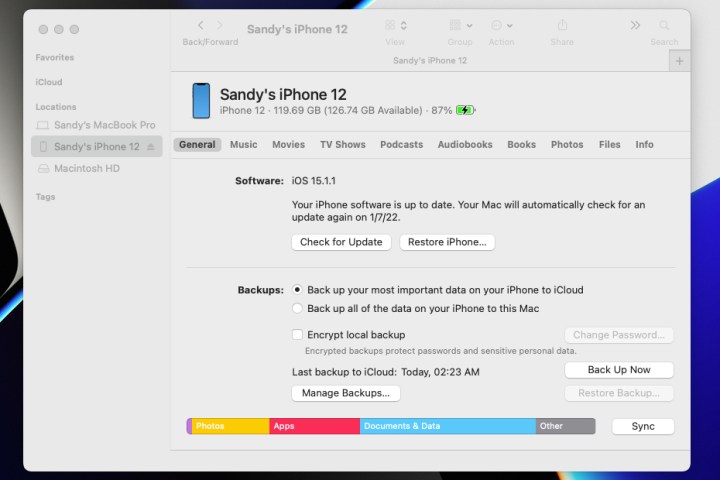
Étape 5 : Brancher votre iPhone à chaque fois que vous souhaitez synchroniser des données peut être épuisant. C'est pourquoi Apple a ajouté une méthode pour passer à la synchronisation Wi-Fi après votre première grande configuration.
Dans le Finder, vérifiez que votre iPhone est toujours sélectionné et que vous êtes dans la section Général . Sous Options , sélectionnez Afficher cet iPhone en Wi-Fi . Choisissez Appliquer . Vous pouvez désormais visiter le menu de synchronisation dans le Finder sans avoir besoin d'une connexion par câble.
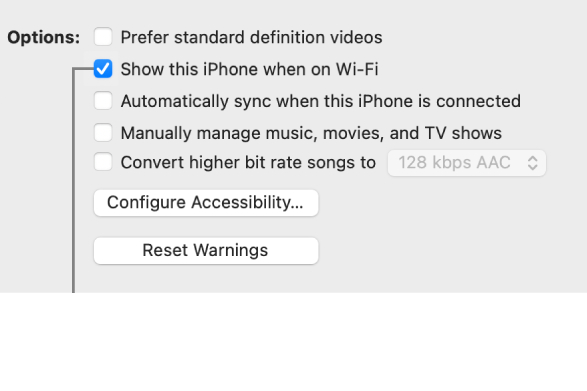
Étape 6 : Lorsque vous avez terminé et que vous souhaitez déconnecter votre iPhone, cliquez sur l'icône Éjecter à droite de celui-ci dans la barre latérale du Finder. Vous pouvez ensuite débrancher le câble en toute sécurité de votre iPhone et Mac.

Connectez un iPhone à Mac via Bluetooth
Pour établir une connexion sans fil de votre iPhone à votre Mac et profiter de fonctionnalités telles que Handoff, AirPlay , AirDrop, Continuity Camera , Instant Hotspot et Universal Clipboard, assurez-vous que les éléments suivants sont en place.
Étape 1 : Vérifiez que votre iPhone et votre Mac sont connectés au même réseau Wi-Fi.
Étape 2 : Connectez votre iPhone à votre Mac via Bluetooth. Si vous n'avez jamais couplé les appareils auparavant, sélectionnez le symbole Bluetooth dans le menu supérieur droit de macOS et sélectionnez Préférences Bluetooth . Gardez votre iPhone à proximité et allumé, et attendez que votre macOS le détecte afin de pouvoir coupler les appareils en choisissant Connecter . Entrez toute authentification nécessaire.
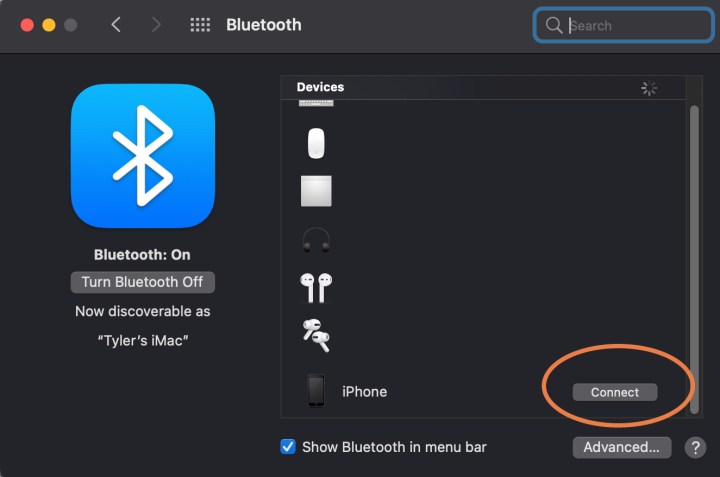
Étape 3 : Sur votre iPhone, accédez à Paramètres > Général > AirPlay et transfert . Assurez-vous que le transfert est activé. Désormais, avec toute application fonctionnant avec Handoff, vous pouvez voir une icône Handoff dans le dock de votre Mac que vous pouvez utiliser pour passer à votre iPhone.
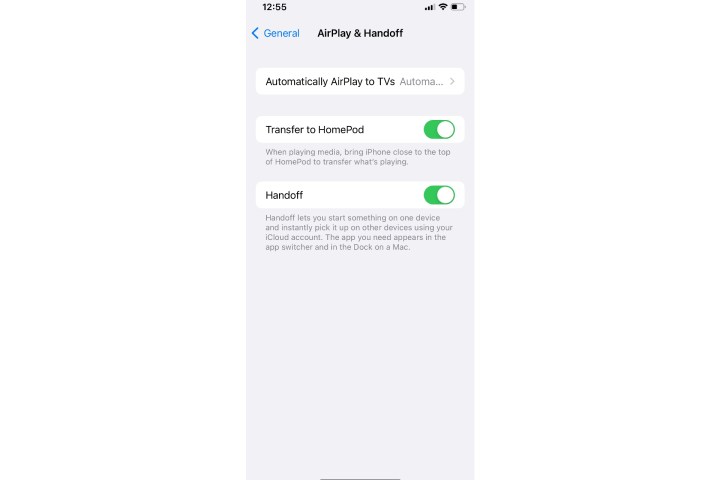
Étape 4 : Si vous souhaitez utiliser AirDrop, vous n'avez pas à vous soucier d'une connexion Bluetooth, assurez-vous simplement que vos appareils sont sur le même réseau Wi-Fi. Choisissez ensuite l'option Partager sur un appareil comme votre iPhone, et vous devriez voir toutes les options disponibles apparaître. AirDrop aura son icône en forme de radar à côté des appareils compatibles.
Étape 5 : Pour utiliser les fonctionnalités de la caméra de continuité, ouvrez une application compatible et faites un Ctrl-clic à l'endroit où vous souhaitez placer le contenu. Cela ouvrira un menu d'insertion : sélectionnez l'option qui dit Importer depuis un iPhone ou un iPad .
Vous verrez maintenant plusieurs options disponibles en fonction des appareils connectés. Prendre une photo ouvrira l'appareil photo de votre iPhone afin que vous puissiez prendre une photo qui sera ensuite insérée sur votre Mac. La numérisation de documents fera quelque chose de très similaire, mais l'enregistrera au format PDF.
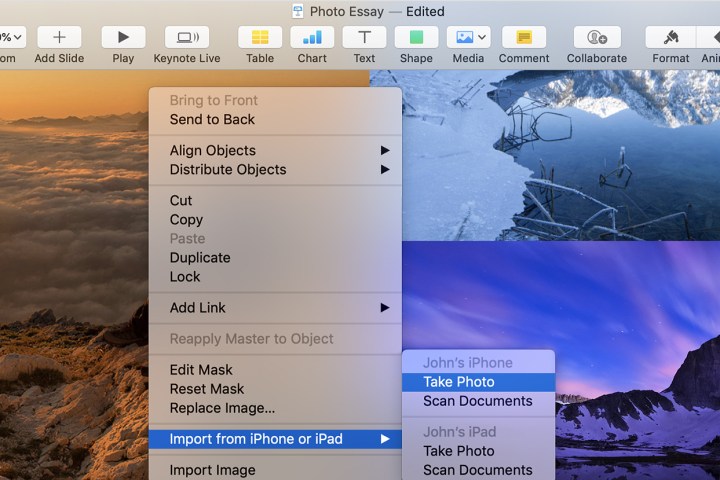
Qu’en est-il de l’utilisation de Sidecar avec mon iPhone ?
Sidecar est uniquement conçu pour les iPad et, pour le moment, ne peut pas être utilisé avec les iPhone. Sidecar est censé fournir un deuxième écran pour votre travail sur Mac, et les iPhones ne sont pas assez grands pour être très utiles ici. De même, Universal Control est conçu pour fonctionner avec les iPad ou les MacBook.
Que vous ayez besoin de connecter un câble physique pour travailler avec des données dans le Finder ou que vous souhaitiez vous connecter sans fil pour utiliser les fonctionnalités de continuité, il est facile de connecter votre iPhone à votre Mac. Si vous envisagez d'acquérir un nouvel iPhone, jetez également un œil à notre comparaison de ces deux modèles d'iPhone 15 populaires .
