Comment connecter un MacBook à un téléviseur
Les MacBook d'Apple sont d'excellentes machines de consommation de contenu, mais même le MacBook Pro 16 pouces le plus spacieux ne peut pas se comparer à regarder vos émissions préférées sur un grand téléviseur. Que vous regardiez un film ou jouiez à l'un des meilleurs jeux Mac , il est bien préférable d'en profiter sur un téléviseur spacieux que sur un écran MacBook contraint.
Mais comment connecter votre ordinateur portable Apple à un téléviseur ? Avez-vous besoin d'un type spécifique de MacBook ou d'une variété particulière de câbles ? Avez-vous même besoin d'un câble ou pouvez-vous le faire sans fil ? Notre guide est là pour répondre à toutes ces questions et bien plus encore, alors voyons comment tout cela se fait.
Comment connecter un MacBook à un téléviseur à l'aide d'un câble
L'un des moyens les plus simples de connecter votre MacBook à un téléviseur consiste à utiliser un câble. Mais bien qu’il s’agisse d’un processus assez simple, vous devez être conscient de quelques éléments clés.
Par exemple, les derniers ordinateurs portables MacBook Pro sont équipés d’un emplacement HDMI, tout comme la plupart des téléviseurs modernes. Lorsque ce n'est pas le cas, par exemple si vous possédez un MacBook Air ou un très vieux téléviseur, vous aurez peut-être besoin d'un adaptateur.
Étape 1 : Pour commencer, vous aurez besoin d'un câble HDMI, Thunderbolt ou Mini DisplayPort. Branchez une extrémité de votre câble sur votre MacBook et l'autre sur votre téléviseur.
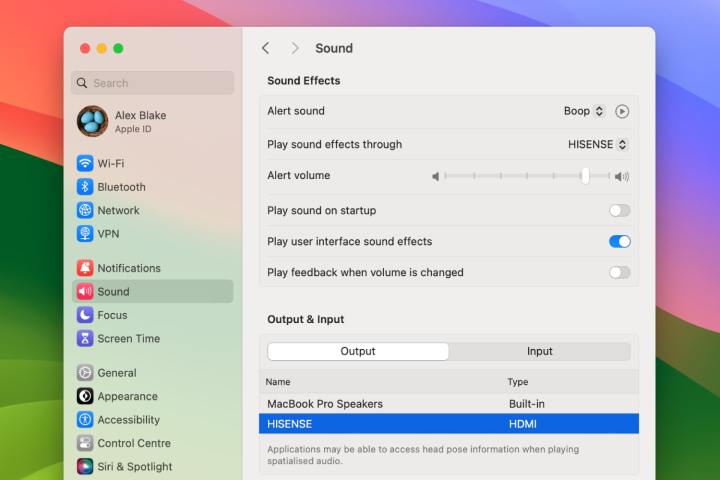
Étape 2 : Après la connexion, ouvrez l'application Paramètres système et accédez à Son > Sortie . Ici, assurez-vous que macOS a sélectionné la sortie souhaitée (qu'il s'agisse de votre téléviseur, de votre MacBook ou d'un haut-parleur connecté).
Étape 3 : Vous devrez peut-être ajuster la résolution de votre téléviseur. Si tel est le cas, accédez à Paramètres système > Écrans et choisissez une résolution, ou sélectionnez Par défaut pour que macOS choisisse automatiquement la meilleure.
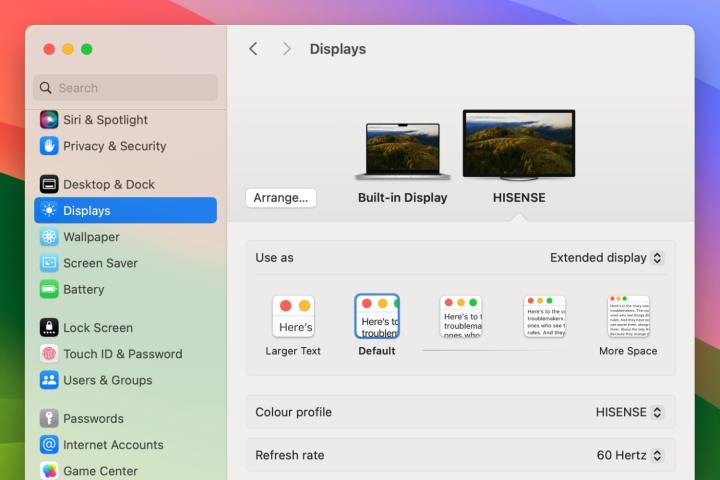
Étape 4 : Restez dans la section Affichages des Paramètres système et choisissez si vous souhaitez que votre téléviseur reflète l'écran de votre Mac ou l'étende. Vous pouvez également modifier la disposition des écrans de votre téléviseur et de votre MacBook, si nécessaire.
Étape 5 : Notez que pour acheminer l'audio de votre MacBook vers votre téléviseur, vous devez disposer d'un Mac doté d'un emplacement HDMI, Thunderbolt ou Mini DisplayPort. Si vous utilisez Mini DisplayPort, vous devez vous assurer que le câble que vous avez choisi prend en charge à la fois l'audio et la vidéo. Pour ce faire, accédez à Paramètres système > Général > À propos > Rapport système . Dans la barre latérale, sélectionnez Matériel > Audio . Si vous voyez Sortie HDMI ou Sortie HDMI/DisplayPort répertoriée, la connexion Mini DisplayPort de votre MacBook peut envoyer de l'audio à votre téléviseur.
Comment connecter un MacBook à un téléviseur à l'aide d'AirPlay
Que faire si vous n'avez pas le bon câble ou l'adaptateur pour connecter votre MacBook à un téléviseur ? Dans de tels cas, vous pouvez le faire sans fil grâce à une fonctionnalité de macOS appelée AirPlay .
Cela vous permet d'envoyer du contenu sur les ondes sans jamais avoir à connecter vos appareils avec des câbles. C'est simple à utiliser et peut être préférable à un enchevêtrement de fils. Voici comment vous pouvez le configurer.
Étape 1 : Tout d’abord, assurez-vous que votre MacBook et votre téléviseur sont sur le même réseau.
Étape 2 : Sélectionnez l'icône du Centre de contrôle dans le coin supérieur droit de l'écran de votre Mac, puis choisissez Screen Mirroring et choisissez votre téléviseur dans la liste.

Étape 3 : Ici, il vous sera peut-être demandé de saisir un code à quatre chiffres pour coupler vos appareils.
Étape 4 : Vous pouvez soit refléter l'écran de votre Mac sur votre téléviseur, soit l'étendre (ce qui utilise le téléviseur comme deuxième écran séparé). Pour choisir, accédez à Centre de contrôle > Mise en miroir d'écran et choisissez soit Mettre en miroir l'affichage intégré (pour mettre en miroir votre Mac) ou Utiliser comme affichage séparé (pour étendre l'écran de votre Mac).
Comme vous pouvez le constater, connecter un MacBook à un téléviseur est un processus assez simple. Mais il y a des moments où tout ne se passe pas comme prévu. Dans ce cas, vous devrez peut-être effectuer un petit dépannage.
Si vous ne voyez pas le bureau de votre MacBook sur votre téléviseur, même si tout semble connecté comme il se doit, vous pouvez essayer une méthode. Tout d’abord, débranchez tout et fermez le couvercle de votre MacBook pour le mettre en veille, puis connectez votre Mac à l’alimentation et rebranchez-le à votre téléviseur. Maintenant, connectez-le à un clavier et une souris USB (ou à un ensemble sans fil que vous avez préalablement associé à votre ordinateur portable). Attendez quelques secondes, puis appuyez sur une touche de votre clavier ou de votre souris pour réactiver votre MacBook. Espérons que cela devrait faire apparaître l'écran de votre Mac sur votre téléviseur.
Que se passe-t-il si vous parvenez à ce que votre téléviseur affiche le contenu de votre Mac, mais que ce contenu ne remplisse pas l'écran de votre téléviseur ? Dans cette situation, ouvrez Paramètres système et accédez à Écrans , choisissez votre téléviseur, puis sélectionnez Overscan sur la droite. Tous les téléviseurs ne disposent pas de cette option, mais cela vaut la peine d'essayer si vous rencontrez ce problème. Notez que le surbalayage étendra l'écran de votre Mac au-delà des limites de votre téléviseur, de sorte que certains contenus pourraient être tronqués hors de l'écran.
