Comment connecter votre imprimante sans fil au Wi-Fi
Liens rapides
- Ce que vous devez savoir avant de connecter votre imprimante au Wi-Fi
- Comment connecter une imprimante Canon au Wi-Fi
- Comment connecter des imprimantes HP au Wi-Fi
- Comment connecter une imprimante Brother au Wi-Fi
- Connexion à une imprimante sans fil sous Windows
- Problèmes d'installation? Essayez ces conseils!
- Une meilleure compréhension du réseau sans fil peut aider
L'impression sans fil est une fonctionnalité extrêmement pratique des imprimantes modernes, mais elle ne fonctionne pas toujours correctement. Rencontrez-vous des problèmes de connexion à votre imprimante sans fil? Vous cherchez peut-être un moyen de rendre une imprimante câblée accessible sans fil?
Voici tout ce dont vous avez besoin pour connecter votre imprimante au Wi-Fi et commencer à imprimer sous Windows 10.
Ce que vous devez savoir avant de connecter votre imprimante au Wi-Fi
Le battage médiatique vous ferait croire que l'impression sans fil est aussi simple que de déballer une nouvelle imprimante compatible Wi-Fi, de la connecter à votre réseau, puis d'appuyer sur le bouton d'impression à partir d'une application sur votre PC.
Ce n'est souvent pas aussi simple.
Avant de pouvoir imprimer sur votre imprimante sans fil à partir de Windows, deux choses doivent être effectuées.
- L'imprimante doit être connectée à votre réseau Wi-Fi
- Vous devez détecter et vous connecter à l'imprimante à partir de Windows
Aucun de ces processus n'est particulièrement difficile, bien qu'ils diffèrent selon le fabricant de l'imprimante.
Avant de continuer, assurez-vous que votre imprimante est sous tension, qu'elle contient de l'encre et au moins quelques feuilles de papier. N'oubliez pas non plus que si les instructions du fabricant sont généralement les mêmes sur tous leurs modèles, certaines différences peuvent survenir.
Comment connecter une imprimante Canon au Wi-Fi
Pour connecter votre imprimante sans fil Canon au Wi-Fi:
- Appuyez sur Paramètres
- Utilisez le bouton fléché pour sélectionner Paramètres du périphérique
- Appuyez sur OK
- Sélectionnez Paramètres LAN> OK> Configuration LAN sans fil> OK
- Attendez la découverte du réseau
- Sélectionnez le bon réseau et cliquez sur OK
- Lorsque vous y êtes invité, entrez le mot de passe, puis OK
Votre imprimante Canon doit maintenant être connectée à votre réseau sans fil. Si vous y êtes invité, imprimez une page de test. L'adresse IP doit être répertoriée ici, dont vous aurez besoin plus tard.
Comment connecter des imprimantes HP au Wi-Fi
Pour connecter une imprimante HP Deskjet, Officejet et tout autre type d'imprimante HP au Wi-Fi:
- Appuyez sur Accueil
- Utilisez les flèches pour faire défiler le menu pour sélectionner Sans fil
- Appuyez sur OK
- Sélectionnez Assistant de configuration sans fil> OK
- Sélectionnez le bon réseau, cliquez sur OK , puis entrez le mot de passe
- Confirmez les détails, puis OK pour que l'imprimante rejoigne le réseau
Lorsque vous êtes prêt, sélectionnez Imprimer pour imprimer un rapport ou Continuer pour terminer le processus. Notez l'adresse IP lorsqu'elle s'affiche.
Comment connecter une imprimante Brother au Wi-Fi
Pour mettre votre imprimante Brother sans fil en ligne:
- Appuyez sur le bouton Wi-Fi clignotant
- Appuyez sur Menu
- Appuyez sur – (Bas) pour trouver Réseau puis OK
- Ensuite, sélectionnez la première option, WLAN et cliquez à nouveau sur OK
- Appuyez sur – pour sélectionner 2. Assistant de configuration, puis sur OK
- Dans l'écran suivant, utilisez les boutons +/- (Haut / Bas) pour rechercher votre réseau sans fil
- Sélectionnez le réseau avec OK
- Entrez le mot de passe en utilisant +/- pour parcourir les caractères et OK pour confirmer chacun d'eux (cela prend un certain temps)
- Lorsque vous êtes invité à appliquer les paramètres, sélectionnez Oui (haut)
- Cliquez sur OK pour confirmer
Notez l'adresse IP lorsqu'elle s'affiche.
Connexion à une imprimante sans fil sous Windows
Une fois l'imprimante sans fil connectée à votre réseau domestique, vous êtes prêt à la trouver dans Windows et à vous connecter.
- Dans Windows 10, appuyez sur la touche Windows + I
- Accédez à Périphériques> Imprimantes et scanners
- Cliquez sur Ajouter une imprimante ou un scanner
- Attendez pendant que le système d'exploitation recherche
- Lorsque votre appareil est répertorié, sélectionnez-le
- Suivez les invites pour configurer l'imprimante et imprimer une page de test
Vous avez terminé.
Si l'imprimante n'est pas répertoriée, cliquez sur L'imprimante que je veux n'est pas répertoriée pour ouvrir la boîte de dialogue Ajouter une imprimante . (Vous pouvez également utiliser Panneau de configuration> Matériel et audio> Périphériques et imprimantes> Ajouter une imprimante. )
Cette méthode vous permet d'ajouter l'imprimante par son nom ou de la rechercher sur votre réseau. Cette dernière option ne fonctionnera probablement pas si ce n'est déjà fait. Le moyen le plus simple est d'utiliser l'adresse IP de l'imprimante, que vous auriez dû déjà noter:
- Cliquez sur Ajouter une imprimante à l'aide d'une adresse TCP / IP ou d'un nom d'hôte
- Cliquez sur Suivant
- Saisissez l'adresse IP dans le champ Nom d'hôte ou adresse IP
- Cochez la case Interroger l'imprimante
- Cliquez à nouveau sur Suivant
- Sélectionnez l'imprimante dans la liste à l'aide des volets Fabricant et Imprimantes
- À ce stade, vous pouvez cliquer sur Windows Update ou Have Disk pour installer le pilote de périphérique
- Cliquez sur Suivant pour installer le pilote automatiquement
- Entrez un nom pour l'imprimante et continuez avec Suivant
- Dans l'écran Partage d'imprimante, choisissez Ne pas partager cette imprimante ou entrez les détails de partage si nécessaire
- Appuyez sur Suivant
- Imprimez une page de test si nécessaire, puis Terminez pour terminer
Avec une impression de page de test réussie, vous êtes maintenant prêt à imprimer à partir de n'importe quelle application Windows.
Problèmes d'installation? Essayez ces conseils!
Lorsqu'une imprimante ne s'installe pas ou ne se connecte pas correctement, la raison est généralement simple. Le problème est que déterminer exactement pourquoi la connexion ne peut être établie peut s'avérer un processus de longue haleine.
L'imprimante est-elle sur votre réseau?
Par défaut, l'imprimante doit apparaître dans l'Explorateur Windows, même si vous n'imprimez pas dessus.
Sinon, vérifiez que l'imprimante est sous tension. Si tel est le cas, essayez la commande ping à partir de la ligne de commande Windows . Pour faire ça:
- Appuyez sur Windows + R
- Entrez cmd et cliquez sur OK
- Tapez ping suivi de l' adresse IP de l'imprimante
- Appuyez sur Entrée
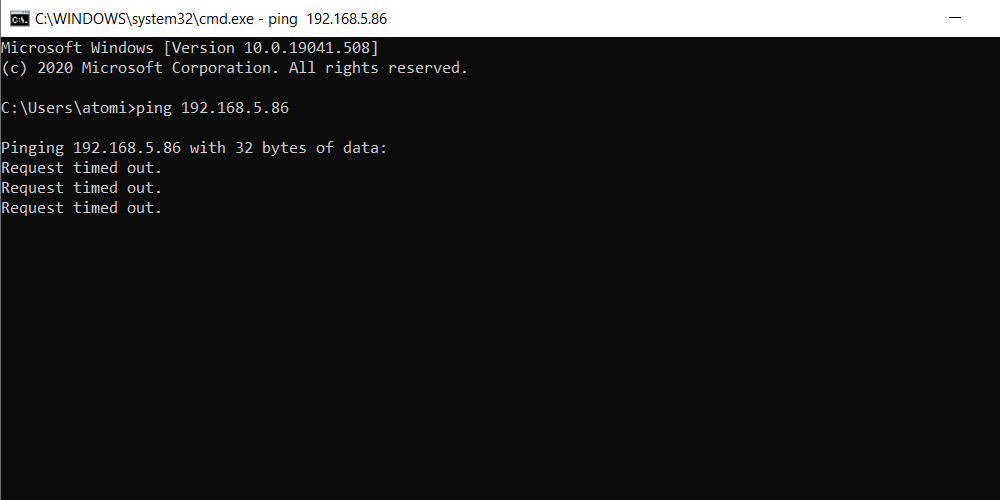
Si cela ne fonctionne pas, essayez de redémarrer votre imprimante, puis redémarrez votre routeur. Toujours pas de changement? Cela vaut également la peine de redémarrer Windows à ce stade.
Votre imprimante sans fil est-elle hors de portée?
Si l'imprimante n'apparaît qu'occasionnellement en ligne, elle peut être hors de portée de votre routeur.
Vous pouvez le vérifier en comparant sa fiabilité lorsqu'il est placé à proximité du routeur. De meilleurs résultats indiqueront une imprimante qui a besoin d'une maison permanente à portée du routeur. Les zones mortes peuvent entraîner l'absence de réception Wi-Fi dans des parties spécifiques de votre propriété, évitez donc de les placer ici.
Si le déplacement de l'imprimante s'avère impossible, essayez un adaptateur CPL . Ceux-ci sont disponibles avec la fonctionnalité de répéteur Wi-Fi ou peuvent simplement relier votre imprimante via Ethernet au routeur via le câblage électrique de votre maison.
Utilisez un autre pilote
Les imprimantes sont souvent compatibles avec les pilotes d'anciens modèles. Si vous rencontrez des difficultés pour installer le pilote pour l'utiliser sans fil, envisagez de trouver un pilote pour un modèle hérité. Il doit s'agir d'une imprimante similaire — par exemple, si vous avez une imprimante photo, essayez un pilote d'imprimante photo plus ancien.
Une meilleure compréhension du réseau sans fil peut aider
Lors de la configuration d'une imprimante sans fil, vous connectez l'imprimante à votre réseau, puis vous imprimez à partir d'un PC. Comprendre ce processus de base en deux étapes peut vous aider à vous concentrer sur la tâche.
L'imprimante étant opérationnelle sur votre réseau, ce n'est pas seulement votre PC qui peut imprimer. N'importe quel appareil de votre réseau peut envoyer des documents et des images à imprimer.
