Comment connecter votre téléphone à un ordinateur à l’aide de Bluetooth
Bluetooth est une technologie sans fil à courte portée qui facilite la connexion d'appareils et le transfert de données entre eux. La plupart des PC et presque tous les téléphones ont des capacités Bluetooth. Il est rapide, fiable et économe en batterie.
Si vous ne l'avez pas beaucoup utilisé dans le passé, vous manquez quelque chose. Voyons comment connecter votre téléphone et votre PC Windows à l'aide de Bluetooth.
Pourquoi ne pas utiliser un câble pour connecter votre téléphone et votre ordinateur?
Bien que l'utilisation d'un fil pour connecter votre PC et votre téléphone puisse être plus simple, ce n'est pas toujours le meilleur choix.
Par exemple, votre PC peut ne pas avoir de port USB libre. De nombreux petits ordinateurs portables n'en ont qu'un ou deux – ou vous pouvez avoir un MacBook qui n'a que des ports USB-C. Même un ordinateur de bureau bien équipé utilise souvent tous ses ports USB.

De plus, vous n'avez peut-être pas le bon type de câble sous la main, ou peut-être que vous utilisez déjà votre câble pour charger votre téléphone et que vous souhaitez le charger le plus rapidement possible. Enfin, vous voudrez peut-être garder votre téléphone hors de vue ou éviter le risque de fils suspendus, en particulier si vous vous trouvez dans un lieu public.
Quelle que soit la raison, la connexion avec Bluetooth est assez facile. Une fois que vous avez terminé la configuration initiale, elle peut même être automatique lorsque vous vous reconnecterez ultérieurement. Quiconque transfère fréquemment des fichiers entre son téléphone et son PC doit maîtriser Bluetooth.
Comment connecter votre PC et votre téléphone via Bluetooth
Pour vous connecter sans fil, vous devez activer Bluetooth sur les deux appareils. Voici comment procéder.
Comment activer Bluetooth sur Android ou iOS
Sur la plupart des téléphones Android, vous verrez une bascule Bluetooth dans le menu déroulant Paramètres rapides . Pour y accéder, faites glisser votre doigt depuis le haut de l'écran deux fois ou une fois avec deux doigts. Appuyez ensuite sur l'icône pour activer Bluetooth ou appuyez longuement dessus pour ouvrir rapidement les options Bluetooth.
Vous pouvez également accéder à Paramètres> Appareils connectés pour accéder aux paramètres Bluetooth.
Sur un iPhone, ouvrez le Centre de contrôle en faisant glisser votre doigt depuis le coin supérieur droit de l'écran, si vous avez un iPhone sans bouton d'accueil. Sur les modèles dotés d'un bouton d'accueil, faites glisser votre doigt depuis le bas de l'écran vers le haut. Appuyez sur l'icône Bluetooth pour l'activer.
Sinon, allez dans Paramètres et ouvrez Bluetooth . Si vous rencontrez des problèmes, consultez notre guide de dépannage Bluetooth iPhone pour obtenir de l'aide.
Comment activer Bluetooth sur Windows 10
La plupart des ordinateurs portables Windows modernes ont Bluetooth intégré, mais tous les ordinateurs de bureau ne le font pas. Si vous n'êtes pas sûr, vous pouvez vérifier si votre ordinateur est équipé du Bluetooth . Si votre ordinateur ne prend pas déjà en charge la fonctionnalité, vous pouvez ajouter Bluetooth à votre PC avec un adaptateur pour le faire fonctionner facilement.
Sous Windows 10, accédez à Paramètres> Appareils> Bluetooth et autres appareils . Si le curseur Bluetooth en haut est désactivé, activez-le. Ensuite, choisissez Ajouter Bluetooth ou un autre appareil , suivi du type Bluetooth . À partir de là, suivez les instructions pour coupler votre téléphone. Consultez notre guide de configuration de Bluetooth sur Windows 10 pour plus d'informations.
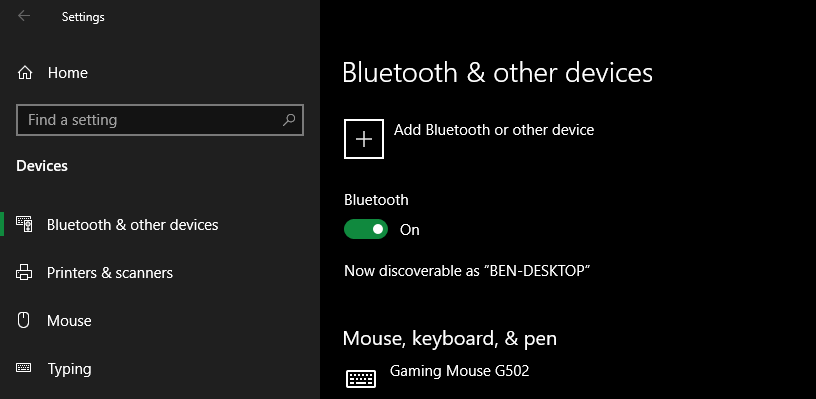
Remarques sur le couplage Bluetooth
Pendant le processus de couplage, suivez les instructions qui s'affichent sur votre PC ou téléphone. Dans certains cas, vous devrez taper ou confirmer un mot de passe. Souvent, il s'agit d'un nombre générique comme 1234 ou 0000 . Une fois que vous confirmez ce code, votre téléphone doit se connecter à votre PC et le fera automatiquement à l'avenir, tant que les appareils sont à portée.
Si vous ne parvenez pas à trouver les appareils entre eux, il est probable que l'un d'eux ne puisse pas être détecté. En tant que fonction de sécurité, la plupart des appareils Bluetooth ne diffusent d'eux-mêmes que lorsque leurs options Bluetooth sont ouvertes.
Vérifiez à nouveau que vous avez activé Bluetooth à la fois sur votre téléphone et sur votre PC, et laissez le menu d'options Bluetooth décrit ci-dessus ouvert pendant le couplage. Vous devriez voir maintenant détectable comme [Nom] ou quelque chose de similaire. (Si vous rencontrez toujours des problèmes, il existe d'autres moyens de résoudre les problèmes de couplage Bluetooth sous Windows .)
La connexion restera active jusqu'à ce que vous désactiviez Bluetooth, déconnectiez manuellement les appareils, éteigniez l'un d'entre eux ou que vous les mettiez hors de portée. La portée Bluetooth exacte dépend de l'appareil et diffère en fonction de la qualité de votre adaptateur ou puce Bluetooth. En général, vous pouvez vous attendre à ce que la connexion atteigne environ 9 mètres.
Comment transférer des fichiers entre le téléphone et le PC à l'aide de Bluetooth
Une fois que vous avez couplé votre téléphone et votre ordinateur sans fil, le processus de transfert de fichiers Bluetooth est assez simple. Le partage de votre téléphone vers un PC est le plus généralement disponible sur Android, car les appareils iOS utilisent AirDrop pour cela.
Pour transférer depuis votre téléphone, il vous suffit de sélectionner un fichier dans l'application que vous utilisez et de choisir l'option de le partager. La méthode exacte dépend de l'application, mais la plupart ont une icône de partage universelle à rechercher.
Lorsque vous voyez la liste des méthodes avec lesquelles vous pouvez partager, recherchez l'entrée Bluetooth . Sélectionnez ensuite votre PC comme périphérique de destination. Windows demandera alors une confirmation et commencera à télécharger le fichier. Vous pouvez être autorisé à choisir l'emplacement d'enregistrement, ou il peut enregistrer dans un dossier Téléchargements standard.
Lors du transfert d'un fichier de votre PC vers votre téléphone, ouvrez simplement l'Explorateur de fichiers et cliquez avec le bouton droit sur le fichier que vous souhaitez transférer. Sélectionnez Envoyer vers> Appareil Bluetooth .
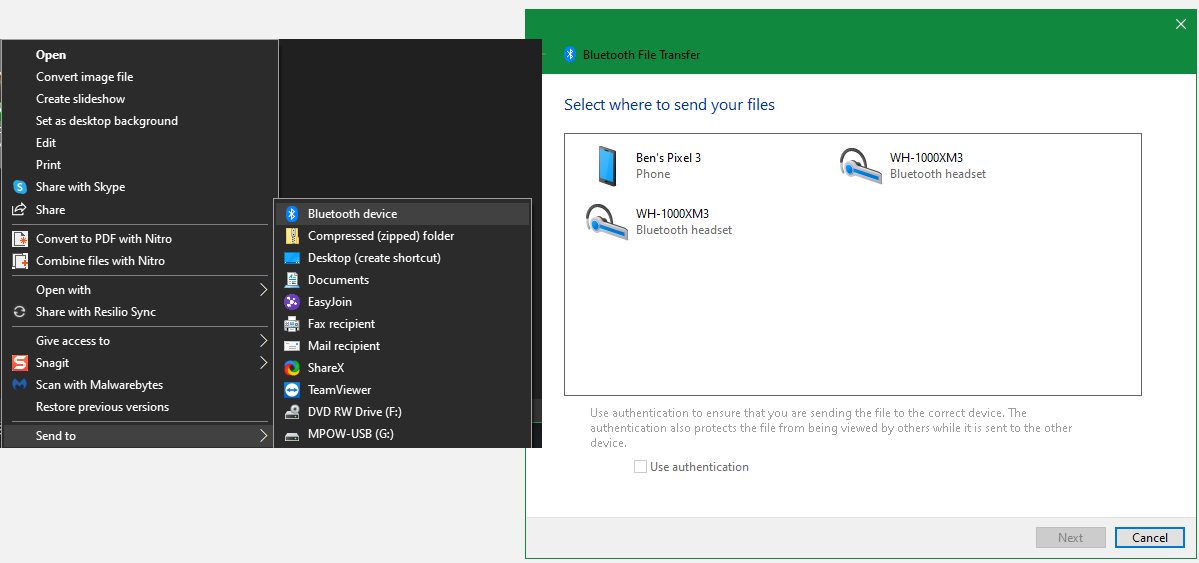
Cela ouvrira une nouvelle fenêtre dans laquelle vous pourrez sélectionner l'appareil auquel vous souhaitez envoyer. Votre téléphone peut demander votre approbation. Une fois que vous confirmez, le fichier sera transféré via Bluetooth.
Vous pouvez transférer plusieurs fichiers dans les deux sens. Sélectionnez-les tous en même temps et suivez les étapes ci-dessus.
Autres méthodes de connexion de votre téléphone et de votre ordinateur
Si vous ne disposez pas de Bluetooth (ou même si vous en avez), une autre méthode de connexion de votre téléphone et de votre ordinateur pourrait être mieux adaptée à vos besoins. Le Bluetooth peut consommer une autonomie supplémentaire, peut ne pas être fiable pour les transferts de fichiers volumineux et n'est pas toujours rapide.
Dans ces cas, vous voudrez peut-être essayer une alternative, telle que l'une des options ci-dessous.
Connectez votre téléphone et votre PC à l'aide d'un câble USB
Le moyen le plus simple de connecter votre téléphone et votre PC est d'utiliser un câble USB. Aucune configuration n'est impliquée: dès que vous connectez le câble, Windows devrait vous demander quelle action vous souhaitez entreprendre. Et si ce n'est pas le cas, vous pouvez vous mettre au travail en utilisant l'Explorateur de fichiers pour transférer vous-même des fichiers.
Si vous souhaitez explorer le contenu de la mémoire de votre téléphone ou transférer un grand nombre de fichiers, c'est généralement une meilleure option que Bluetooth. C'est potentiellement beaucoup plus rapide et plus sûr.
Déplacer des fichiers avec un e-mail ou un stockage cloud
Si vous avez besoin de transférer un petit nombre de fichiers, vous les envoyer par e-mail est une solution rapide et sale. Cependant, c'est maladroit. Il est préférable d'utiliser un service de stockage en nuage, car vous pouvez organiser les fichiers et les empêcher de se perdre dans votre courrier électronique.
Cependant, sachez que ces méthodes impliquent à la fois le téléchargement et le téléchargement. Si vous utilisez une connexion lente ou limitée, vous voudrez peut-être réfléchir à deux fois avant de transférer des fichiers volumineux.
Applications de transfert spécialisées
Wi-Fi Direct est une alternative à Bluetooth, mais il n'est pas aussi bien intégré dans les appareils modernes et, en tant que tel, ne vaut probablement pas la peine pour la plupart des gens.
Au lieu de cela, vous pouvez essayer une application comme EasyJoin sur Android pour transférer des fichiers sur votre réseau local. Ceux qui ont un iPhone et un Mac peuvent utiliser l'AirDrop d'Apple . Découvrez d' autres méthodes de transfert de fichiers entre PC et appareils mobiles pour en savoir plus.
Accès à distance et partage de connexion
Si vous avez besoin d'un lien plus profond entre les appareils, vous devez configurer l'accès à distance. Découvrez comment contrôler à distance votre ordinateur à partir de votre téléphone pour commencer.
L'autre moyen majeur de relier votre téléphone et votre PC est via le partage de connexion . Cela vous permet d'utiliser la connexion Internet mobile de votre téléphone sur votre PC.
Gardez votre PC et votre téléphone connectés avec Bluetooth
Chaque méthode de connexion de votre ordinateur et de votre smartphone présente des avantages et des inconvénients. Bluetooth est idéal pour les connexions temporaires à courte portée lorsque vous devez zapper rapidement sur un fichier ou deux.
Les câbles USB, le stockage dans le cloud et d'autres types de connexion sont toujours importants. Mais le Bluetooth est difficile à battre lorsque vous avez juste besoin de quelque chose de rapide et universel.
