Comment construire un bloc macro budgétaire
Si vous avez récemment plongé vos orteils dans le monde du streaming Twitch, vous avez sans aucun doute rencontré des périphériques comme l'Elgato Stream Deck. Le Stream Deck est un excellent outil pour contrôler les scènes OBS, publier sur Twitter ou même gérer le chat Twitch.
Le seul problème est que c'est une mise à niveau coûteuse si vous avez un budget limité.
Mais et si vous pouviez avoir votre propre contrôleur pour une fraction du prix ? Bonne nouvelle : vous pouvez !
Aujourd'hui, vous allez apprendre à créer un bloc macro de style Stream Deck sans faire un trou dans votre portefeuille.
Qu'est-ce qu'un Macro Pad ?

Un macro pad est une série de boutons qui vous permettent de déclencher des actions spécifiques. Le copier/coller est un excellent exemple de ce type de fonction. Si vous appuyez sur CTRL + C sur votre clavier, cela active le raccourci de copie et copie tout ce que vous avez mis en surbrillance dans le presse-papiers.
Maintenant, et si vous pouviez copier avec une seule touche ? Et si vous pouviez déclencher d'autres actions, comme démarrer et arrêter votre stream Twitch ? Un bloc macro vous permet de le faire.
Ce que la plupart des gens ne savent pas, cependant, c'est que ces claviers sont étonnamment faciles à construire, et le Raspberry Pi Pico bon marché est le microcontrôleur parfait pour le travail. De plus, une fois que vous savez comment ces contrôleurs sont fabriqués, vous pouvez créer une version personnalisée qui fera honte à de nombreux claviers commerciaux.
De quoi avez-vous besoin?

Pour créer votre propre Macro Pad avec un budget limité, vous devrez acheter les articles suivants.
- 1 Framboise Pi Pico.
- 9 interrupteurs Gateron.
- 9 touches.
- Un fer à souder et une station de soudure.
- 1 soudure.
- (4) vis M3 x 16.
- Un fil de calibre 20 (environ 2 pieds).
- 1 Pince à dénuder.
- Un ordinateur (pour programmer le Pico).
- Une mallette pour tout mettre.
- Un câble USB-C vers micro-USB.
La partie la plus chère de ce projet est sans doute le Raspberry Pi Pico. Et si vous possédez une imprimante 3D, vous pouvez économiser de l'argent en imprimant vous-même le boîtier et les touches. Alternativement, vous pouvez les faire imprimer pour vous à la place ; une sélection d'options en ligne existe pour ceux-ci.
Avis de non-responsabilité : si vous n'êtes pas à l'aise avec un fer à souder ou avec de petits appareils électroniques, vous voudrez peut-être que quelqu'un vous aide dans ce projet. Les fers à souder peuvent atteindre des températures d'environ 850 degrés Farenheit (450 degrés Celsius), et une mauvaise utilisation peut causer des blessures graves. Soyez prudent et rappelez-vous que vous êtes responsable de votre sécurité.
Comment faire rouler votre propre macro pad

Après avoir rassemblé vos matériaux, vous souderez tous les composants électroniques. Ensuite, vous allez coder le Pi Pico en utilisant CircuitPython, ce qui sera beaucoup plus facile qu'il n'y paraît. Et enfin, vous assemblerez le bloc macro et configurerez vos macros.
Prêt?
Allons-y!
Étape 1 : souder l'électronique
Commencez par installer les interrupteurs dans la partie supérieure du boîtier que vous avez imprimé, puis étamez les contacts électriques de chaque interrupteur. Soudez un seul fil court à chaque pied de commutateur. Nous avons utilisé un fil rouge et un fil noir par interrupteur, les connexions sont donc faciles à identifier.

Ensuite, vous devrez connecter les commutateurs en série. Pour ce faire, prenez le fil noir du commutateur supérieur gauche, coupez-le à la longueur et soudez-le à l'emplacement du fil noir du deuxième commutateur. Répétez ce processus avec chaque interrupteur jusqu'à ce qu'il y ait une seule connexion de fil noir entre les interrupteurs. Lorsque vous avez terminé, vous devriez également avoir une longue laisse noire et neuf rouges.

Vous allez maintenant connecter le Raspberry Pi Pico aux commutateurs à l'aide des broches GPIO. Soudez le fil rouge de chaque commutateur à une seule broche GPIO sur le Pi. Utilisez les broches suivantes et leurs emplacements de commutateur correspondants comme indiqué :
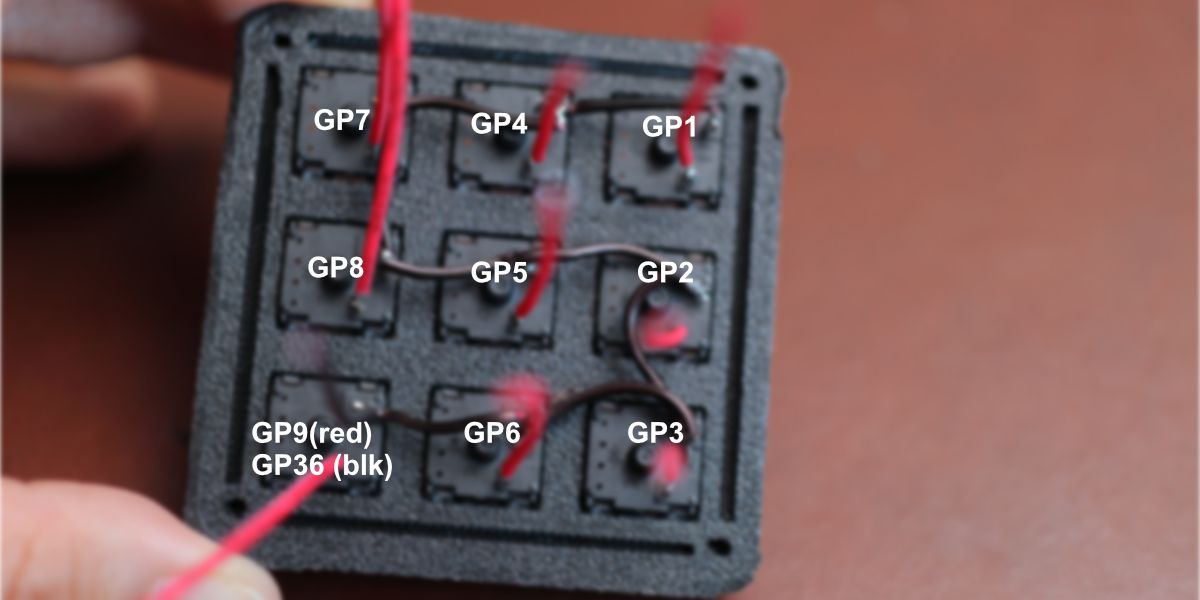
Maintenant, connectez le fil noir restant du dernier commutateur au GPIO36. Cette broche est votre sortie 3,3 V et alimentera l'unité lorsque le câble micro-USB est connecté. Encore une fois, assurez-vous d'utiliser la sortie 3,3 V et non la sortie 3,3 V EN.
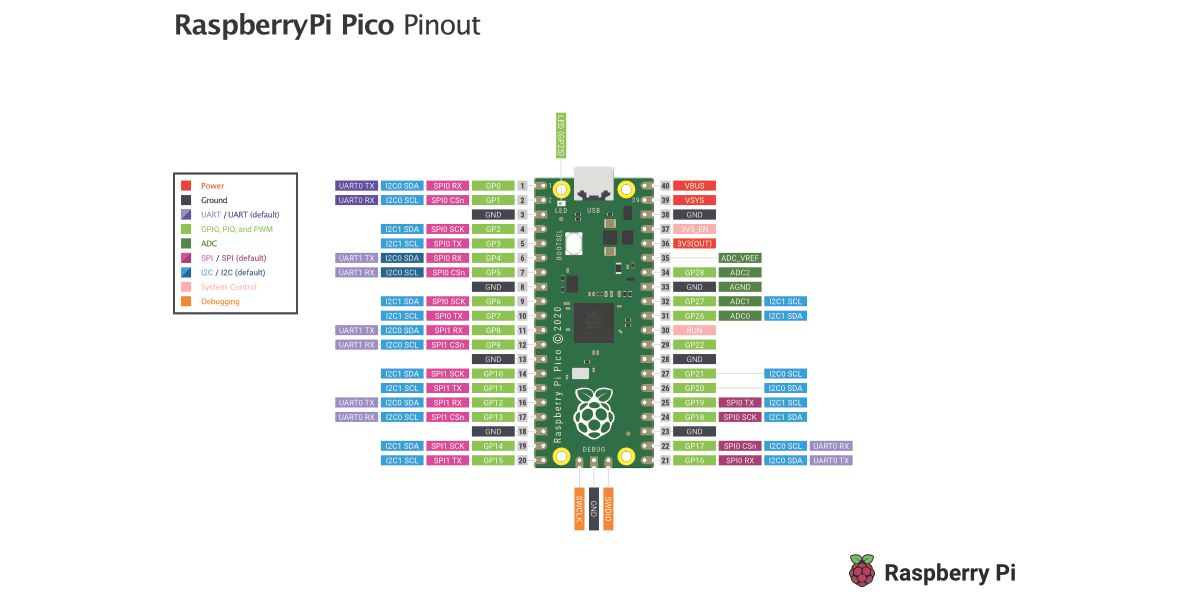
Une fois toutes ces connexions soudées, vous avez fait le plus dur ! Maintenant, il est temps de démarrer votre Pico et d'installer CircuitPython.
Étape 2 : Installez CircuitPython et codez le Macro Pad
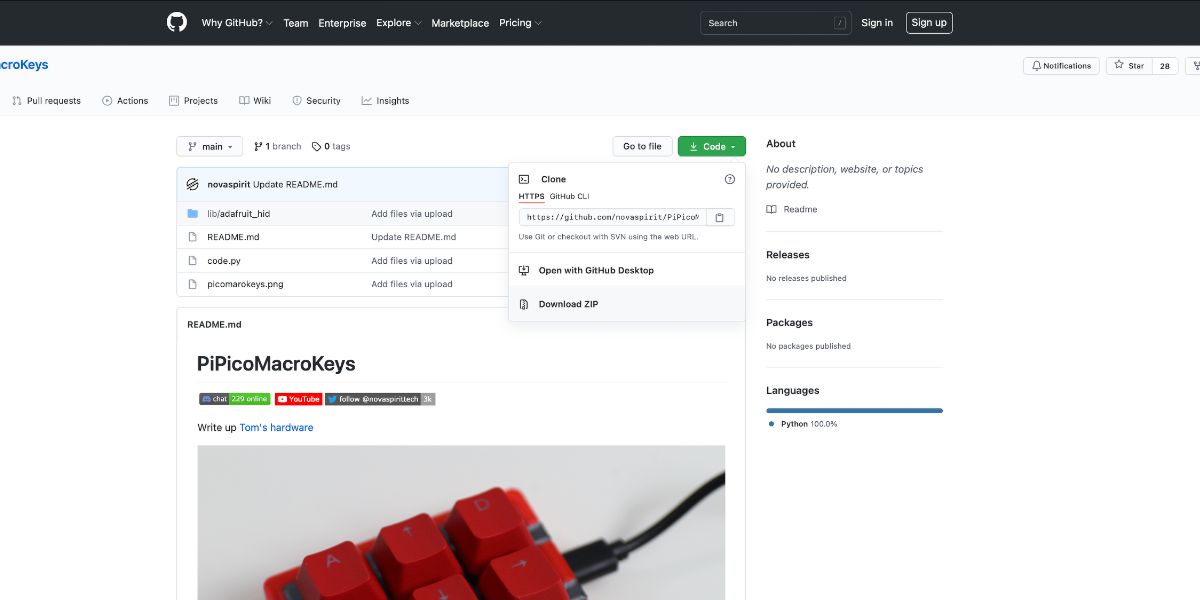
Avant de connecter votre Raspberry Pi Pico à votre ordinateur, vous devez télécharger le firmware CircuitPython .UF2 , ce projet Novaspirit GitHub et une copie de Mu Editor ou de Thonny . De plus, cette version montre une configuration utilisant un ordinateur macOS. Si vous utilisez Windows, le processus devrait être similaire.
Pour installer CircuitPython, maintenez enfoncé le bouton Bootsel du Pico et branchez-le sur votre ordinateur à l'aide du câble micro-USB. Vous devriez voir apparaître un nouvel appareil avec le nom RPI-RP2 . C'est votre Pico.
Ensuite, faites glisser le fichier du micrologiciel CircuitPython .UF2 vers le Pico. Attendez la fin de la copie du fichier, puis éjectez et reconnectez le Pico. Le nom de l'appareil doit maintenant apparaître sous la forme CIRCUITPY .
Maintenant, décompressez le projet Novaspirit Github et faites glisser le dossier lib et les fichiers code.py depuis le dossier PiPicoMacroKeys-Main directement dans le répertoire racine CIRCUITPY . Cela installera les bibliothèques dont vous avez besoin pour le contrôleur.
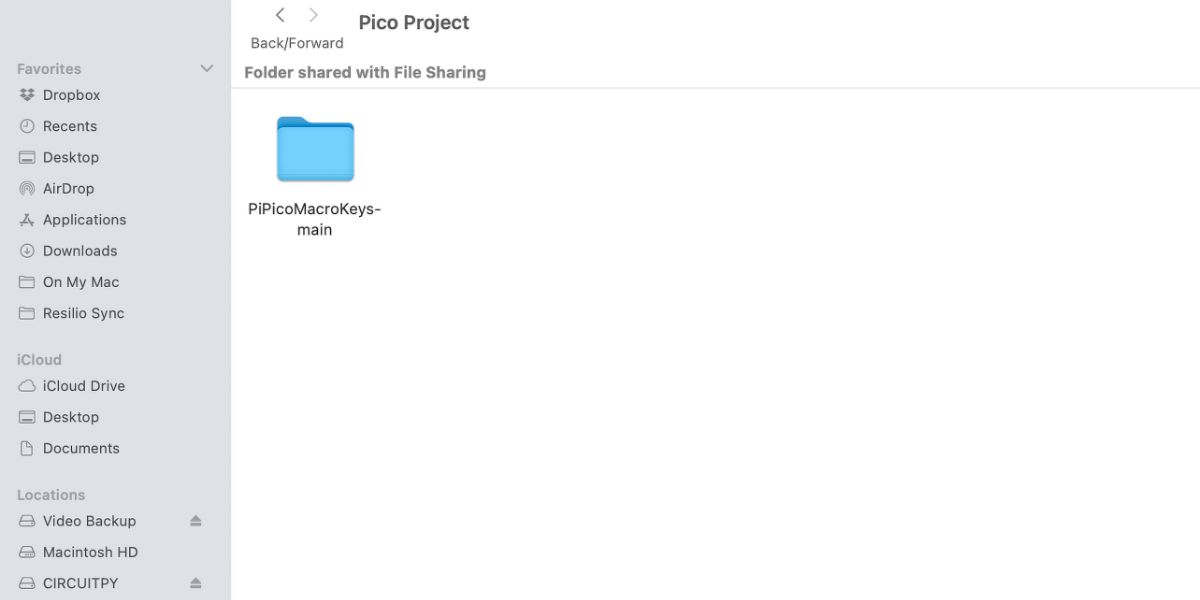
Ensuite, cliquez sur CIRCUITPIE . Vous devriez voir un fichier nommé code.py dans le répertoire racine. Ouvrez ce fichier avec Mu Editor ou Thonny.
Étant donné que le fichier code.py d'origine de Novaspirit ne propose que six boutons, vous devrez généralement effectuer quelques ajustements pour les extras. Cependant, nous avons inclus un fichier code.py fonctionnel ci-dessous, vous n'avez donc pas à le faire. Au lieu de cela, copiez et collez l'intégralité du code dans l'instance open code.py en remplaçant tout le reste dans le fichier. Ensuite, redémarrez votre Pico.
# Originally coded by Novaspirit Tech
# Copy this code into your code.py file.
import time
import usb_hid
from adafruit_hid.keycode import Keycode
from adafruit_hid.keyboard import Keyboard
import board
import digitalio
# These are the corresponding GPIOs on the Pi Pico
# that you soldered
btn1_pin = board.GP1
btn2_pin = board.GP2
btn3_pin = board.GP3
btn4_pin = board.GP4
btn5_pin = board.GP5
btn6_pin = board.GP6
btn7_pin = board.GP21
btn8_pin = board.GP20
btn9_pin = board.GP19
btn1 = digitalio.DigitalInOut(btn1_pin)
btn1.direction = digitalio.Direction.INPUT
btn1.pull = digitalio.Pull.DOWN
btn2 = digitalio.DigitalInOut(btn2_pin)
btn2.direction = digitalio.Direction.INPUT
btn2.pull = digitalio.Pull.DOWN
btn3 = digitalio.DigitalInOut(btn3_pin)
btn3.direction = digitalio.Direction.INPUT
btn3.pull = digitalio.Pull.DOWN
btn4 = digitalio.DigitalInOut(btn4_pin)
btn4.direction = digitalio.Direction.INPUT
btn4.pull = digitalio.Pull.DOWN
btn5 = digitalio.DigitalInOut(btn5_pin)
btn5.direction = digitalio.Direction.INPUT
btn5.pull = digitalio.Pull.DOWN
btn6 = digitalio.DigitalInOut(btn6_pin)
btn6.direction = digitalio.Direction.INPUT
btn6.pull = digitalio.Pull.DOWN
btn7 = digitalio.DigitalInOut(btn7_pin)
btn7.direction = digitalio.Direction.INPUT
btn7.pull = digitalio.Pull.DOWN
btn8 = digitalio.DigitalInOut(btn8_pin)
btn8.direction = digitalio.Direction.INPUT
btn8.pull = digitalio.Pull.DOWN
btn9 = digitalio.DigitalInOut(btn9_pin)
btn9.direction = digitalio.Direction.INPUT
btn9.pull = digitalio.Pull.DOWN
keyboard = Keyboard(usb_hid.devices)
# below are the key values that you can change to
# fit your preferences. Change Keycode.ONE for example to
# (Keycode.CONTROL, Keycode.F4) for CTRL + F4
# on the first button.
# See the official CircuitPython docs
# for additional help
while True:
if btn1.value:
keyboard.send(Keycode.ONE)
time.sleep(0.1)
if btn2.value:
keyboard.send(Keycode.FOUR)
time.sleep(0.1)
if btn3.value:
keyboard.send(Keycode.SEVEN)
time.sleep(0.1)
if btn4.value:
keyboard.send(Keycode.TWO)
time.sleep(0.1)
if btn5.value:
keyboard.send(Keycode.FIVE)
time.sleep(0.1)
if btn6.value:
keyboard.send(Keycode.EIGHT)
time.sleep(0.1)
if btn7.value:
keyboard.send(Keycode.THREE)
time.sleep(0.1)
if btn8.value:
keyboard.send(Keycode.SIX)
time.sleep(0.1)
if btn9.value:
keyboard.send(Keycode.NINE)
time.sleep(0.1)
time.sleep(0.1)
Ce code est personnalisable et envoie des entrées numériques entre un et neuf, en fonction de la touche sur laquelle vous appuyez. Plus tard, pour modifier ces fonctions, vous modifierez les parties (Keycode.ONE) du code sous la section while True: dans le fichier code.py.
Pour ce faire, remplacez la touche que vous préférez par ONE . Par exemple, vous pouvez utiliser une seule instance de (Keycode.customkey) ou plusieurs, telles que (Keycode.ALT, Keycode.TAB) .
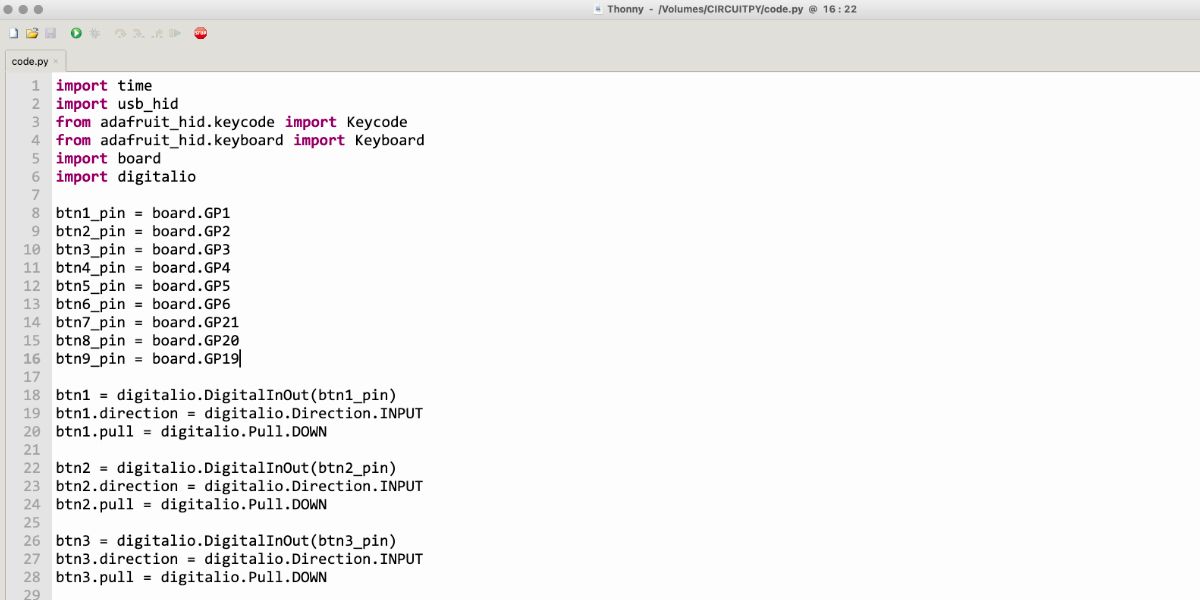
Enfin, vous devrez tester les boutons. Ouvrez un fichier texte et appuyez sur les touches de votre nouveau clavier. Ils doivent renvoyer les valeurs numériques correspondantes comprises entre un et neuf.
Si tout fonctionne, vous pouvez débrancher le Pico de l'ordinateur et assembler le boîtier. Il s'emboîte, mais vous pouvez utiliser les vis M3 si vous préférez.
Étape 3 : Attribuez vos macros

Maintenant, vous pouvez affecter des actions spécifiques à chaque touche dans des programmes comme OBS ou dans le fichier code.py sur le Pico lui-même.
Dans OBS, par exemple, accédez à Paramètres > Raccourcis clavier et cliquez sur le champ Démarrer l'enregistrement . Ensuite, appuyez sur l'un des boutons de votre pavé macro. Cliquez sur OK pour enregistrer la macro. Maintenant, essayez d'appuyer sur ce bouton. Si vous avez correctement configuré les choses, OBS commencera à enregistrer.
Les programmes individuels utilisent différentes macros, alors jouez avec votre logiciel préféré et voyez quels raccourcis amusants vous pouvez découvrir. Voici une liste de certaines choses que vous voudrez peut-être essayer :
- Attribuez une touche pour effectuer un zoom avant ou arrière sur les pages Web.
- Attribuez une clé à l'outil de lame dans DaVinci Resolve.
- Attribuez un « interrupteur de panique » qui minimise toutes les fenêtres en une seule pression de touche.
- Attribuez une touche pour ouvrir la boîte de dialogue de rendez-vous dans votre calendrier.
- Attribuez une touche pour augmenter ou diminuer la taille des pinceaux dans Photoshop.
- Attribuez une clé pour ouvrir Chrome.
- Attribuez une touche pour basculer en mode plein écran dans le chat Twitch.
Profitez de votre nouveau macro pad
Un macro pad ou Stream Deck est utile pour améliorer vos flux de travail de streaming ou de productivité. Mais vous n'avez pas besoin de débourser des centaines d'euros pour obtenir de bonnes fonctionnalités. Au lieu de cela, vous pouvez créer une alternative avec bon nombre des mêmes fonctionnalités.
Vous pouvez même ajouter des écrans RVB ou OLED, ou d'autres personnalisations qui ne sont pas disponibles dans les unités commerciales. Et avec un deck homebrew stream, vous aurez la satisfaction de savoir que vous avez construit quelque chose d'extraordinaire avec seulement quelques dollars et une poignée de pièces bon marché.
