Comment contrôler à distance votre PC avec votre téléphone Android
Besoin de vous connecter à votre ordinateur personnel à partir d'un appareil Android? Si le PC exécute Windows, vous disposez de quelques bonnes options pour y parvenir. Mais quel que soit le système d'exploitation mobile ou de bureau que vous utilisez, l'accès à distance est possible.
En quelques instants, vous pouvez accéder à distance à votre ordinateur personnel depuis le confort de votre téléphone ou de votre tablette, où que vous soyez dans le monde. Continuez à lire pour apprendre à contrôler votre PC à partir d'un téléphone.
Qu'est-ce que le bureau à distance?
Le bureau à distance est un moyen de contrôler à distance un autre ordinateur. Plusieurs variantes de l'idée sont disponibles, en utilisant soit un logiciel propriétaire, soit l'une des deux technologies courantes:
- Protocole RDP (Remote Desktop Protocol) : créé par Microsoft, il nécessite des logiciels client et serveur sur les appareils domestiques et distants. Les clients sont disponibles pour la plupart des systèmes d'exploitation et le logiciel serveur est intégré à Windows 10. Le logiciel serveur RDP pour Linux est également disponible.
- Virtual Network Computing (VNC) : S'appuyant sur le protocole RFB (Remote Framebuffer), VNC fonctionne avec les environnements de bureau Windows, macOS et Linux qui utilisent le système X Window.
D'autres technologies populaires que vous pourriez avoir utilisées incluent ICA (Independent Computing Architecture, développé par Citrix), HP Remote Graphics Software ou même SSH avec transfert X11 si vous avez besoin d'un accès à distance à un bureau Linux.
Cependant, si vous avez été le destinataire d'une connexion de bureau à distance, l'ingénieur a peut-être utilisé TeamViewer ou LogMeIn, ou tout autre service. Ceux-ci utilisent généralement une technologie propriétaire (développée uniquement par ou pour ce service) ou l'une de celles mentionnées ci-dessus.
Mais ce ne sont pas seulement des connexions PC à PC que vous pouvez configurer. Il est même possible de contrôler à distance votre PC avec l'appareil Android dans votre poche.
Raisons du bureau à distance entre le téléphone et le PC
J'ai utilisé pour la première fois un logiciel distant depuis un appareil mobile vers mon PC en 2006, en utilisant un téléphone Windows Mobile pour accéder à mon ordinateur via Internet mobile. À cette époque, il s'agissait moins de productivité que de facteur de nouveauté.
Mais pourquoi voudriez-vous contrôler à distance votre PC à partir de votre téléphone? Cela pourrait être un certain nombre de raisons:
- Récupérer un e-mail ou une pièce jointe qui a été envoyé à la mauvaise adresse
- Accéder à un fichier oublié (peut-être pour vous l'envoyer par e-mail ou le synchroniser avec votre stockage cloud)
- Activer un serveur multimédia, tel que Plex
- Jouer à un jeu vidéo uniquement sur PC
- Lancement d'une mise à jour Windows ou d'une mise à niveau logicielle
- Aidez un être cher avec une assistance technique à distance
- Éteignez ou redémarrez votre PC
Quel que soit votre cas d'utilisation, utiliser un logiciel de bureau à distance entre Android et un PC est si simple que tout le monde peut le faire.
Contrôler un PC à partir d'un téléphone sur le même réseau
Vous souhaitez simplement accéder facilement à votre ordinateur depuis le confort de votre lit ou de votre chaise longue? Vous aurez besoin d'un ordinateur avec RDP ou un serveur VNC installé.
Contrôlez à distance votre PC avec Android à l'aide de RDP
Le logiciel serveur RDP fait partie de Windows 10 et est également disponible pour Linux (en utilisant xrdp). Vous trouverez également xrdp pour macOS.
Si vous utilisez Windows, vous pouvez utiliser le Bureau à distance pour contrôler Windows 10 Professionnel et Entreprise. Cela s'applique également à Windows 8 / 8.1 Entreprise et Pro, et Windows 7 Professionnel, Édition Intégrale et Entreprise.
Cependant, vous ne pouvez pas accéder aux éditions familiales (telles que Windows 10 Famille) à l'aide de la méthode RDP.
Pour installer un serveur RDP compatible X sur un PC Linux, ouvrez le Terminal et entrez:
sudo apt install xrdpVous pouvez installer xrdp sur macOS, mais cela nécessite beaucoup de travail. La page xrdp GitHub vous guidera.
Une fois que vous êtes sûr que RDP fonctionne sur votre PC, vous pourrez utiliser l'application gratuite Microsoft Remote Desktop pour Android (il existe également une version iOS ) pour vous connecter.
Utilisation de l'application mobile:
- Appuyez sur + symbole puis Bureau pour démarrer une nouvelle connexion
- Saisissez l'adresse IP ou le nom d'hôte de l'ordinateur cible dans le champ Nom du PC
- Ajoutez le nom d'utilisateur et le mot de passe que vous utilisez pour accéder à l'ordinateur
- Appuyez sur Enregistrer pour continuer
Vous pouvez également ajouter des éléments tels qu'un nom convivial , une passerelle et configurer le son via le menu Afficher les options supplémentaires .
Dans le menu principal du Bureau à distance, appuyez sur l'icône représentant l'ordinateur pour commencer la connexion. Quelques instants plus tard, vous contrôlerez votre PC à distance depuis votre téléphone!
Connexions à distance entre Android et PC à l'aide de VNC
Pendant ce temps, le logiciel serveur VNC est également facilement disponible pour les distributions Windows, macOS et Linux.
En fait, si vous n'avez pas Windows 10 ou macOS, VNC est la solution idéale car il n'a aucune restriction. Vous pouvez choisir parmi divers progiciels serveur et client VNC; RealVNC est sans doute le plus populaire.
VNC Connect de RealVNC est le logiciel serveur VNC dont vous aurez besoin. Il comprend les logiciels VNC Server et VNC Viewer (une application cliente) et est disponible pour Windows, macOS et Linux. Vous trouverez même une version pour le Raspberry Pi.
Une fois téléchargé et installé, vous aurez besoin de l' application VNC Viewer pour Android . Il existe également une version pour iOS si vous en avez besoin.
Pour contrôler votre ordinateur avec votre téléphone à l'aide de VNC Connect, installez d'abord le logiciel sur votre PC. Lorsque vous y êtes invité, créez un compte VNC Connect (ou connectez-vous à un compte existant). Sélectionnez Abonnement à la maison (autorisant jusqu'à cinq ordinateurs) et définissez un mot de passe sécurisé. Cliquez sur Terminé pour terminer.
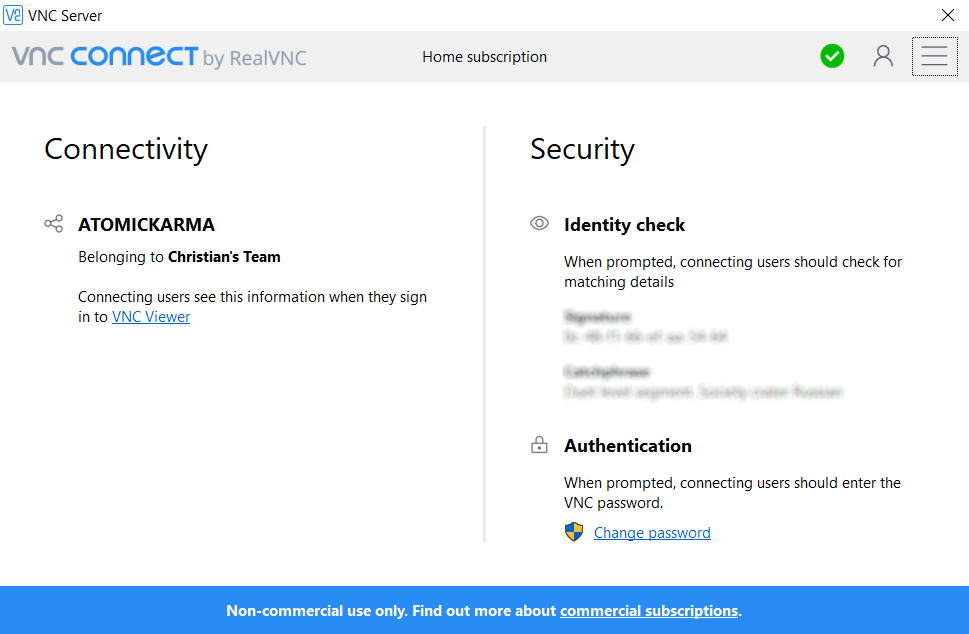
Dans la fenêtre du serveur VNC, vous trouverez les détails que vous devez garder à portée de main. La section de vérification d'identité répertorie certains détails que vous devrez faire correspondre avec le logiciel client si vous y êtes invité. Il existe également un bouton Modifier le mot de passe si vous devez définir un nouveau mot de passe.
Lorsque vous êtes prêt à vous connecter à distance à votre PC:
- Ouvrez l'application VNC Viewer sur votre téléphone
- Connectez-vous avec les informations d'identification du compte et vérifiez lorsque vous y êtes invité
- Appuyez sur l'ordinateur que vous avez configuré pour démarrer la session à distance
- Faites correspondre rapidement le slogan et la signature de la section Vérification d'identité dans la fenêtre du serveur VNC sur votre ordinateur (trop lent et il expirera)
- Entrez le mot de passe pour établir la connexion
L'application affichera certains détails de contrôle (gestes au doigt). Une fois que vous vous êtes familiarisé avec cela, vous pouvez quitter et commencer à contrôler à distance votre PC.
Pour mettre fin à la connexion, appuyez sur le bouton X dans le coin supérieur droit ou fermez l'application de la manière habituelle.
Comment se connecter à votre PC via Internet
Vous recherchez une solution que vous pouvez utiliser depuis l'extérieur de votre réseau domestique? Bien que RDP et VNC fonctionnent tous les deux au-delà de votre réseau, il est peu probable que vous payiez une adresse IP statique auprès de votre fournisseur d'accès Internet.
Au lieu de vous soucier de la configuration d'un VPN personnel et du transfert des ports du routeur vers votre PC, une solution plus intelligente utilise un service tiers pour se connecter à distance à votre ordinateur depuis votre smartphone.
Les utilisateurs d'Android peuvent profiter des applications de TeamViewer, Splashtop, LogMeIn, GoToMyPC et divers autres services à distance.
Vous les avez peut-être vus en action au travail, lorsque le support technique utilise un logiciel à distance pour résoudre les problèmes sur votre ordinateur. La beauté de ces outils est qu'ils sont faciles à configurer.
Installez simplement le logiciel du serveur distant sur votre ordinateur, téléchargez l'application client sur votre téléphone et lancez une connexion à distance. Notez que vous devrez peut-être configurer quelques paramètres pour accepter automatiquement ces connexions.
Contrôler à distance un PC avec votre téléphone à l'aide du bureau à distance Chrome
Avec l' extension de navigateur Chrome Remote Desktop pour Google Chrome sur votre PC et l' application compagnon installée sur votre téléphone Android (ou appareil iOS ), vous disposez d'une autre option pour la connexion à distance au-delà de votre réseau domestique.
À l'aide d'un système d'authentification par code PIN, vous pouvez contrôler à distance votre PC s'il exécute Google Chrome. Il est également possible d'utiliser cette méthode à partir d'autres ordinateurs, si l'application Chrome Remote Desktop est installée.
Notre guide d'utilisation du bureau à distance Chrome comprend des étapes complètes pour la configuration et son utilisation avec Android et iOS.
Vous savez maintenant comment contrôler à distance votre PC avec votre téléphone
Ces trois méthodes de connexion à un PC Windows à partir d'un appareil Android ou iPhone vous permettent de maximiser votre productivité.
Il est idéal pour récupérer un fichier manquant, activer le logiciel de serveur multimédia sur votre PC, et bien plus encore. Mieux encore, cela fonctionne que vous soyez sur le même réseau (en utilisant RDP ou VNC) ou que vous soyez dans un endroit complètement différent (grâce à un logiciel d'accès à distance spécialisé).
Quelles que soient les raisons pour lesquelles vous souhaitez accéder à distance à votre PC, assurez-vous d'utiliser une connexion Internet sécurisée. Si ce n'est pas possible, envisagez d'utiliser un VPN pour protéger votre connexion. Notre option recommandée est ExpressVPN, qui est disponible pour une réduction de 49% pour les lecteurs MakeUseOf utilisant ce lien .
