Comment contrôler à distance votre téléphone Android depuis un PC
Vous avez probablement déjà souhaité pouvoir contrôler votre appareil Android depuis votre PC. Peut-être que votre téléphone est au fond de votre sac, ou que vous êtes en classe et que vous voulez un moyen subtil d'envoyer un message à quelqu'un. Ou peut-être avez-vous besoin de taper beaucoup de texte ou de regarder quelque chose sur un écran plus grand.
Heureusement, il est facile d'accéder à votre téléphone Android depuis un ordinateur. Voici les meilleures options, de celle qui est déjà intégrée à Windows à une application de mise en miroir plein écran.
1. Contrôlez votre téléphone Android depuis Windows 10
Si vous utilisez Windows, vous disposez déjà d'un moyen basique d'accéder à votre téléphone depuis votre ordinateur. Cela fonctionne via l'application Votre téléphone dans Windows 10.
Votre téléphone est une application intégrée qui vous permet de voir vos 25 photos les plus récentes, d'envoyer et de recevoir des messages texte et de gérer les appels sur votre PC. Microsoft fournit également une fonctionnalité de mise en miroir d'écran, qui prend en charge un nombre limité d'appareils.
Pour configurer votre téléphone :
- Mettez à jour l'application Your Phone sous Windows et installez Your Phone Companion sur Android.
- Connectez-vous à votre compte Microsoft sur les deux appareils.
- Lancez l'application sur votre téléphone et votre PC, puis suivez les instructions à l'écran pour lier les deux.
Le processus d'installation peut être un peu capricieux, mais une fois qu'il se déroule, il fonctionne plutôt bien. Si vous avez juste besoin d'un moyen rapide de répondre aux SMS sur votre ordinateur portable, cela vaut la peine d'essayer.
2. Accédez à votre téléphone depuis un ordinateur avec AirDroid
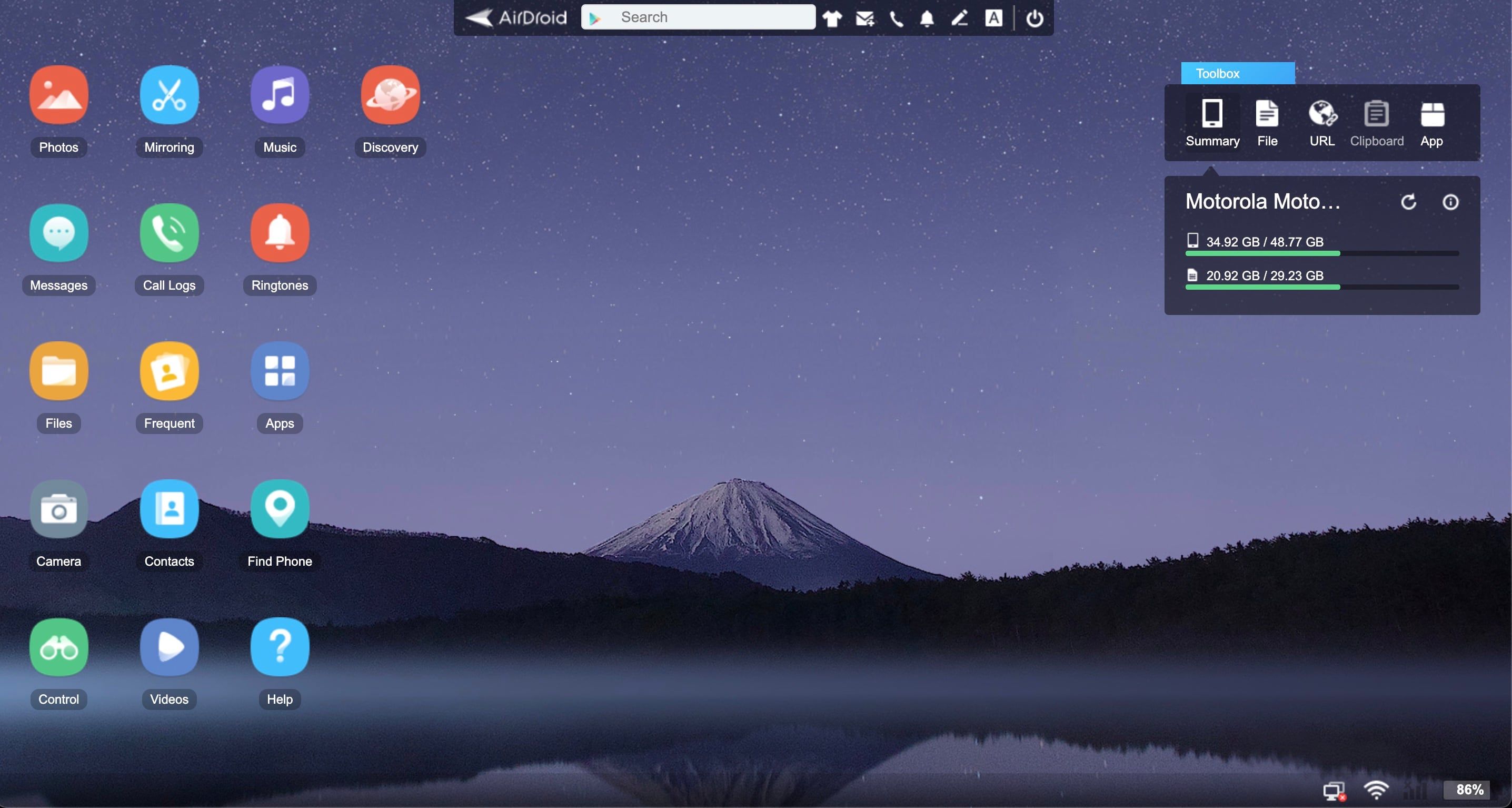
AirDroid est comme une version beaucoup plus puissante de votre téléphone. Il vous donne accès depuis le bureau à la plupart des fonctionnalités importantes de votre téléphone, et vous n'avez même pas besoin de créer un compte pour l'utiliser. Bien qu'AirDroid soit gratuit, vous pouvez vous abonner à la version premium pour encore plus de fonctionnalités.
Le service propose une application de bureau pour Windows et Mac, mais vous n'en avez pas besoin car elle fonctionne dans n'importe quel navigateur Web majeur sur n'importe quelle plate-forme. C'est super facile et le rend sûr à utiliser sur un ordinateur partagé.
AirDroid vous permet de contrôler votre téléphone Android depuis un PC via Internet ou via Wi-Fi si les deux appareils sont connectés au même réseau.
Pour commencer avec AirDroid :
- Installez AirDroid sur votre téléphone. Acceptez les demandes d'autorisations lorsque vous y êtes invité.
- Ouvrez un navigateur sur votre ordinateur de bureau ou votre ordinateur portable et accédez à web.airdroid.com . Une page se chargera affichant un code QR.
- Lancez AirDroid sur votre téléphone et appuyez sur l'icône de numérisation en haut de l'écran à côté d'AirDroid Web.
- Scannez le code QR.
- Appuyez sur Se connecter (même si vous n'avez pas créé de compte).
- Vous êtes maintenant connecté. Les fonctionnalités de votre téléphone sont accessibles dans la fenêtre du navigateur.
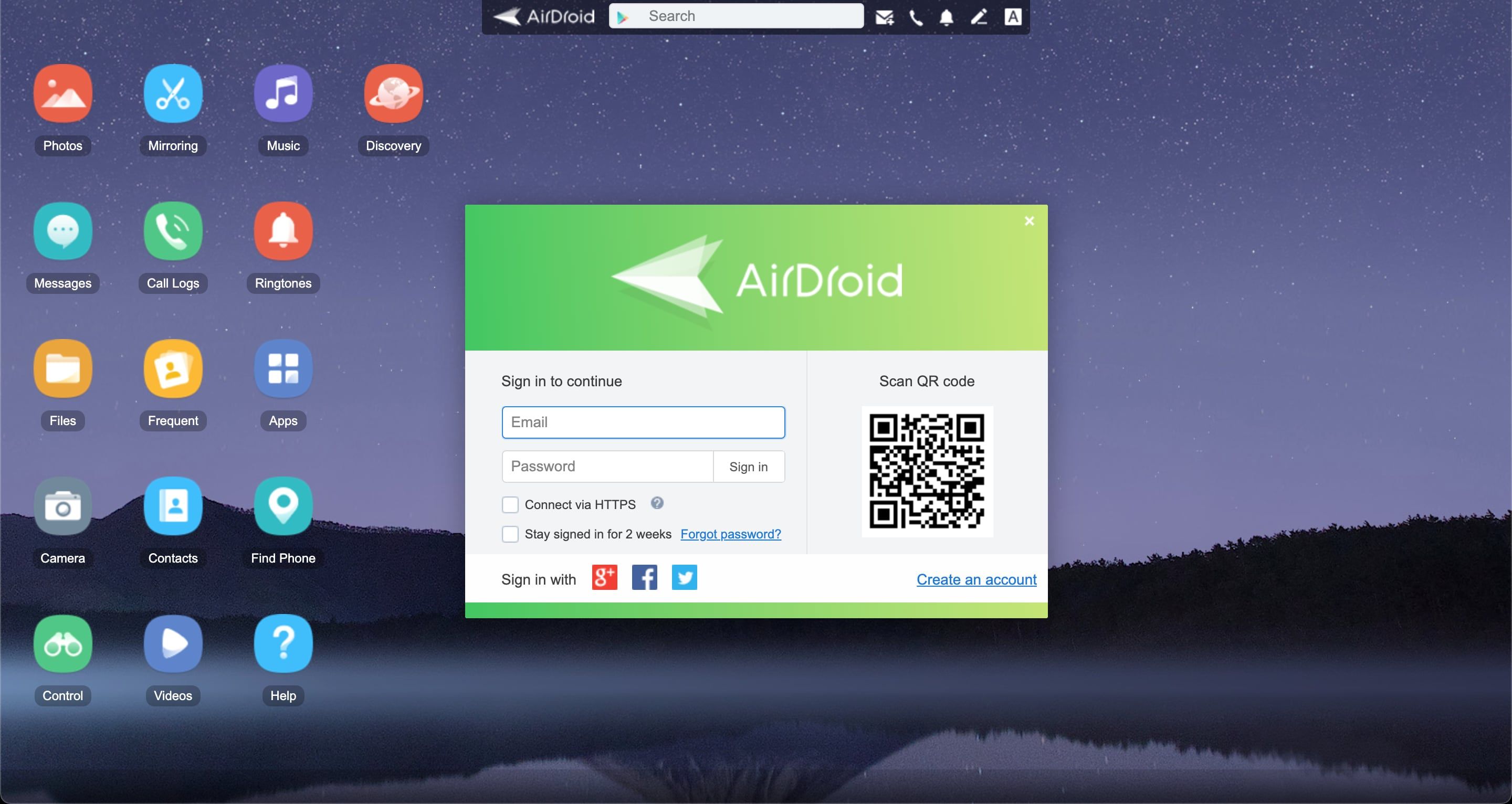
L'interface Web AirDroid ressemble à un bureau et a fière allure si vous passez en mode plein écran. Vous pouvez voir vos applications et fonctions disponibles sur la gauche, avec des outils et des informations sur votre téléphone sur la droite. En haut se trouve un panneau que vous pouvez utiliser pour rechercher des applications, passer des appels, définir des alarmes, etc.
Fonctionnalités AirDroid

AirDroid ne fonctionne pas avec les applications tierces, vous ne pouvez donc pas utiliser Snapchat sur votre ordinateur portable. Mais c'est la seule limitation majeure. Il contient une tonne de fonctionnalités ailleurs.
Vous pouvez passer des appels, envoyer et lire des SMS. Il permet également d'accéder aux photos et vidéos stockées sur votre téléphone, ainsi qu'à la musique enregistrée localement.
De plus, il existe de nombreux outils qui relient de manière transparente votre téléphone et votre bureau. Vous pouvez déplacer sans fil des données de votre PC vers votre téléphone , entrer une URL sur le bureau et ouvrir la page Web sur votre téléphone et installer les fichiers APK à distance.
Vous avez besoin d'un compte pour quelques fonctionnalités, et certaines sont limitées avec la version gratuite. La mise à niveau vers AirDroid Premium coûte 3,99 $ par mois, ou 29,99 $ pour un an, mais tous, à part les utilisateurs les plus avancés, devraient trouver l'option gratuite suffisante.
Téléchargement : AirDroid (Gratuit, abonnement disponible)
3. Accédez à distance à Android depuis un PC avec AirDroid Cast
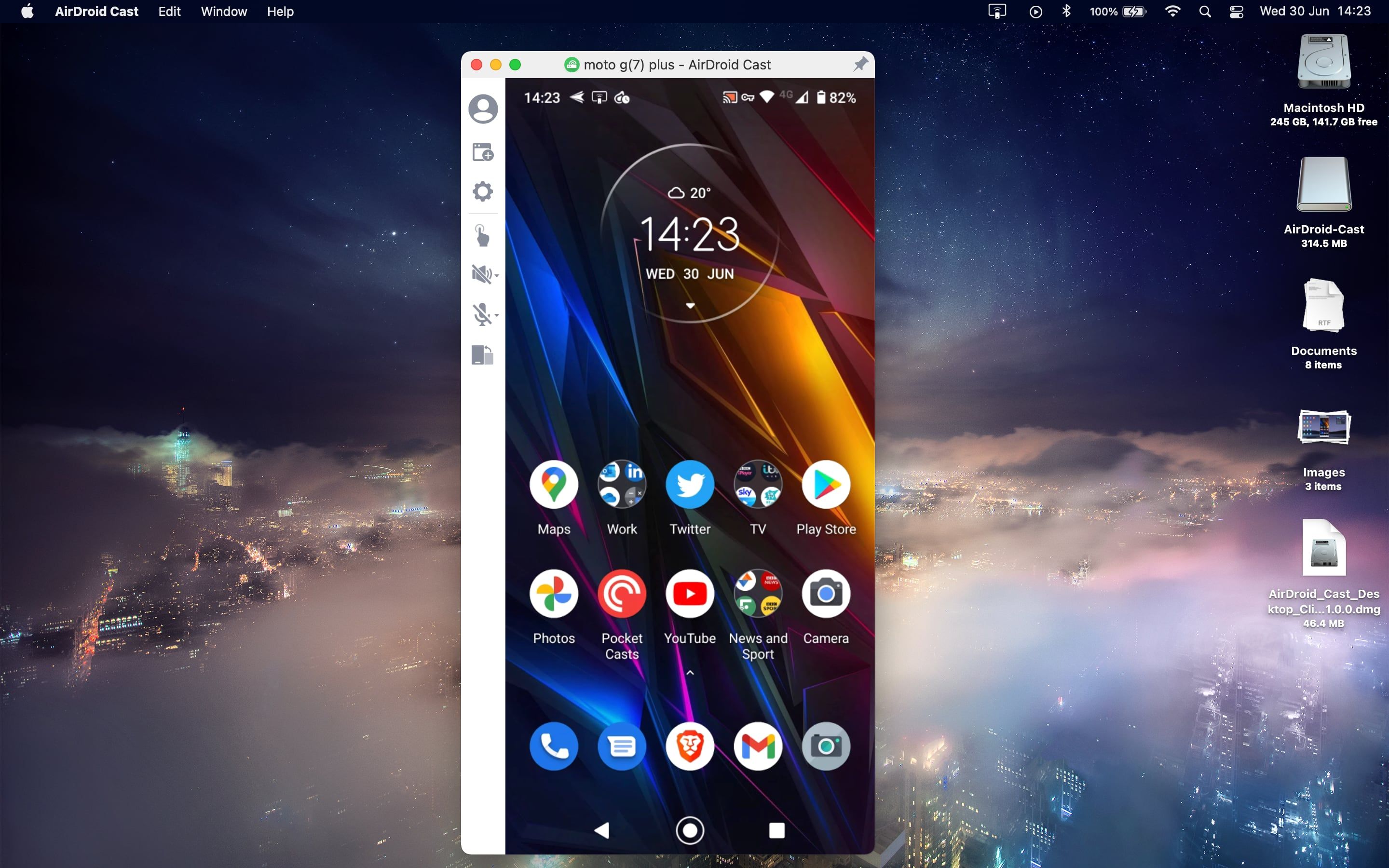
AirDroid prend en charge une fonction de mise en miroir de base, mais pour plus de contrôle, vous pouvez utiliser AirDroid Cast, qui vous permet de contrôler votre téléphone depuis votre bureau.
Pour commencer, vous devez télécharger AirDroid Cast pour Windows ou Mac , ainsi que l' application Android AirDroid Cast sur votre téléphone.
Lancez maintenant les applications sur les deux appareils. Dans votre application de bureau, vous verrez un code QR ; appuyez sur l'icône Scan , scannez le code, puis appuyez sur Démarrer la diffusion . Pour des raisons de sécurité, vous serez invité à autoriser sur votre bureau et à démarrer maintenant sur votre téléphone.
Après cela, vous serez connecté. AirDroid Cast n'autorise la mise en miroir de base que dans la version gratuite, mais si vous souhaitez un contrôle tactile complet via votre PC Windows ou Mac, vous pouvez effectuer une mise à niveau pour 3,49 $ par mois. Il existe également un essai gratuit, vous pouvez donc vous assurer qu'il correspond à vos besoins.
Contrairement à AirDroid, vous pouvez travailler avec des applications tierces dans Cast, et vous pouvez également déplacer des fichiers vers et depuis votre téléphone. Étant donné que l'application reflète l'écran de votre téléphone, vous devez garder l'écran allumé pour pouvoir l'utiliser.
Télécharger : AirDroid Cast pour Android | Fenêtres | Mac (Gratuit, abonnement disponible)
4. Contrôler un téléphone Android depuis un PC avec Vysor
Vysor fonctionne de manière similaire à AirDroid Cast. Il est disponible pour Windows, Mac, Linux et Chrome OS. Il existe en versions gratuites et payantes. La version gratuite est assez bonne pour vous donner un avant-goût de ce qui est proposé, mais elle est limitée : elle inclut des publicités et vous ne pouvez utiliser qu'une connexion filaire.
Mais ce qui rend Vysor génial, c'est qu'il n'y a presque pas de processus d'installation ou de configuration. Vous devez activer le débogage USB , mais c'est tout. Installez simplement Vysor sur votre ordinateur et connectez votre téléphone. Tout se passe automatiquement.
Une application est poussée sur votre appareil Android en cours de route. Si jamais vous souhaitez désinstaller cela, vous pouvez le faire en allant dans Paramètres> Applications et notifications sur votre appareil Android.
Fonctionnalités de Vysor
Une fois l'installation terminée, vous verrez l'écran de votre téléphone se refléter dans une fenêtre sur votre bureau. Il existe des boutons pratiques pour prendre des captures d'écran, enregistrer votre écran et contrôler le volume. Vous pouvez faire tout le reste avec votre souris sur l'écran tactile virtuel.
Étant donné que Vysor est un service de mise en miroir d'écran, la compatibilité des applications ne pose aucun problème. Tout ce qui fonctionne sur votre téléphone sera utilisable sur le bureau. Cela inclut les jeux, bien que le décalage soit un problème dans les jeux qui nécessitent des réactions rapides.
Télécharger : Vysor pour Windows | Mac | Linux (Gratuit, abonnement disponible)
Autres façons de contrôler votre téléphone à partir d'un PC
Il existe quelques autres applications que vous pouvez consulter pour accéder à votre téléphone à partir d'un ordinateur. MightyText est principalement construit autour de la messagerie, similaire à Votre téléphone. Pendant ce temps, Pushbullet est plus proche d'AirDroid, bien qu'il s'agisse d'une option plus chère.
En outre, il existe ApowerMirror , une application de mise en miroir d'écran similaire à Vysor. Il est livré avec une application autonome pour Windows et Mac, avec des limitations sur la version gratuite. La mise à niveau vers l'application complète est plus chère que Vysor.
Il existe également une application gratuite et open source appelée Scrcpy , qui offre des fonctionnalités similaires à celles que vous auriez à payer dans Vysor. Cela semble parfait, mais malheureusement, c'est loin d'être convivial. Le processus de configuration est plus complexe et vous ne pouvez ajuster les paramètres de l'application que via la ligne de commande. Néanmoins, cela vaut la peine d'être examiné si vous êtes un utilisateur plus avancé.
Utiliser Android sur un bureau avec un émulateur
Vous connaissez maintenant les meilleures options pour utiliser votre téléphone Android à partir d'un ordinateur portable ou d'un ordinateur de bureau. Ils vous permettent de gérer vos appareils à partir de ce qui fonctionne le mieux pour le moment.
Une autre option consiste à ne pas contrôler votre téléphone directement, mais à utiliser un émulateur à la place. Cela vous permet d'utiliser vos applications mobiles préférées ou de jouer à des jeux pour smartphone sur votre ordinateur portable en exécutant Android dans une application.
Crédit d'image : Denys Prykhodov/Shutterstock
