Comment convertir des images en noir et blanc dans Photoshop à l’aide de Silver Efex Pro
Le plugin Silver Efex Pro fait partie de la Nik Collection et est disponible pour Photoshop et d'autres plates-formes de retouche photo depuis 2012.
Dans ce didacticiel, nous allons démontrer les différentes façons dont ce plugin incroyablement polyvalent peut être utilisé pour convertir vos images couleur en rendus fantastiques en noir et blanc.
Commençons!
Comment créer des portraits en noir et blanc
Par rapport à d'autres genres de photographie, la photographie de personnes et le portrait sont ouverts à un large éventail de techniques d'édition et d'expérimentation.
Considérez la multitude de genres, allant de la retouche de mode et de beauté haut de gamme à la photographie de rue et aux photos de l'annuaire. Ajoutez le montage artistique au mélange, et le ciel est la limite du nombre de regards qu'un photographe peut réaliser pendant le processus de montage.
Pour les conversions en noir et blanc, il va de soi que vous voudriez un outil polyvalent pour gérer le travail. Jetons un coup d'œil à quelques façons dont Silver Efex Pro peut être utilisé pour traiter les portraits et la photographie de personnes en général.
Pour les portraits en studio et les réglages professionnels, Silver Efex Pro propose de nombreuses commandes globales et locales pour effectuer de subtiles conversions en noir et blanc.
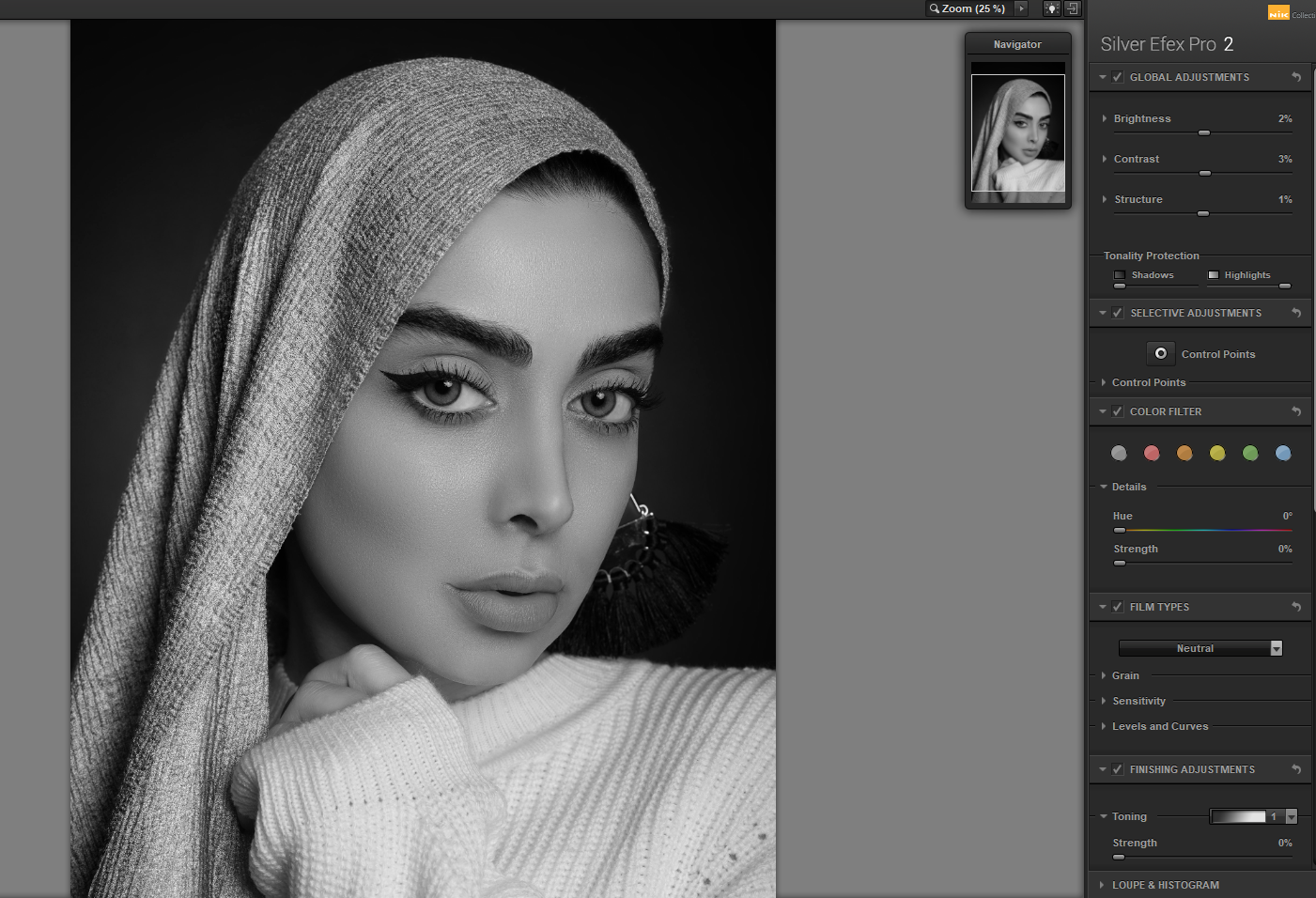
Dans l'exemple ci-dessus, nous voyons quelques-uns des panneaux de réglage disponibles sur la droite. Mais pour une image comme celle-ci, où l'éclairage de studio professionnel et la retouche de la peau ont été utilisés, seuls des ajustements subtils sont nécessaires. Cela est particulièrement vrai pour les femmes.
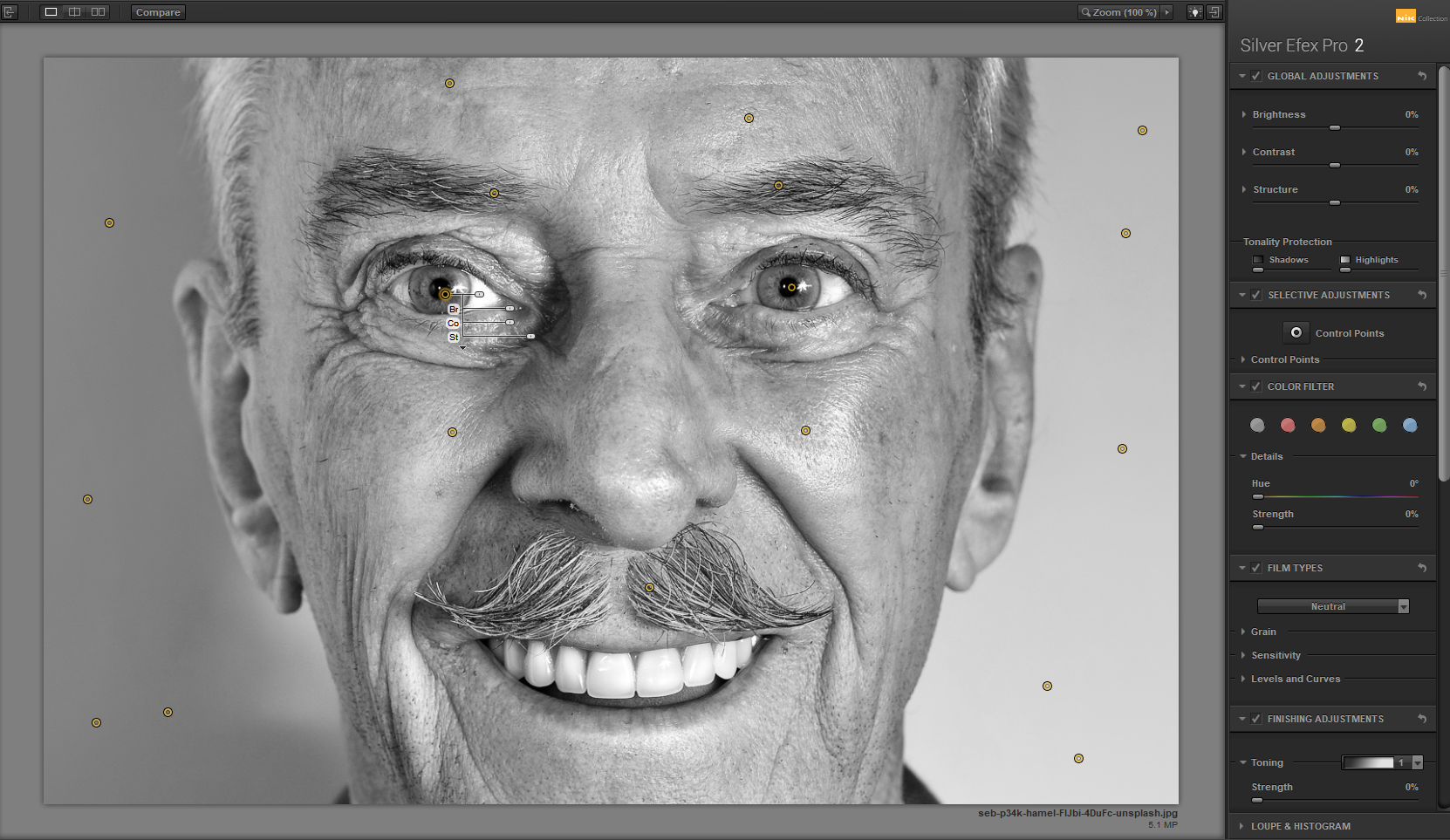
De l'autre côté du spectre, il est souvent courant de mettre en valeur les traits du visage de sujets masculins plus âgés. Dans de tels cas, Silver Efex Pro propose un outil de réglage local très utile appelé Points de contrôle , situé dans le panneau Réglages sélectifs sur la droite.
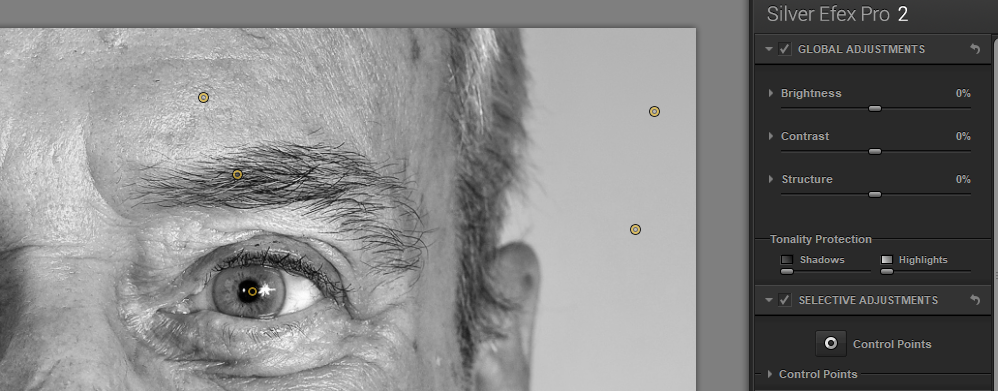
Les points de contrôle peuvent être placés n'importe où sur l'image pour améliorer plusieurs fonctionnalités: luminosité , contraste , structure , amplification des blancs , amplification des noirs , structure fine et colorisation sélective .
Une fois que vous placez les points de contrôle, une boîte de menu s'ouvre pour révéler ces options. Les curseurs peuvent ensuite être manipulés pour augmenter ou diminuer les effets, tandis que le curseur supérieur de chaque point de contrôle contrôle le rayon de l'effet.
Il est utile de noter que les points de contrôle peuvent également être utilisés pour annuler ou minimiser les effets d'autres points de contrôle. Ceci est pratique lorsque vous ne souhaitez pas introduire de structure, de contraste ou d'autres effets lourds sur un arrière-plan propre ou flou.
Utilisation de la bibliothèque de préréglages et de filtres de couleur
Les photographes novices dans l'édition de photos trouveront la collection de préréglages et de filtres de couleur de Silver Efex Pro extrêmement utiles. Ces deux outils peuvent être utilisés comme points de départ pour améliorer davantage les images en noir et blanc.
Bibliothèque de préréglages
Situé sur le côté gauche du panneau Silver Efex Pro, il y a plus de 30 préréglages dans la bibliothèque divisés en groupes de prévisualisation. Votre image couleur remplira automatiquement les aperçus prédéfinis, avec une grande version du préréglage actuellement sélectionné dans le panneau d'édition principal.
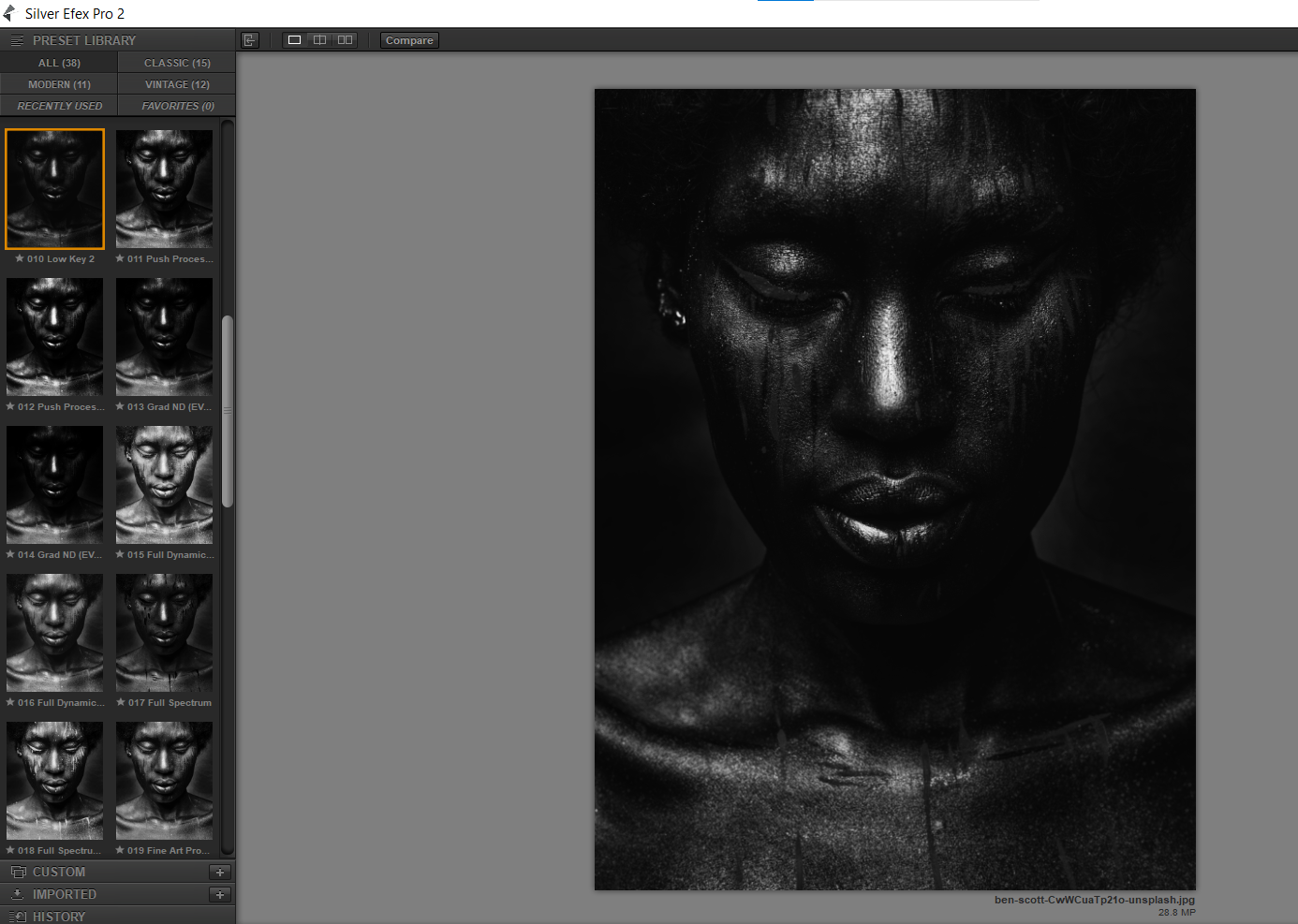
Tous les ajustements de vos précédentes conversions en noir et blanc dans Silver Efex Pro seront reportés chaque fois que vous importerez une nouvelle image. De même, chaque fois que vous sélectionnez un préréglage, la plupart des ajustements seront reflétés dans un ou plusieurs des cinq groupes d'ajustement de la colonne de droite.
Vous pouvez réinitialiser les ajustements à tout moment en cliquant sur l'icône de flèche en haut du panneau Réglages globaux .
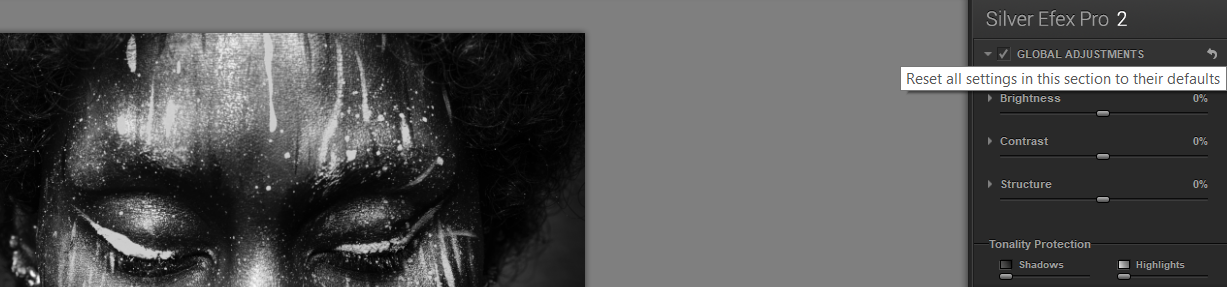
Filtres de couleur
Les filtres de couleur ont leur propre groupe niché sous Réglages sélectifs et directement au-dessus des types de film . Contrairement à son nom, la couleur n'est pas introduite dans votre image en noir et blanc lorsque des ajustements sont effectués. Au lieu de cela, les couleurs existantes de votre image couleur d'origine sont rendues plus strictement en noir et blanc.

Dans l'exemple ci-dessus, nous avons sélectionné Rouge comme point de départ, qui est ensuite reflété sur le curseur Teinte . À ce stade, vous pouvez régler le curseur Force pour augmenter ou diminuer l'effet.
Dans l'image couleur d'origine, les stries sur le visage du sujet étaient rouges et rendues dans différentes nuances de blanc. Nous avons sélectionné 67% de force dans le canal rouge dans cet exemple.
Comment créer des paysages en noir et blanc
Les paysages et autres images naturelles sont bien gérés dans les conversions Silver Efex Pro. Outre le panneau Filtres de couleur, nous explorerons également les types de films et les réglages de finition en tant que touches finales pouvant être appliquées dans les bonnes circonstances.
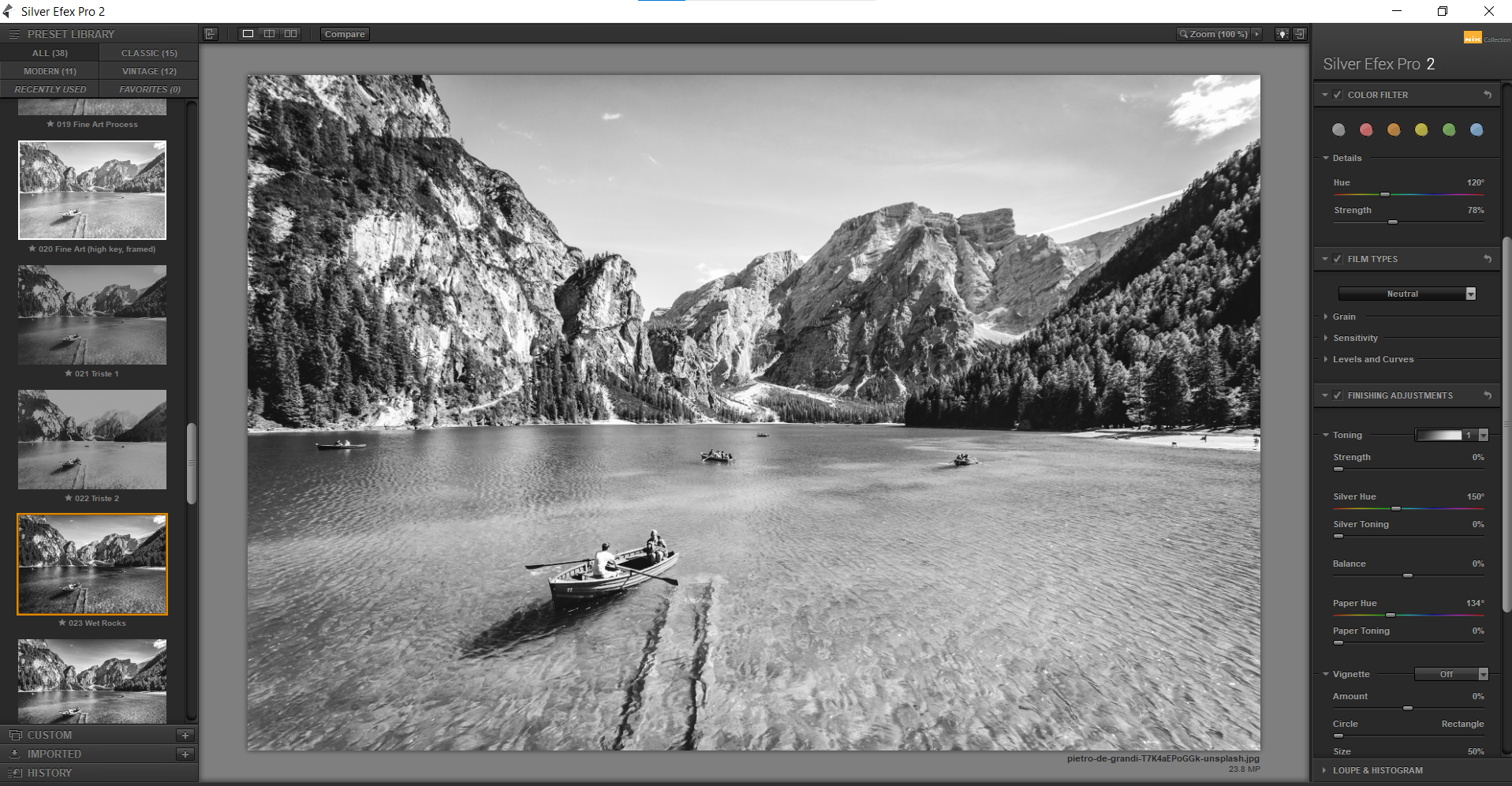
Dans l'exemple ci-dessus, le préréglage Wet Rocks a été sélectionné comme point de départ et le vert a été choisi dans le panneau Filtre de couleur .
Ces choix étaient délibérés car le préréglage ajoutait un joli contraste à l'image globale. Le vert dans les arbres et l'eau dans l'image couleur d'origine sont tous deux mis en évidence lors de la conversion en noir et blanc.
Dans l'exemple ci-dessous, nous montrerons comment vous pouvez colorer votre image en noir et blanc.

Tout d'abord, sélectionnez le préréglage Full Spectrum comme point de départ, puis choisissez Agfa APX 400 dans le menu déroulant Types de films .
Vous pouvez coloriser la photo sous Réglages de finition , où vous en sélectionnerez 12 dans le menu Tonification . A partir de là, faire des ajustements sur la force, Argent Tonique et curseurs Solde à affiner l'effet bleu.
Ajout des réglages de finition à votre image
Plusieurs options sont disponibles dans le panneau Réglages de finition . Outre les effets de virage que nous venons de couvrir, il existe également des options pour ajouter une vignette , graver les bords et insérer des bordures .
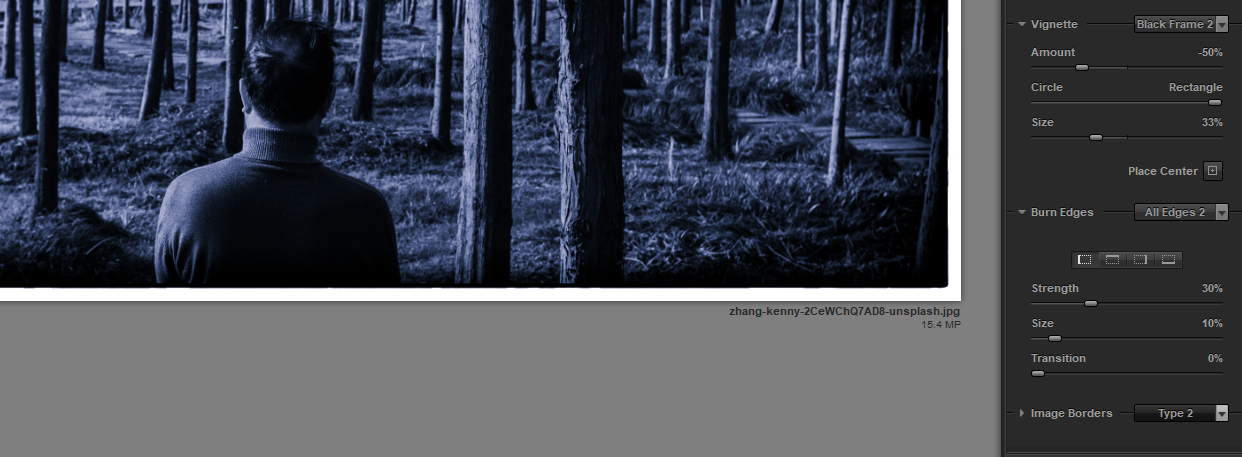
Dans l'exemple ci-dessus, nous avons sélectionné Cadre noir 2 sous Vignette , Tous les bords 2 sous Graver les bords et Type 2 dans le menu Bordures de l' image .
Cela crée une vignette sombre autour de l'image entière, ce qui permet de mettre en valeur le sujet et la forêt. Nous avons également ajouté une bordure blanche stylisée autour de l'image.
Faites passer vos images en noir et blanc au niveau supérieur
Il est souvent mentionné que les débutants trouvent des plugins comme Silver Efex Pro utiles comme points de départ dans la phase de post-production de l'édition.
Mais la vérité est que de nombreux photographes professionnels utilisent également Silver Efex Pro à la fois comme points de départ et d'arrivée dans bon nombre de leurs conversions en noir et blanc.
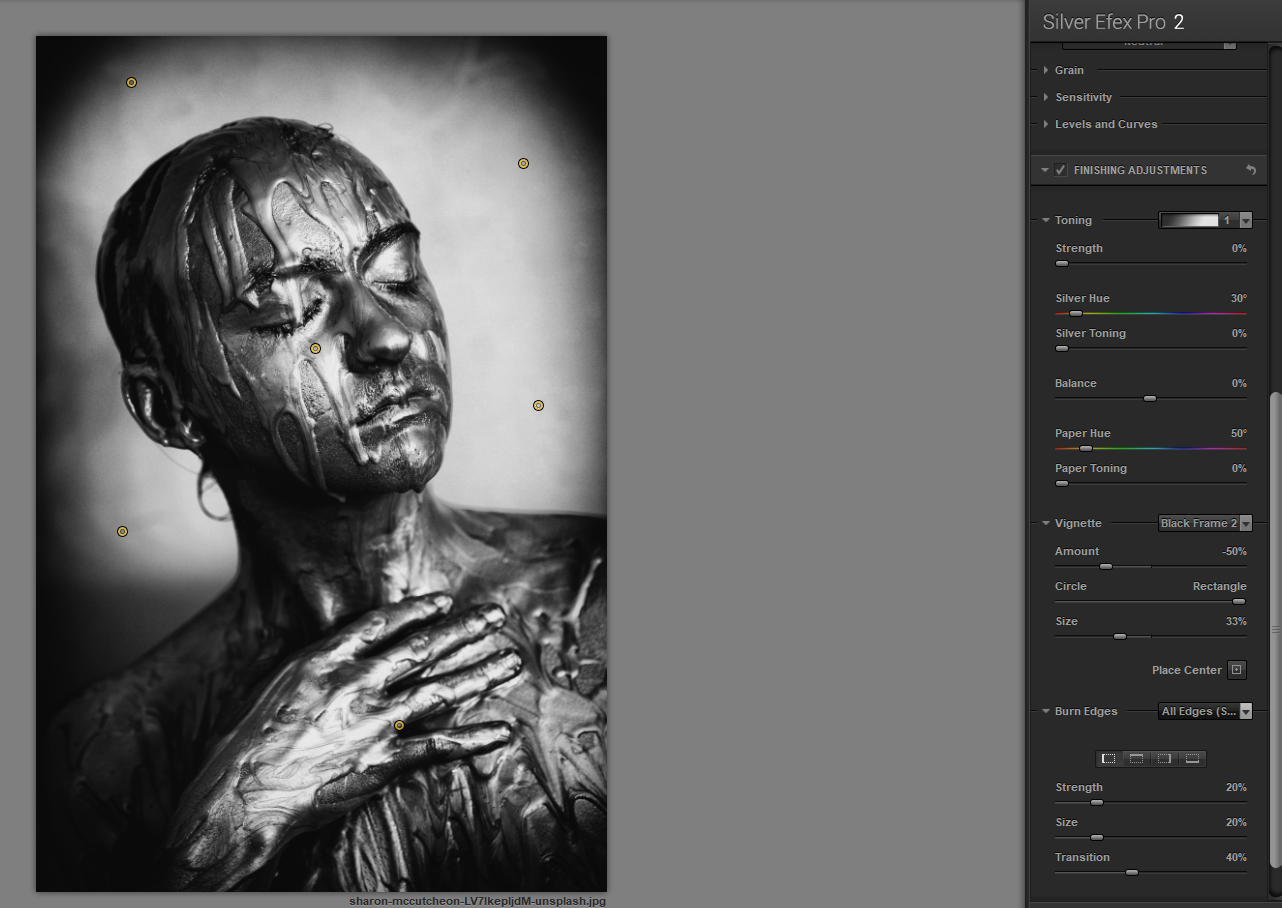
Avec une multitude de préréglages parmi lesquels choisir, ainsi que toutes les options d'effets locaux et globaux dans le panneau de droite, il existe d'innombrables versions que vous pouvez créer d'une seule image en noir et blanc dans Silver Efex Pro.
L'attrait des plugins est qu'une multitude de modifications puissantes peuvent être apportées sans jamais quitter Photoshop. Silver Efex Pro fonctionne bien dans cette architecture pour fournir des résultats de premier ordre.
Silver Efex Pro peut également être utilisé avec d'autres plugins Photoshop, car les couches permettent une telle flexibilité. Pour les portraits, des plugins comme PortraitPro vous permettraient de mettre la touche finale à votre copie couleur, qui pourrait ensuite être exécutée via Silver Efex Pro pour produire une version noir et blanc.
Crédit d'image: Robert Lukeman / Unsplash
