Comment convertir des numéros Apple en Excel
Il y a beaucoup de choses à aimer dans les produits Apple , mais comme une grande partie du monde du travail fonctionne sous Windows, il peut être frustrant d'essayer de transférer des fichiers d'une plate-forme à une autre. En fait, comme vous trouverez Microsoft Excel sur Windows et Mac, il est rapidement devenu le tableur de facto pour la plupart des entreprises, des écoles et même pour les besoins informatiques personnels. Heureusement, si vous utilisez Apple Numbers et devez convertir une feuille en Excel, Apple dispose d'une fonction intégrée qui rend ce processus indolore.
Voici comment convertir des numéros Apple en Excel afin que vous puissiez collaborer avec les membres de l'équipe travaillant avec le logiciel Windows.
Convertir des nombres en Excel sur Mac
Vous pouvez facilement convertir votre classeur Numbers en fichier Excel en l'exportant en quelques étapes seulement.
Étape 1 : ouvrez votre classeur dans Numbers et sélectionnez Fichier dans la barre de menus.
Étape 2 : Sélectionnez Exporter vers et choisissez Excel dans le menu contextuel.
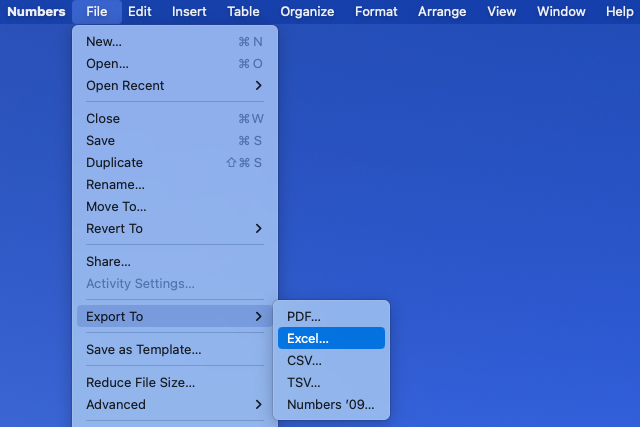
Étape 3 : Lorsque la fenêtre Exporter votre feuille de calcul s'ouvre, confirmez que vous êtes sur l'onglet Excel .
Étape 4 : À côté de Feuilles de calcul Excel , choisissez Une par feuille ou Une par table selon que vous souhaitez créer une feuille de calcul pour chaque feuille ou chaque tableau du classeur.
Si vous choisissez Un par table , vous pouvez éventuellement cocher la case pour inclure une feuille de calcul récapitulative. Cette feuille de calcul contient des liens vers tous les tableaux pour un accès rapide.
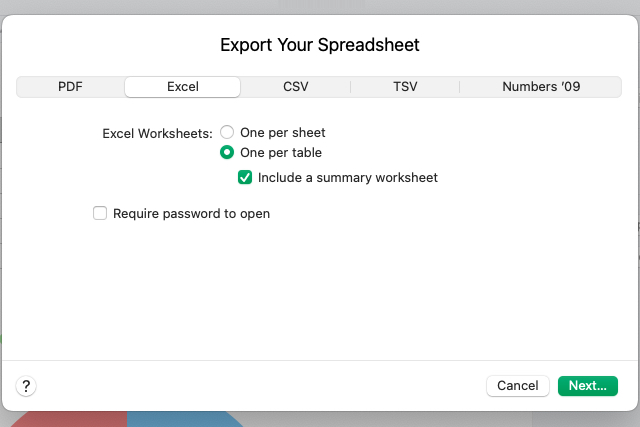
Étape 5 : Vous pouvez ensuite cocher la case pour exiger un mot de passe pour ouvrir le classeur exporté. Si vous choisissez cette option, entrez le mot de passe, vérifiez-le et incluez un indice si vous le souhaitez.

Étape 6 : Sélectionnez Suivant , choisissez un emplacement pour enregistrer le fichier, modifiez éventuellement le nom et ajoutez des balises, puis choisissez Exporter .
Ensuite, dirigez-vous vers l’emplacement où vous avez enregistré le fichier pour l’ouvrir. À partir de là, vous pouvez partager ou envoyer le classeur Excel comme n'importe quel autre fichier sur Mac.

Étape 7 : Vous pouvez également effectuer cette conversion de fichier sur iCloud.com. Connectez-vous simplement à votre compte, recherchez le fichier que vous souhaitez convertir en Excel, puis cliquez sur le bouton Plus. Vous pourrez alors choisir de télécharger une copie dans le format que vous préférez (dans ce cas, sous forme de document Excel).
Convertir des nombres en Excel sur iPhone et iPad
Si vous travaillez avec Numbers sur votre iPhone ou iPad, vous pouvez exporter un classeur vers Excel de la même manière que sur Mac.
Étape 1 : Ouvrez votre classeur dans Numbers et sélectionnez les trois points en haut à droite.
Étape 2 : Choisissez Exporter et choisissez Excel . Ensuite, sélectionnez Terminé .
Étape 3 : Sélectionnez Un par feuille ou Un par tableau . Si vous choisissez cette dernière option, activez éventuellement la bascule pour inclure une feuille de calcul récapitulative.
Étape 4 : Choisissez Exporter .
Si des modifications sont apportées à votre classeur en raison de l’exportation, vous les verrez ensuite. Sélectionnez Continuer .
Étape 5 : Choisissez un emplacement pour enregistrer, envoyer ou partager le fichier exporté et suivez les invites ultérieures pour le faire.
En convertissant un classeur Apple Numbers, ceux avec qui vous travaillez ou partagez peuvent facilement ouvrir le fichier dans Excel.
Pour en savoir plus, découvrez comment convertir Excel en Google Sheets .






