Comment convertir un PDF en Word sur un Mac
Aussi merveilleux que cela puisse être d'avoir un document texte au format PDF lorsque vous le lisez sur votre Mac, il est presque impossible de modifier du texte sur un document au format PDF.
Il existe une solution à cela : convertir un PDF en DOCX, un format avec lequel Microsoft Word et d'autres éditeurs de texte peuvent fonctionner.
Votre Mac peut effectuer cette conversion très facilement. Nous avons rassemblé ci-dessous certaines des méthodes les plus efficaces pour le faire. Ainsi, la prochaine fois que vous aurez besoin de modifier un PDF sur votre Mac, vous pourrez le convertir en document Word en quelques minutes.
1. Convertir de PDF en Word avec Automator sur un Mac
Automator est une application intégrée à votre Mac qui vous permet d'automatiser des tâches. Vous pouvez l'utiliser pour renommer des fichiers, ouvrir des pages Web à des moments précis et également exporter des fichiers dans différents formats. Cela inclut l'exportation de fichiers PDF en tant que documents Word.
Pour utiliser Automator pour convertir un PDF en un document Word sur votre Mac, ouvrez l'application à partir du dossier Utilitaires de vos Applications .
Cliquez sur le bouton Nouveau document et sélectionnez Workflow comme type de document. Cliquez ensuite sur le bouton Choisir .
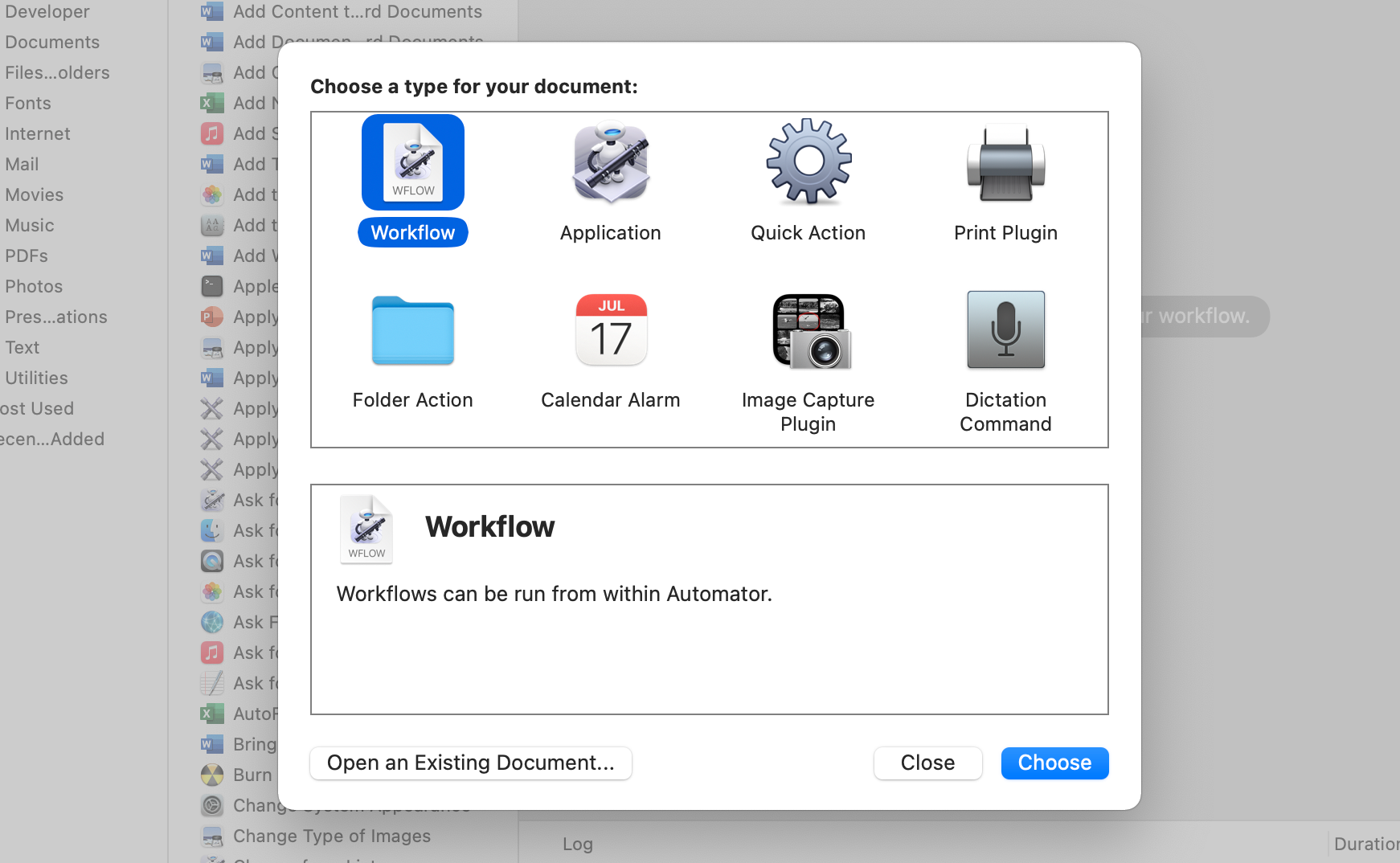
Faites glisser et déposez le ou les fichiers PDF que vous souhaitez convertir dans la partie droite de la fenêtre Automator. C'est là que vous construirez votre flux de travail.
Dans le menu le plus à gauche, cliquez sur la flèche à côté de Bibliothèque pour afficher son contenu, puis cliquez sur l'option PDF . Dans le menu du milieu, sélectionnez Extraire le texte PDF et faites-le glisser vers la zone de création de flux de travail sur la droite.
L'action Extraire le texte PDF apparaîtra sous votre PDF. En regard de Sortie , sélectionnez Rich Text pour conserver la mise en forme du texte dans le document PDF. Sélectionnez Texte brut pour obtenir uniquement le texte.
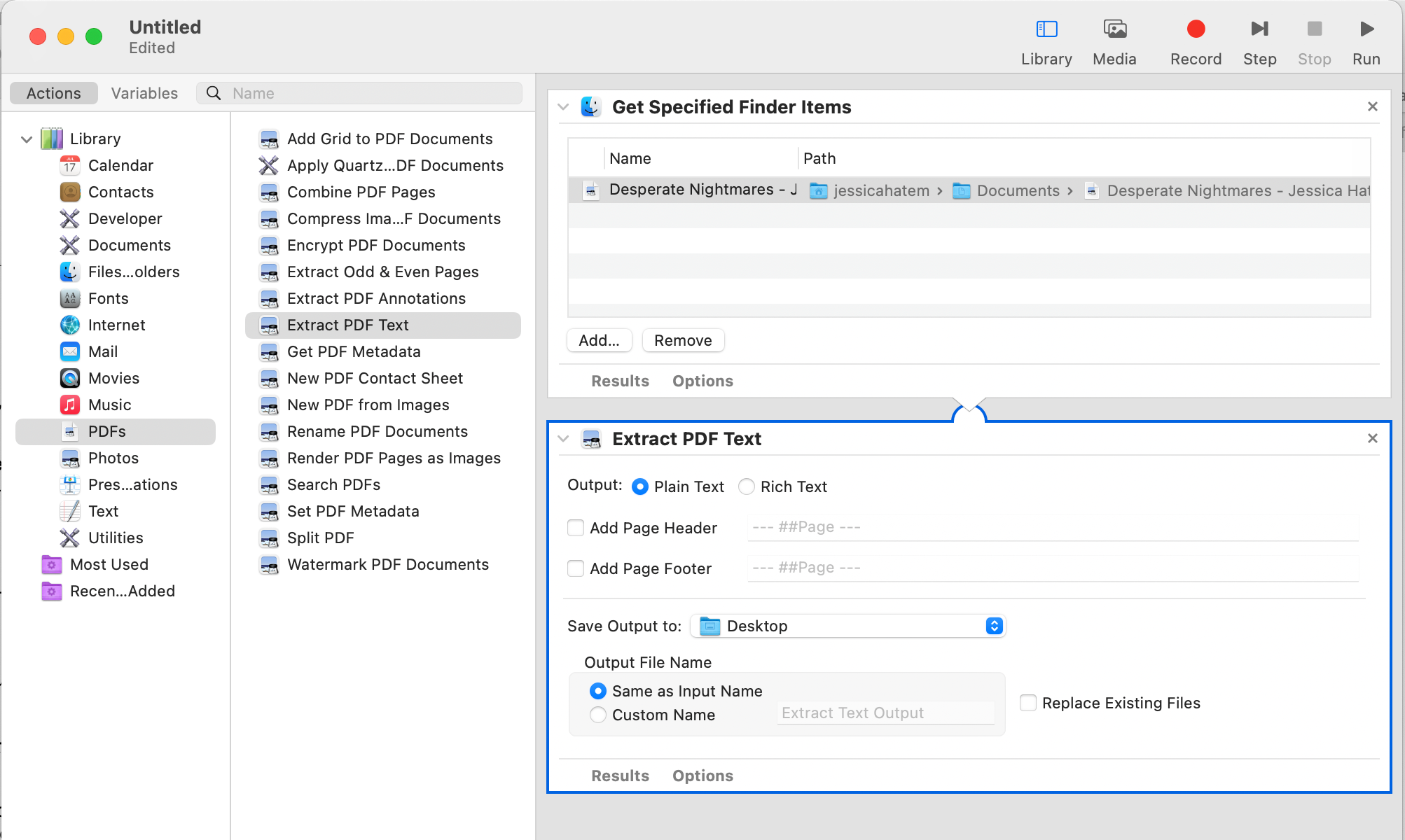
Remplacez Enregistrer la sortie par votre emplacement préféré pour le nouveau document texte que vous créez. Sous Nom du fichier de sortie , sélectionnez Identique au nom d'entrée pour utiliser le même nom de fichier PDF ou sélectionnez Nom personnalisé pour modifier le nom du fichier texte.
Cliquez sur le bouton Exécuter dans la partie supérieure droite de la fenêtre. Vous verrez une coche verte à côté de Workflow terminé en bas de la fenêtre lorsque la conversion est terminée.
Dirigez-vous vers l'endroit où vous avez enregistré votre nouveau document texte. Il devrait être là sous forme de fichier RTF, que vous pouvez modifier dans des éditeurs de texte tels que Word, TextEdit, Notes et presque tout le reste sur votre Mac !
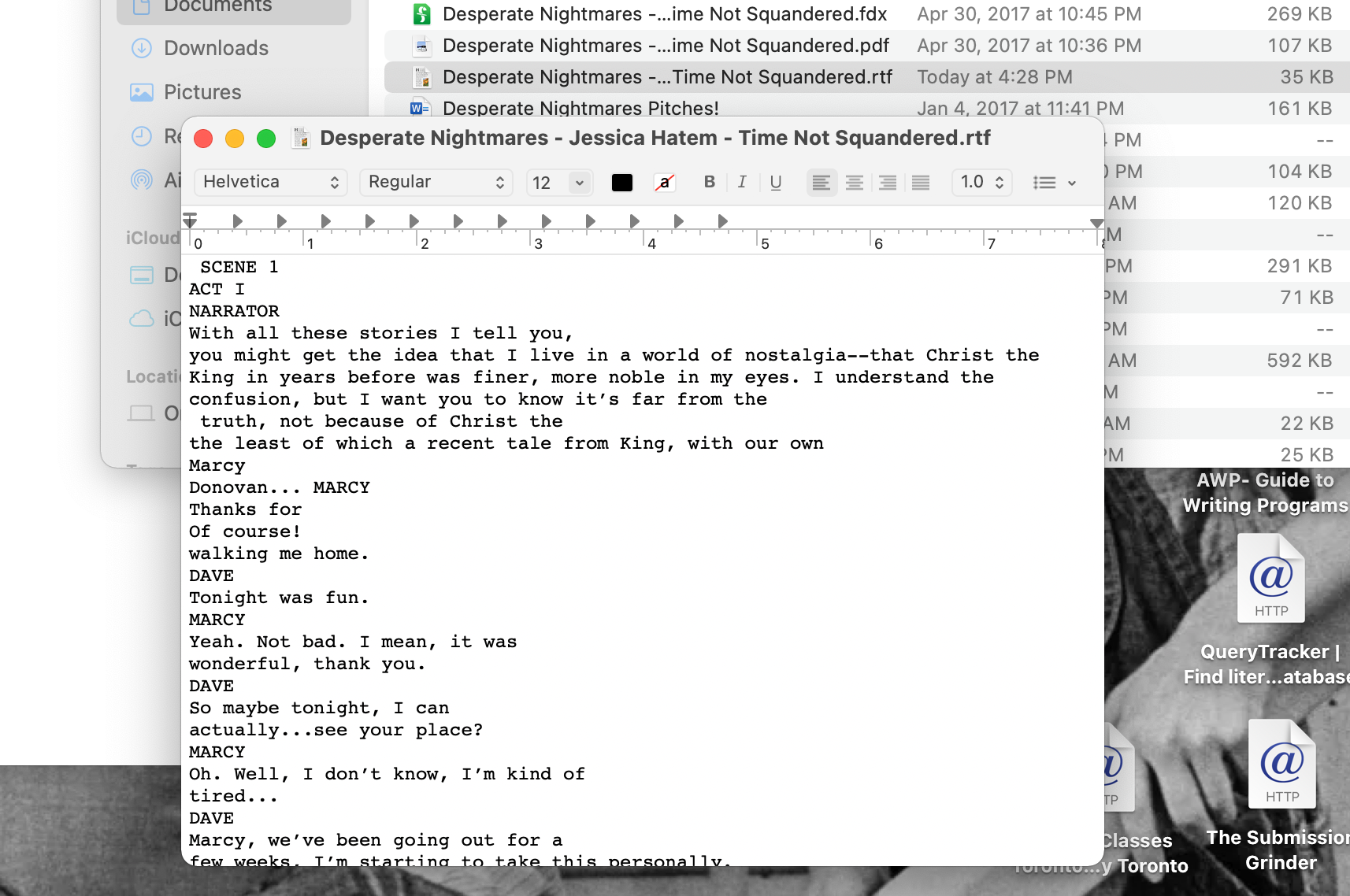
Si vous souhaitez enregistrer le fichier RTF au format Word, ouvrez le fichier dans Word, cliquez sur Fichier > Enregistrer sous et sélectionnez DOCX ou DOC comme nouveau format. Une fois que vous aurez cliqué sur Enregistrer , votre texte PDF existera désormais dans un type de fichier Word !
2. Convertir un PDF en Word à l'aide d'Adobe Acrobat Pro DC
Adobe Acrobat Pro DC est une application que vous pouvez obtenir pour votre Mac qui lit, annote, modifie et vous permet de signer des documents PDF. Il peut également convertir des fichiers PDF aux formats Word, Excel et PowerPoint.
Pour effectuer l'une de ces conversions, ouvrez un fichier PDF en cliquant dessus tout en maintenant la touche Contrôle enfoncée et en sélectionnant Ouvrir avec > Adobe Acrobat Pro DC . Cliquez ensuite sur Fichier > Convertir en Word, Excel ou PowerPoint .
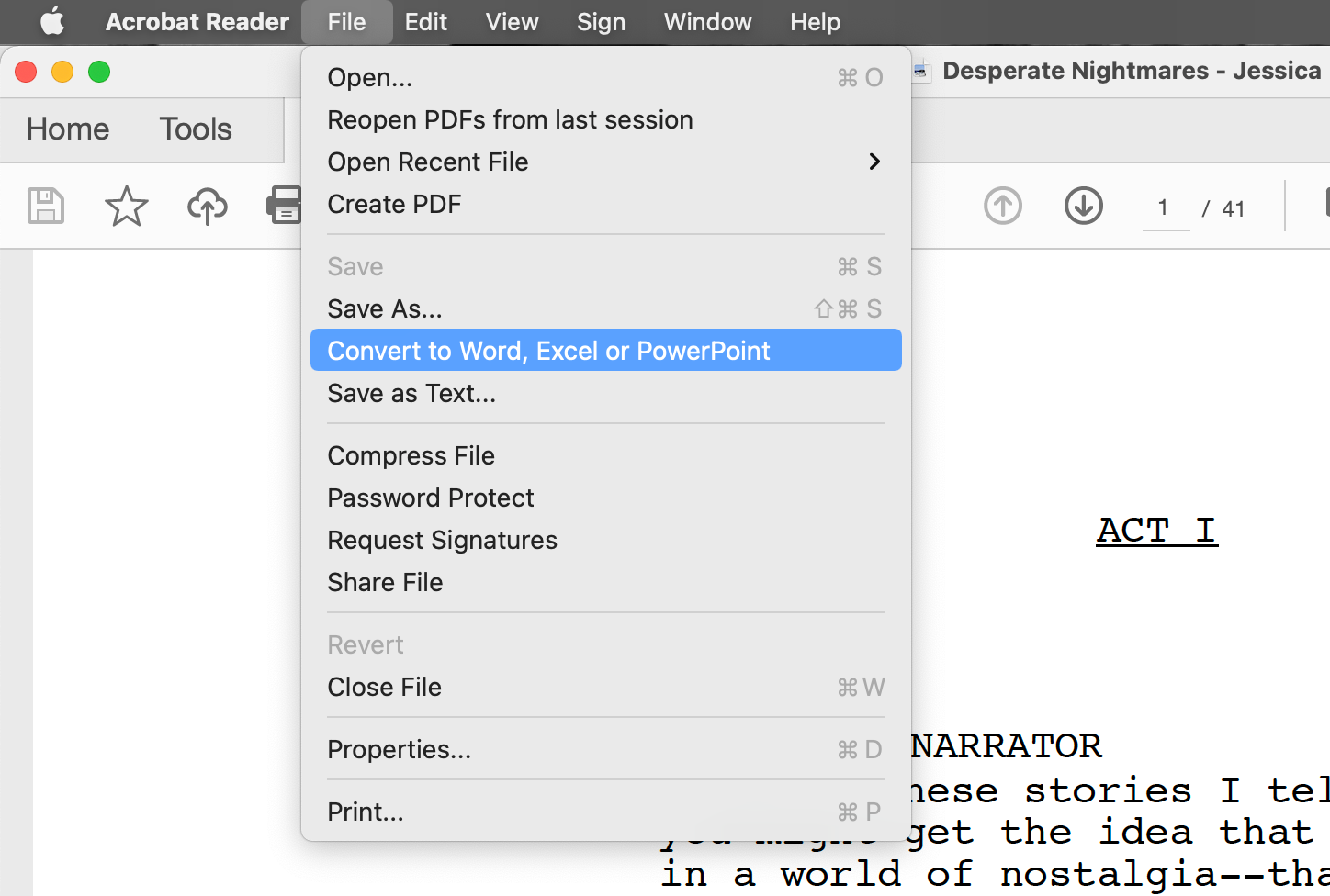
Cliquez sur le menu déroulant Convertir en et sélectionnez Document Microsoft Word (*.docx) ou Document Microsoft Word 97-2003 (*.doc) pour convertir le PDF au format Word.
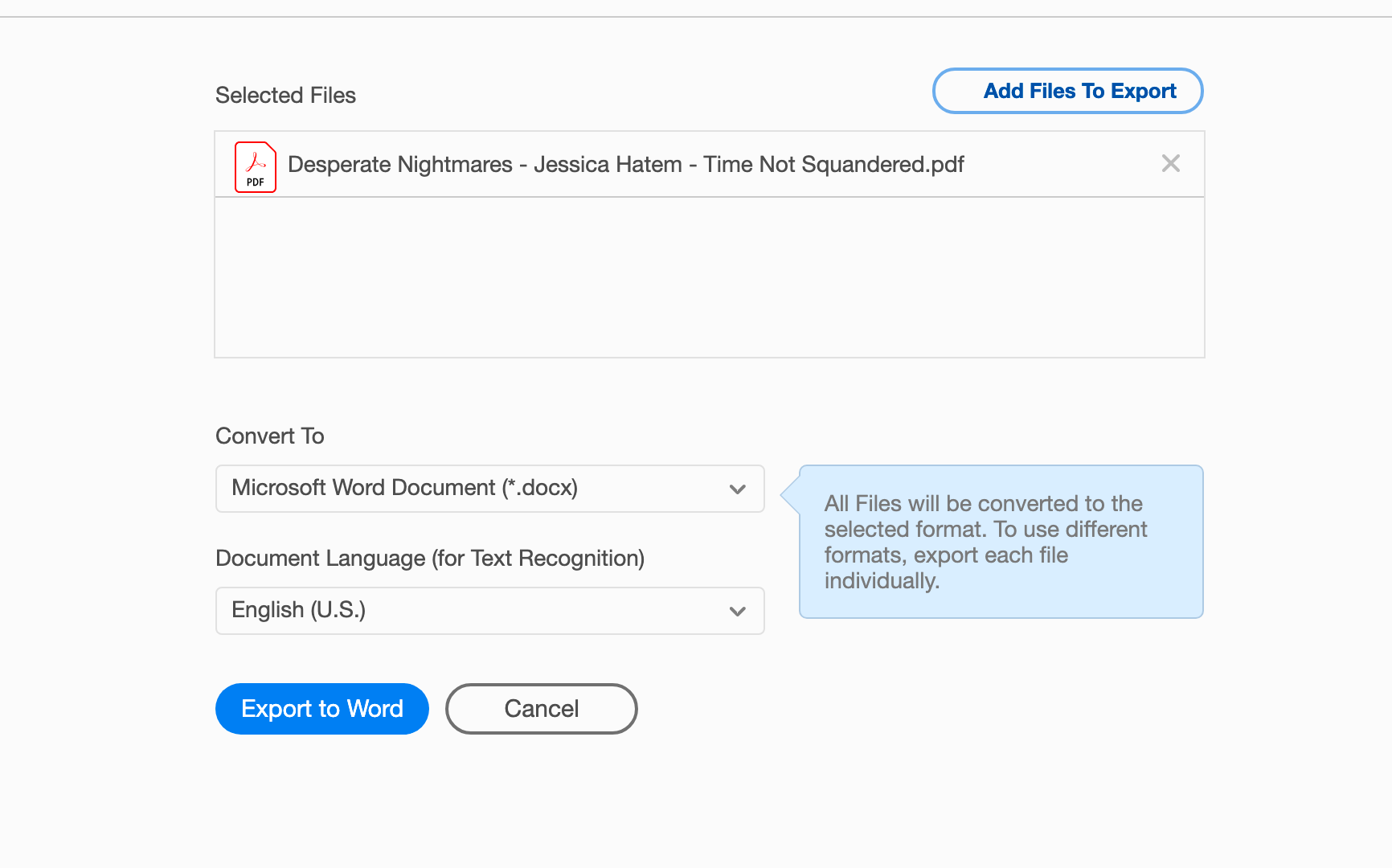
Assurez-vous que la liste déroulante Langue du document est définie sur la langue du texte dans le PDF pour préserver les accents et l'orthographe.
Si vous souhaitez convertir plusieurs fichiers PDF en Word à la fois, cliquez sur le bouton Ajouter des fichiers à exporter en haut de la fenêtre, sélectionnez des fichiers PDF supplémentaires, puis cliquez sur Continuer . Vous devriez voir les autres fichiers PDF apparaître dans la liste des fichiers sélectionnés.
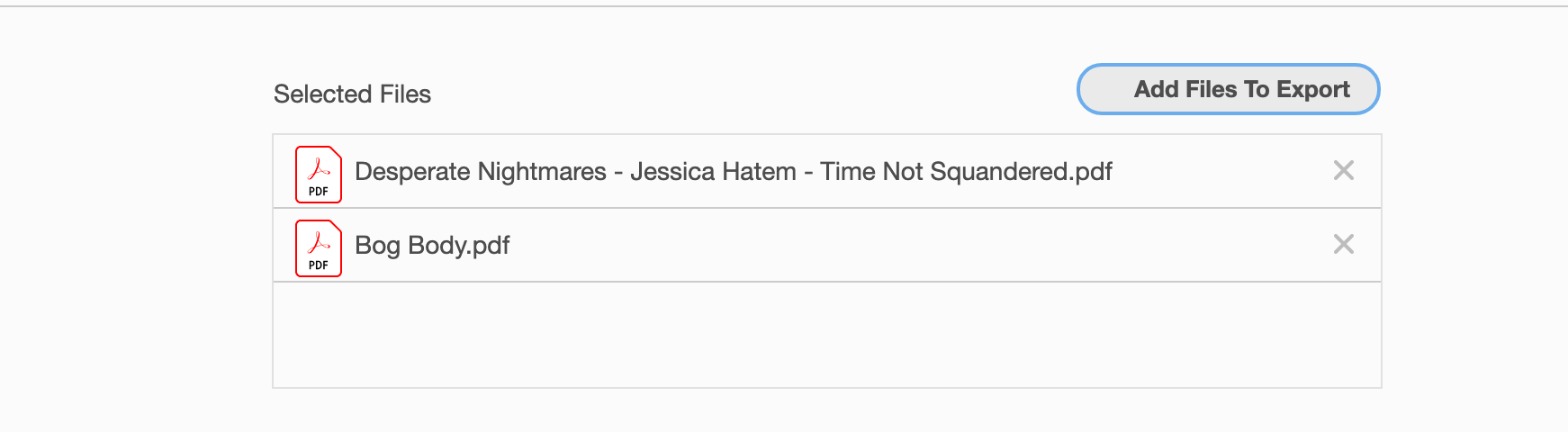
Cliquez sur le bouton Exporter vers Word . Lorsque vous y êtes invité, sélectionnez l'emplacement où vous souhaitez enregistrer les nouveaux fichiers Word et modifiez également leurs noms si vous le souhaitez. Vos PDF seront désormais dans un format que Word peut lire et vous permettre de modifier !
Vous pouvez utiliser Adobe Acrobat Pro DC gratuitement pendant une semaine, mais cela coûte 14,99 $ par mois après la fin de la période d'essai.
Alternativement, vous pouvez obtenir Adobe Acrobat Export PDF pour convertir des PDF aux formats Microsoft Office pour seulement 1,99 $ par mois. Donc, si vous voulez quelque chose juste pour la conversion PDF à un prix inférieur, envisagez plutôt d'obtenir Export PDF !
3. Convertir un PDF en Word dans Word pour Mac
Vous pouvez insérer des PDF dans des documents Word sur votre Mac. Vous pouvez également utiliser Word pour transformer un PDF en un document Word modifiable.
Pour effectuer cette conversion, ouvrez Word et cliquez sur Fichier > Ouvrir . Accédez au PDF que vous souhaitez modifier et cliquez sur Ouvrir .
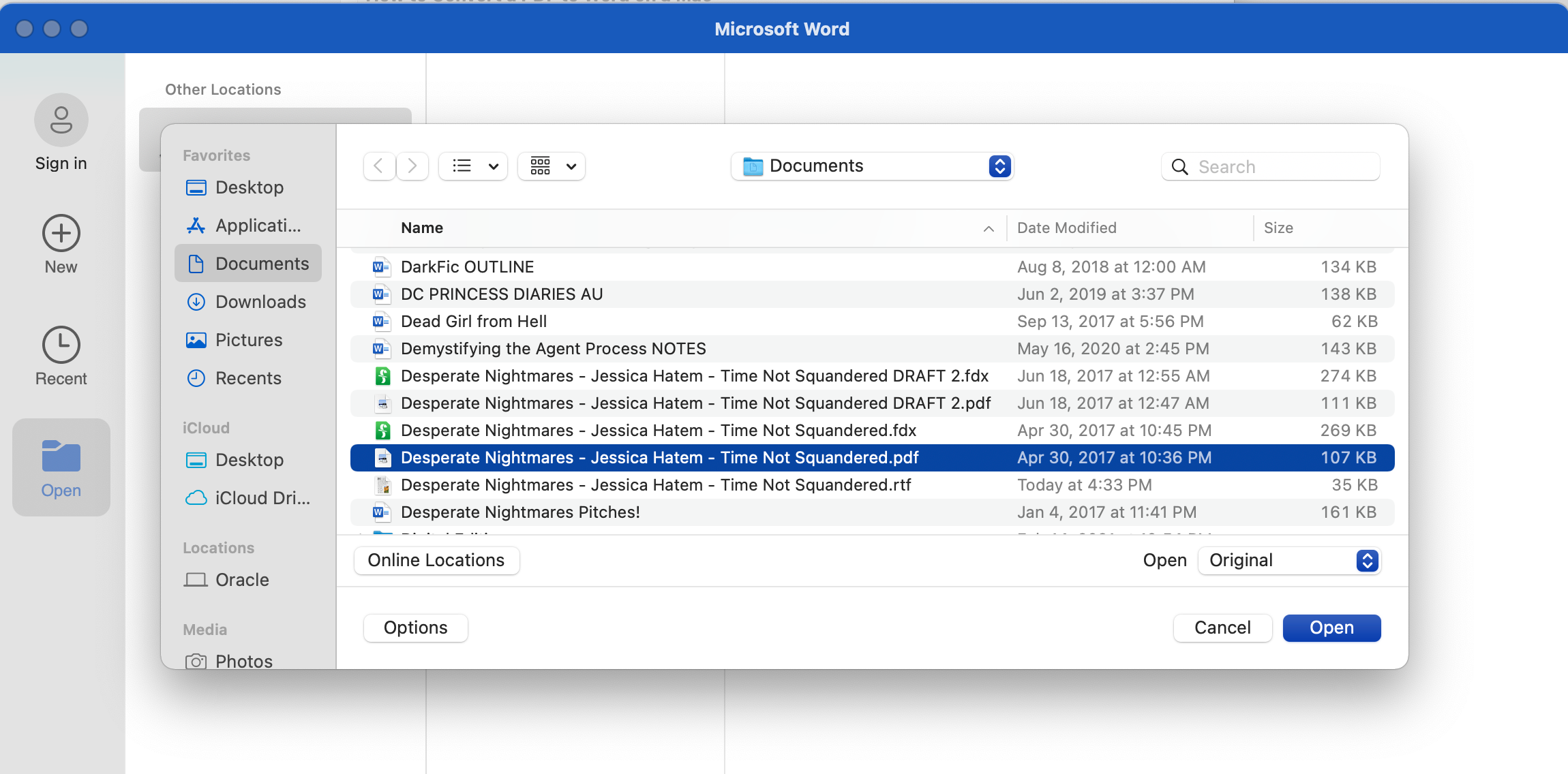
Word peut alors émettre un avertissement indiquant qu'en convertissant de PDF en Word, une partie de la mise en forme du texte peut être perdue. Cliquez sur OK et Word prendra un moment pour effectuer la conversion.
Une fois la conversion terminée, le PDF et son texte seront dans un document Word, que vous pourrez enregistrer et modifier comme vous le feriez pour tout autre document Word !
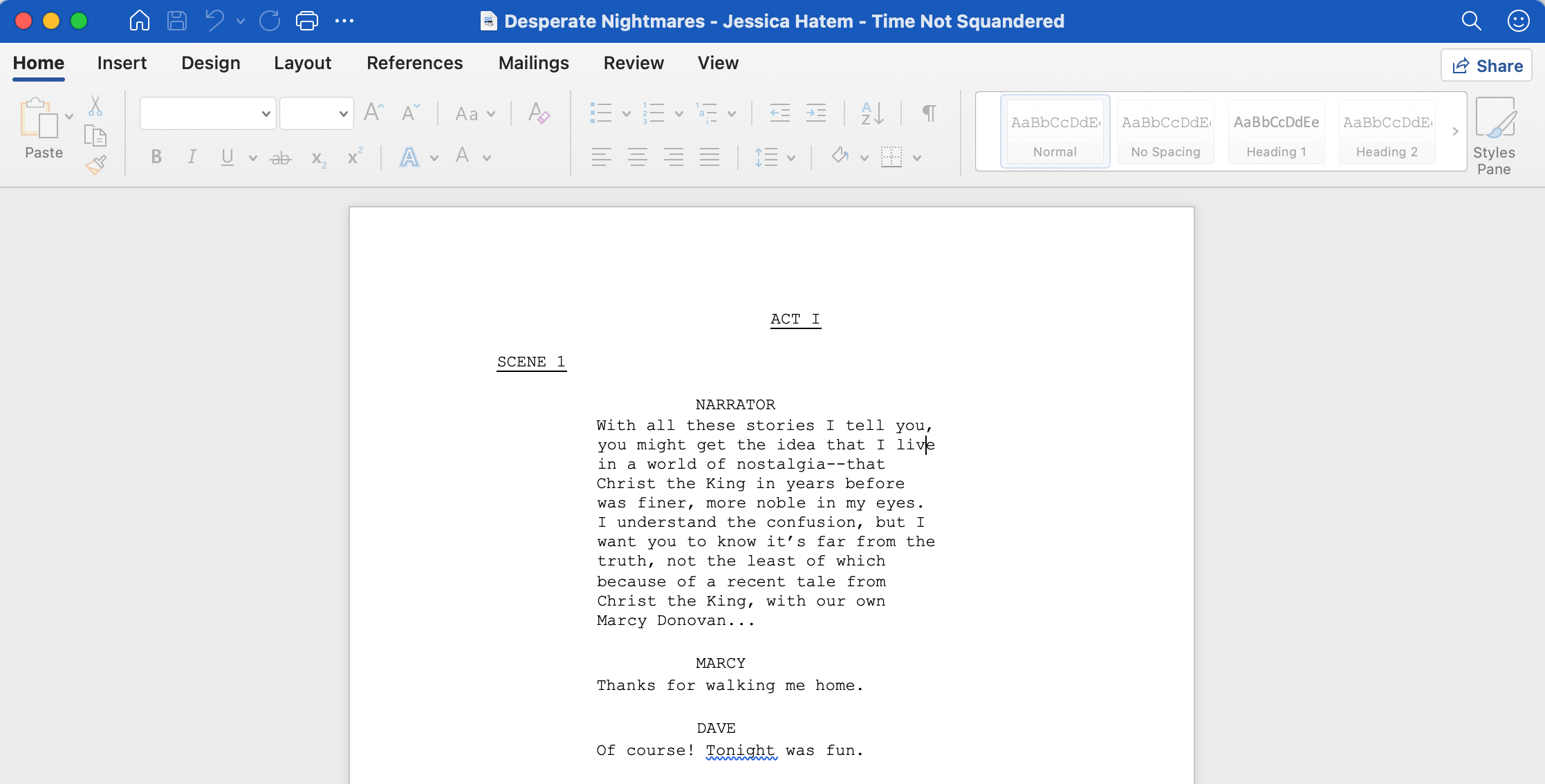
Vous pouvez enregistrer à nouveau ce PDF converti au format PDF directement à partir de Word, ou simplement le conserver aux formats DOCX ou DOC pour toute modification future que vous pourriez avoir besoin de faire.
4. Utilisez Google Docs pour convertir des PDF en Word
Il existe quelques sites Web sur lesquels vous pouvez télécharger des fichiers PDF et les transformer en fichiers DOCX en quelques secondes. Nous avons déjà répertorié quelques-uns de nos sites Web de conversion PDF préférés , mais un autre site Web que vous pouvez utiliser pour les conversions PDF en Word est Google Docs.
Pour utiliser Google Docs, ouvrez le site Google Drive et cliquez sur l'icône représentant une roue dentée dans la partie supérieure droite de la fenêtre.
Sélectionnez Paramètres et cochez la case Convertir les fichiers téléchargés au format de l'éditeur Google Docs que vous y trouverez. Cliquez ensuite sur le bouton Terminé .
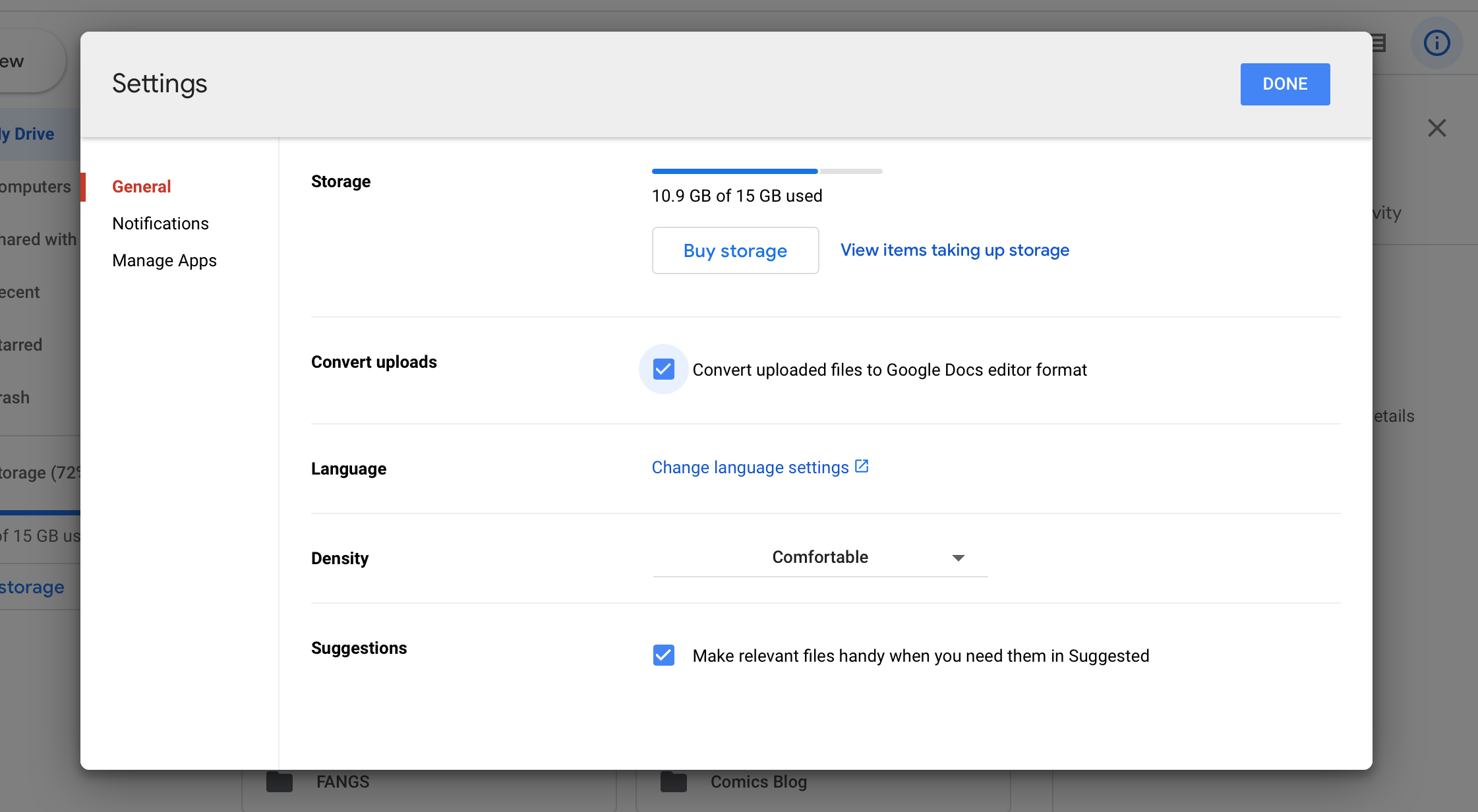
Téléchargez le PDF que vous souhaitez convertir sur Google Drive en cliquant sur Nouveau > Téléchargement de fichier et en sélectionnant le PDF, ou en faisant glisser et en déposant le PDF dans Google Drive.
Cliquez sur le fichier PDF que vous avez téléchargé tout en maintenant la touche Contrôle enfoncée et sélectionnez Ouvrir avec > Google Docs . Un document Google s'ouvrira contenant le texte modifiable de votre PDF, dans le même format que le PDF (bien que, comme dans Microsoft Word, le formatage se perd parfois dans le processus de conversion).
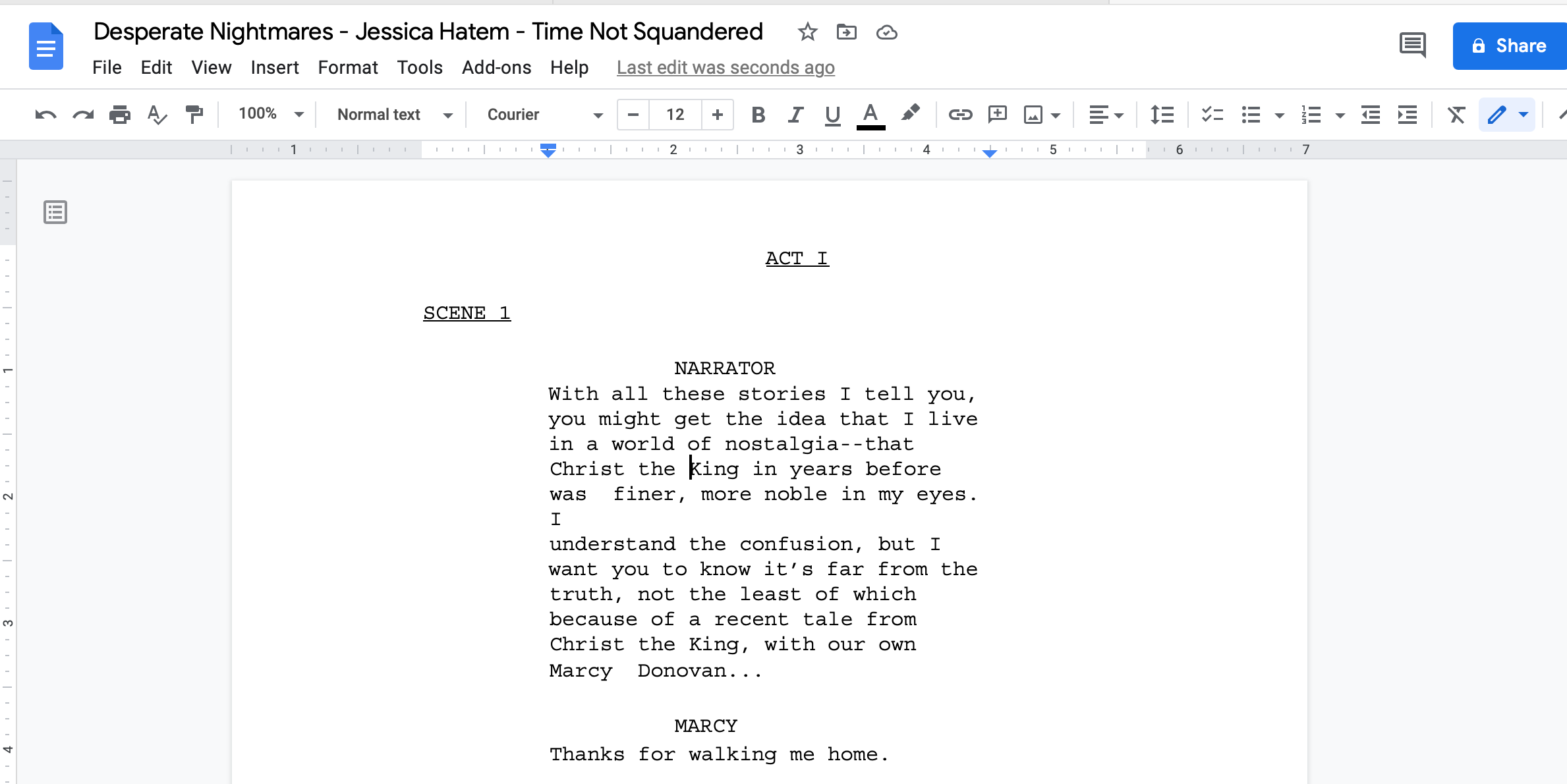
Vous pouvez modifier votre texte PDF directement ici ou le télécharger en tant que document Word en cliquant sur Fichier > Télécharger > Microsoft Word (.docx) . Dans les deux cas, vous pourrez apporter des modifications au contenu du PDF et l'enregistrer à nouveau au format PDF si nécessaire.
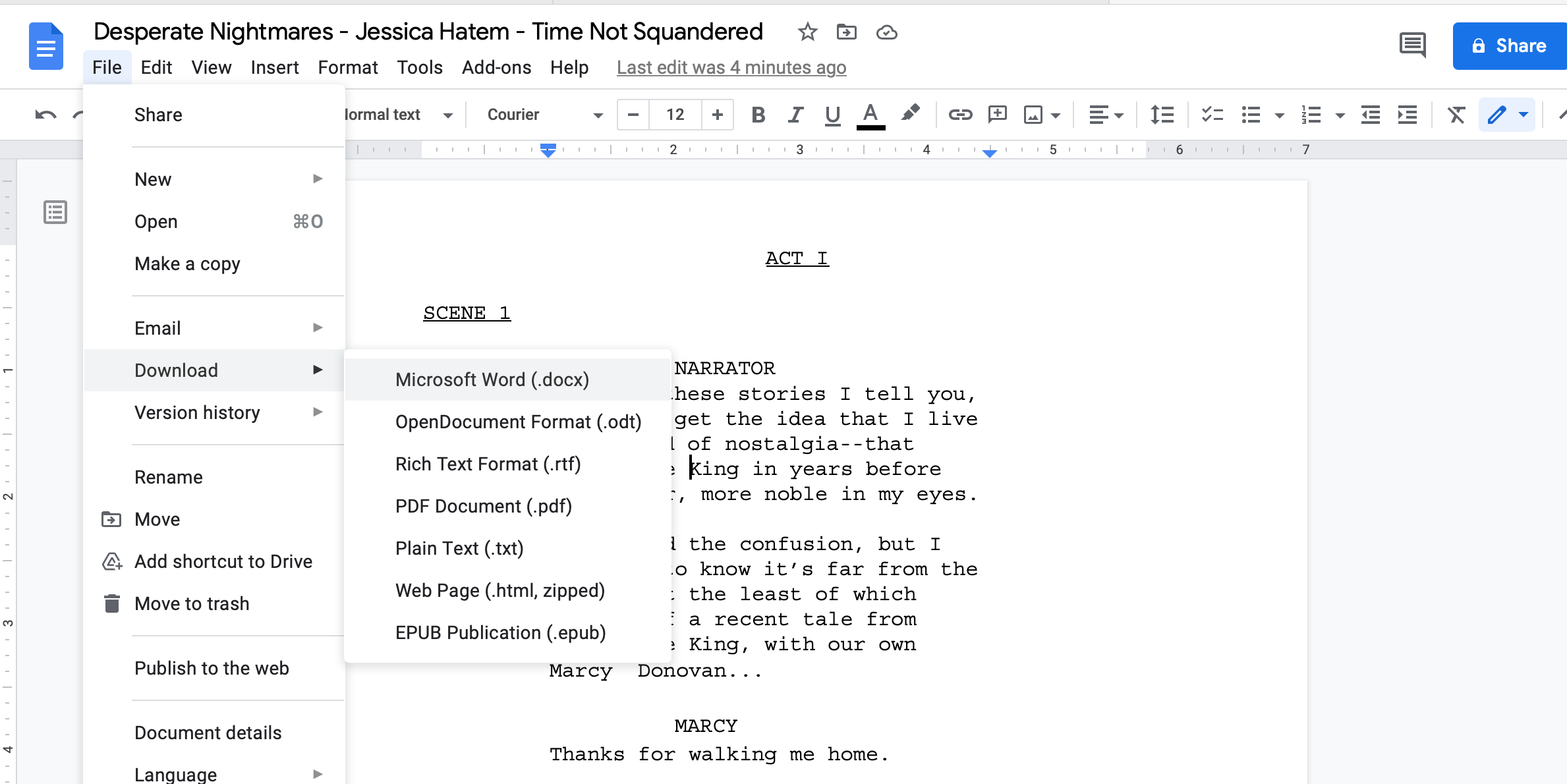
Il y a tellement de façons de convertir des PDF
Nous pensons que c'est très bien qu'il existe de nombreuses façons de convertir des PDF au format Word sur votre Mac. Que ces méthodes soient gratuites ou payantes (la plupart sont gratuites), elles rendent l'édition et l'obtention de texte à partir de PDF beaucoup plus faciles qu'auparavant.
