Comment copier des données d’un Raspberry Pi vers un PC: 5 façons
Quelle que soit la manière dont vous utilisez votre Raspberry Pi, à un moment donné, vous allez rechercher un moyen simple de copier des données vers et depuis l'ordinateur. Il peut s'agir d'un serveur Web, d'un serveur multimédia, d'une machine de jeu rétro, peu importe.
Cela peut être délicat. Fondamentalement, il existe un mauvais moyen de transférer des fichiers de Raspberry Pi vers un PC, et plusieurs bons. Si vous avez déjà eu à copier des données vers ou à partir d'un Raspberry Pi et que vous rencontrez des problèmes, ces cinq méthodes devraient vous aider à l'avenir.
La mauvaise façon de copier des fichiers d'un Raspberry Pi vers un PC
Nous examinerons ci-dessous cinq méthodes pour copier des données d'un Raspberry Pi sur votre ordinateur de bureau ou portable. Avant cela, cependant, il vaut la peine de considérer la sixième option, et comment c'est absolument la mauvaise façon de le faire.
Il est possible d'éjecter la carte SD du Raspberry Pi et de lire les données sur votre PC. Si les données requises sont stockées dans la partition / boot /, elles sont accessibles à l'aide de n'importe quel autre périphérique. Malgré le Pi exécutant un système d'exploitation Linux, même un PC Windows peut lire ces données.
Alors, pourquoi ne devriez-vous pas faire ça?
- Dans la plupart des cas, la carte microSD est le périphérique de démarrage du Pi
- Le Raspberry Pi doit être éteint pour retirer la carte
- Vous risquez la corruption des données sur la carte SD
Comme vous pouvez le voir, cette méthode est au mieux peu pratique.
À moins que vous ne soyez désespéré ou qu'il y ait des restrictions sur l'utilisation des méthodes explorées ci-dessous, évitez cette option.
Quelle est la meilleure façon de transférer des fichiers de Raspberry Pi vers PC?
Heureusement, il existe cinq excellentes alternatives qui vous permettent de copier des données d'un Raspberry Pi vers n'importe quel autre appareil. Rien ne doit être éteint, aucun lecteur de carte n'est nécessaire. Tout ce dont vous avez besoin est un PC ou un ordinateur portable en réseau adapté.
Les cinq méthodes suivantes peuvent être utilisées pour déplacer des données vers et depuis votre Raspberry Pi vers votre ordinateur principal.
- Envoyer des données par e-mail
- Synchroniser via le stockage cloud
- Transférer les données de votre Raspberry Pi avec USB
- Échangez les données de votre Raspberry Pi sur SSH
- Utilisez le client FTP de votre PC pour transférer des données vers Raspberry Pi
Développons chacun de ces éléments et examinons-les plus en détail.
1. Copiez les fichiers de Raspberry Pi sur PC par e-mail
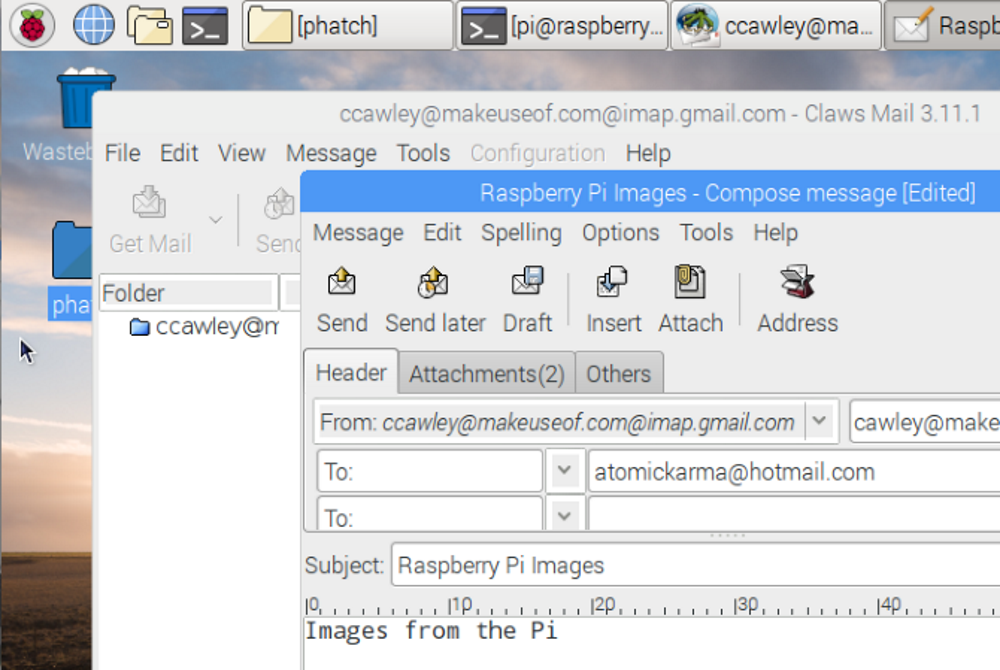
Pour beaucoup, ce sera l'option la plus évidente. En accédant au client de messagerie par défaut du Raspberry Pi ou en accédant à la messagerie Web dans le navigateur, vous pouvez envoyer les données par courrier électronique.
La façon dont vous envoyez l'e-mail dépend de vous. Si vous utilisez Gmail, vous pourrez enregistrer le message en tant que brouillon. Ensuite, lorsque vous vous connectez à Gmail sur votre PC principal, il sera là. Sinon, si vous utilisez un client de messagerie, envoyez-le simplement à votre propre adresse ou à tout autre compte que vous possédez.
Notez qu'il existe probablement une limite à la taille de la pièce jointe que vous pouvez utiliser. Pour Gmail, vous pouvez enregistrer la pièce jointe sur Google Drive. Pour les autres solutions, respectez une limite totale générale de 10 Mo pour les pièces jointes.
2. Accédez à Cloud Storage dans le navigateur
Comme indiqué ci-dessus, vous pouvez utiliser Google Drive pour héberger une pièce jointe à un e-mail. Mais ce n'est pas la seule option cloud que vous devriez envisager. Malheureusement, aucun service cloud bien connu n'offre d'applications nagtives pour le Raspberry Pi.
Alors, que devrais-tu faire? Eh bien, vous pouvez accéder aux services cloud via le navigateur Chromium. Dropbox, Box, OneDrive et Google Drive peuvent tous être utilisés de cette manière. Cependant, le succès dépendra finalement du Raspberry Pi que vous utilisez.
Par exemple, le modèle Raspberry Pi 4 8 Go fournira un accès plus rapide au stockage cloud qu'un Raspberry Pi 2. Nous vous suggérons de vous en tenir à celui que vous trouvez le plus utile.
3. Transférer le fichier du Raspberry Pi vers le PC via USB
Une autre façon de déplacer des données de votre Raspberry Pi vers un PC, ou d'un PC vers votre Pi, consiste à utiliser une clé USB amovible.
Tous les Raspberry Pi ont un lecteur USB standard (sauf le Pi Zero — il est livré avec un adaptateur approprié). Insérez simplement un lecteur formaté dans un emplacement USB Raspberry Pi de rechange, puis trouvez-le dans le gestionnaire de fichiers. Si vous utilisez un ancien Pi et que vous manquez de ports USB, envisagez un concentrateur USB. Un concentrateur USB standard conviendra parfaitement pour un périphérique flash USB. Cependant, un concentrateur alimenté sera nécessaire pour les appareils qui tireront l'alimentation du Pi, comme un disque dur.
Une fois la clé USB insérée, elle devrait se monter automatiquement. Sinon, vous devrez le monter manuellement. Commencez par trouver son identifiant unique:
ls -l /dev/disk/by-uuid/Recherchez une entrée intitulée sda1 (bien que cela puisse différer), et notez le nom avant de continuer.
Ensuite, créez un point de montage. Il s'agit essentiellement d'un répertoire qui affichera le contenu du lecteur.
sudo mkdir /media/usb(Vous n'êtes pas obligé de l'appeler "usb", mais cela aide.)
Ensuite, assurez-vous que l'utilisateur Pi possède le dossier. Sinon, vous ne pourrez pas voir le contenu!
sudo chown -R pi:pi /media/usbVous pouvez ensuite monter le lecteur avec:
sudo mount /dev/sda1 /media/usb -o uid=pi,gid=piUne fois que vous avez terminé, vous pouvez facilement copier des fichiers sur la clé USB et, après les avoir éjectés en toute sécurité, les copier sur votre PC. Pour démonter manuellement, utilisez:
sudo umount /media/usbTravail accompli!
4. Téléchargez et téléchargez des fichiers à partir de Raspberry Pi via SSH
Vous souhaitez transférer des données sur votre Raspberry Pi en utilisant SSH?
Une commande appelée scp (Secure Copy Protocol) rend cela possible.
Sur les PC Linux, vous pouvez utiliser SSH dans le terminal. Sous Windows, vous pouvez utiliser SSH dans Windows PowerShell ou copier les fichiers d'un Raspberry Pi vers Windows à l'aide du client PuTTY SSH .
scp [email protected]:file.txtCela utilise la commande scp , identifie le périphérique et le nom d'utilisateur par défaut, et spécifie le nom du fichier. Le document file.txt sera transféré du Pi vers le répertoire d'accueil de votre ordinateur.
Pour copier file.txt sur votre Pi, utilisez:
scp file.txt [email protected]:(Cela: à la fin c'est très important!)
Là encore, le répertoire personnel est la destination par défaut. Pour changer cela, spécifiez un répertoire différent, tel que:
scp file.txt [email protected]:subdirectory/Cette méthode est similaire à la commande push ADB utilisée pour envoyer des données vers et depuis un appareil Android lors du flashage d'une nouvelle ROM ou d'un rooting.
5. Transférer les données Raspberry Pi via FTP
Si vous avez un bon client FTP prenant en charge le SFTP sécurisé, c'est peut-être la meilleure option pour récupérer les données de votre Raspberry Pi. Pour cela, le projet flexible et open source FileZilla est un bon point de départ.
Téléchargement : FileZilla (gratuit)
SFTP signifie SSH File Transfer Protocol. Si SSH est activé sur votre Raspberry Pi, vous pouvez utiliser SFTP pour pousser et extraire des fichiers dans l'interface graphique. Vous pouvez activer SSH à l'aide de l'outil raspi-config du Raspberry Pi. Sinon, depuis le bureau du système d'exploitation Raspberry Pi, ouvrez Menu> Préférences> Configuration Raspberry Pi .
Avec FileZilla en cours d'exécution sur votre PC, ouvrez Fichier> Gestionnaire de site et cliquez sur Nouveau site . De là, entrez l' adresse IP de votre Raspberry Pi dans la case Hôte .
Continuez à remplir le formulaire, en sélectionnant SFTP – SSH File Transfer Protocol pour le protocole et Normal pour le type de connexion. Entrez le nom d'utilisateur et le mot de passe Raspbian actuels pour l'utilisateur et le mot de passe (par défaut, il s'agit de «pi» et «raspberry»). Pensez à utiliser Rename pour donner à la connexion un nom descriptif – ceci est particulièrement utile si vous utilisez FileZilla régulièrement.
Si le Pi est déjà démarré, vous pouvez cliquer sur Se connecter pour commencer la connexion.
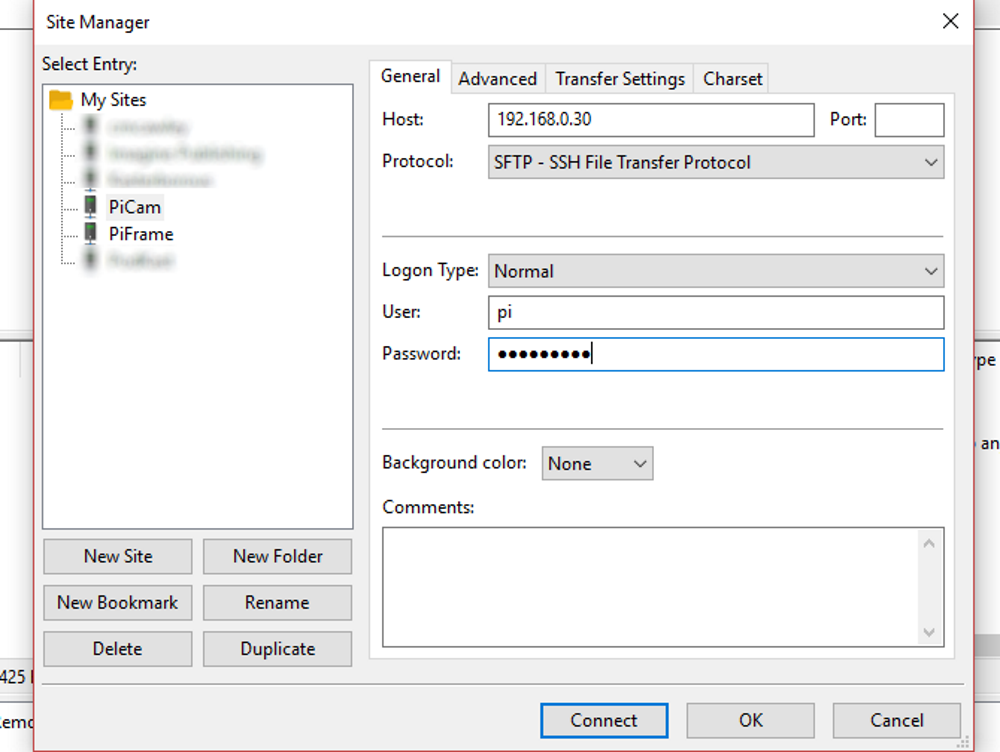
Dans FileZilla, le périphérique local (votre PC) est à gauche, avec l'ordinateur distant (Raspberry Pi) à droite. Vous devrez parcourir les répertoires des deux côtés pour trouver les fichiers source et de destination. Une fois que vous avez fait cela, copiez les fichiers de votre Raspberry Pi en les faisant glisser vers le volet gauche. Vous pouvez également cliquer avec le bouton droit de la souris et sélectionner Télécharger .
Pour copier des fichiers sur le Pi, déplacez-les simplement de gauche à droite.
Copier des fichiers d'un Raspberry Pi vers un PC Windows ou Linux est facile
Avec cinq options judicieuses pour copier des données vers et depuis votre Raspberry Pi, vous verrez immédiatement les avantages. Le petit ordinateur devient considérablement plus utile, que vous transfériez des fichiers multimédias ou que vous copiez des ROM de jeux rétro.
Bien qu'un peu fastidieux à configurer, nous pensons que SFTP est la meilleure solution pour transférer des fichiers vers et depuis votre Raspberry Pi. Quelle que soit la méthode que vous utilisez, chaque projet Raspberry Pi nécessite une sorte de système de transfert de fichiers à distance.
