Comment corriger l’erreur d’interruption inattendue du mode noyau dans Windows
Les erreurs d'écran bleu de Windows ne sont jamais amusantes, elles apparaissent quand vous vous y attendez le moins, plantent votre ordinateur et emportent votre travail avec lui. L'erreur INATTENDUE DU MODE KERNEL TRAP n'est qu'un des nombreux événements d'écran bleu qui peuvent causer de la frustration, notamment en raison du nom de l'erreur apparemment cryptique.
Alors, qu'est-ce qu'une erreur d'interruption de mode noyau inattendue et comment la corriger?
Qu'est-ce qu'une erreur d'interruption inattendue du mode noyau?
L'erreur d'interruption du mode noyau inattendue concerne généralement vos pilotes système ou la mémoire système et est accompagnée du code d'arrêt 0x0000007F.
Aussi frustrante que soit l'erreur d'interruption inattendue du mode noyau, ce n'est pas une erreur particulièrement difficile à résoudre. Suivez les étapes ci-dessous et votre ordinateur sera opérationnel en un rien de temps.
1. Redémarrez votre ordinateur
Windows 10 rencontre des erreurs de temps en temps, mais ils ne nécessitent pas tous un correctif spécifique. Parfois, la solution la meilleure et la plus rapide consiste à redémarrer votre ordinateur. Le redémarrage de votre ordinateur réinitialise tous les processus de votre système, effaçant potentiellement l'erreur dans le processus.
2. Réinstallez votre matériel
L'erreur d'interruption du mode noyau inattendue concerne les pilotes et la mémoire système, il est donc possible que quelque chose se soit détaché dans le boîtier de votre ordinateur. Regardez la vidéo ci-dessous pour un guide sur la réinstallation de divers composants matériels.
Pendant que vous y êtes, nettoyez un peu votre ordinateur. L'accumulation de poussière dans le boîtier de votre ordinateur est un tueur de matériel! Cela ne veut pas dire que vous devez apporter une éponge et de l'eau savonneuse chaude sur la carte mère. Utilisez un chiffon à air pour souffler la poussière du boîtier et essuyez délicatement les surfaces propres de la poussière avec un chiffon non pelucheux. Une bonne maintenance de votre PC peut prolonger la durée de vie de votre matériel pendant des années et vous faire économiser de l'argent!
3. Mettez à jour Windows 10
Une dernière vérification facile avant de passer aux correctifs plus avancés: recherchez les mises à jour Windows 10 en attente. Appuyez sur la touche Windows + I , puis dirigez-vous vers Mises à jour et sécurité> Windows Update . Téléchargez et installez toutes les mises à jour en attente, puis redémarrez votre système.
4. Mettre à jour les pilotes défectueux
Windows 10 prend en charge les mises à jour de vos pilotes, en gardant tout à jour. Parfois, les mises à jour de pilotes peuvent passer entre les mailles du filet, vous pouvez recevoir une mise à jour défectueuse ou votre lecteur peut être corrompu pour une raison quelconque. Dans ce cas, vous pouvez mettre à jour vos pilotes manuellement.
Tapez gestionnaire de périphériques dans la barre de recherche du menu Démarrer et sélectionnez la meilleure correspondance. Descendez la liste et recherchez un symbole d'erreur jaune. S'il n'y a rien, un pilote défectueux n'est probablement pas la source du problème.
Plusieurs outils vous permettent de mettre à jour tous vos pilotes système en même temps. Leur utilité est discutable, d'autant plus que beaucoup essaient de vous forcer à payer pour des chauffeurs disponibles gratuitement. Si vous souhaitez en savoir plus, consultez les meilleurs outils gratuits que vous pouvez utiliser pour résoudre tout problème de Windows 10 .
5. Exécutez l'outil de diagnostic de mémoire intégré de Windows 10
Windows 10 dispose d'un outil de diagnostic de la mémoire intégré. Il scanne votre RAM pour toute erreur, puis crée un journal système pour une analyse plus approfondie. Regardez la vidéo suivante pour un petit guide sur l'utilisation de l'outil de diagnostic de la mémoire Windows et où trouver les journaux.
Entrez la mémoire Windows dans la barre de recherche du menu Démarrer et sélectionnez la meilleure correspondance. Vous avez maintenant deux options: redémarrer immédiatement et exécuter l'utilitaire ou configurer l'utilitaire pour qu'il s'exécute après votre prochain redémarrage.
Lorsque vous essayez de résoudre un problème potentiel avec votre RAM, enregistrez tous les documents importants et redémarrez votre système immédiatement. Le diagnostic de la mémoire Windows s'exécute immédiatement après le redémarrage.
Une fois le processus terminé, Windows 10 redémarrera. Une fois que vous redémarrez dans Windows 10, appuyez sur la touche Windows + X et sélectionnez Observateur d'événements dans le menu d'alimentation. Dans l'Observateur d'événements, accédez à Observateur d' événements (local)> Journaux Windows> Système.
Dans la colonne de droite, sélectionnez Rechercher et tapez MemoryDiagnostic dans la zone. Appuyez sur Rechercher suivant . Les résultats de votre diagnostic s'afficheront au bas de la fenêtre.
S'il y a une erreur, vous devez effectuer toute recherche sur Internet pour une analyse plus approfondie et un dépannage.
6. Exécutez MemTest86 +
Si l'outil de diagnostic de la mémoire Windows ne révèle aucune erreur, mais que vous souhaitez un deuxième avis, vous pouvez exécuter l'outil open source MemTest86 + .

MemTest86 + est un outil de test de mémoire autonome et gratuit. Vous démarrez MemTest86 + à partir d'une clé USB (ou d'un disque amorçable) et laissez-le vérifier la RAM de votre système.
- Rendez-vous sur la page de téléchargement MemTest86 + et téléchargez la dernière version de l' ISO de démarrage pré-compilé (ce devrait être le premier ensemble de liens que vous voyez).
- Maintenant, vous devez graver le MemTest86 + ISO sur une clé USB. Voici une liste d'outils que vous pouvez utiliser pour créer une clé USB amorçable .
Une vérification MemTest86 + RAM prend beaucoup de temps; un seul passage prend des heures selon la quantité de RAM que vous avez installée.
7. Exécutez SFC et CHKDSK
Un autre correctif potentiel pour le code d'arrêt 0x0000007F sur Windows 10 consiste à exécuter la vérification intégrée des fichiers système Windows (SFC), un outil système qui analyse votre lecteur et corrige les erreurs.
Avant d'exécuter la commande SFC, il est important de vérifier qu'elle fonctionne correctement. Pour ce faire, nous utilisons l'outil Deployment Image Servicing and Management, ou DISM .
Comme SFC, DISM est un utilitaire Windows intégré avec un large éventail de fonctions. Dans ce cas, la commande DISM Restorehealth garantit que notre prochain correctif fonctionnera correctement.
Suivez les étapes suivantes.
- Tapez Invite de commandes (Admin) dans la barre de recherche du menu Démarrer, puis cliquez avec le bouton droit et sélectionnez Exécuter en tant qu'administrateur pour ouvrir une invite de commandes élevée.
- Tapez la commande suivante et appuyez sur Entrée: DISM / online / cleanup-image / restorehealth
- Attendez que la commande se termine. Le processus peut prendre jusqu'à 20 minutes, selon la santé de votre système. Le processus semble bloqué à certains moments, mais attendez qu'il se termine.
- Une fois le processus terminé, tapez sfc / scannow et appuyez sur Entrée.
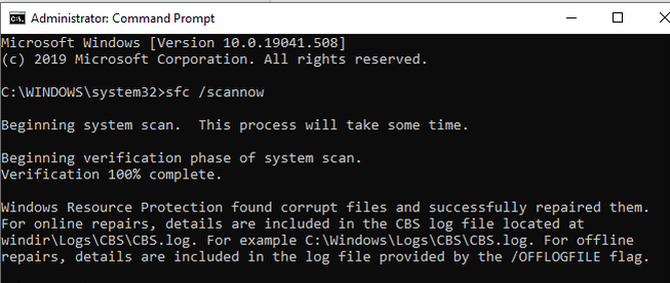
CHKDSK est un autre outil système Windows qui vérifie la structure de vos fichiers. Contrairement à SFC, CHKDSK scanne l'intégralité de votre lecteur à la recherche d'erreurs, tandis que SFC scanne spécifiquement vos fichiers système Windows. Comme SFC, exécutez l'analyse CHKDSK à partir de l'invite de commande pour réparer votre ordinateur.
- Tapez l' invite de commande dans la barre de recherche du menu Démarrer, puis cliquez avec le bouton droit sur la meilleure correspondance et sélectionnez Exécuter en tant qu'administrateur . (Vous pouvez également appuyer sur la touche Windows + X , puis sélectionner Invite de commandes (Admin) dans le menu.)
- Ensuite, tapez chkdsk / r et appuyez sur Entrée. La commande analysera votre système à la recherche d'erreurs et résoudra tous les problèmes en cours de route.
Correction de l'erreur d'interruption inattendue du mode noyau sous Windows 10
Les sept correctifs ci-dessus résoudront votre erreur d'interruption inattendue du mode noyau. En fait, ces correctifs devraient constituer votre premier port d'escale pour presque toutes les erreurs Windows 10. La combinaison corrige les structures de vos fichiers, vérifie les erreurs et nettoie votre système.
