Comment courber le texte dans Adobe Illustrator: 4 façons
Vous pouvez faire toutes sortes de choses merveilleuses avec du texte dans Illustrator, y compris le courber. Vous pouvez enrouler des mots autour de formes courbes, comme des cercles ou des tracés personnalisés. Vous pouvez même faire des lettres elles-mêmes incurvées, changeant totalement la forme des polices.
Et vous pouvez rendre l'effet aussi subtil ou aussi dramatique que vous le souhaitez. Mieux encore, tout peut être réalisé en quelques clics.
Le texte incurvé est idéal pour les affiches, les logos et autres conceptions où vous souhaitez que votre typographie se démarque vraiment. Voici les meilleures façons de le faire.
1. Comment courber des lettres avec les options de déformation d'Illustrator
Illustrator est fourni avec plusieurs méthodes intégrées pour courber le texte. Ceux-ci sont généralement similaires aux effets de courbure de texte dans Photoshop . Avant de pouvoir les utiliser, créez du texte, puis sélectionnez-le.

Maintenant, allez dans Effet> Warp dans la barre de menus et choisissez l'une des options de Warp. Peu importe lequel, vous pourrez le changer à l'étape suivante.

Cela ouvrira la fenêtre Options Warp. Activez l' aperçu s'il ne l'est pas déjà, et vous pourrez voir l'effet de déformation actuellement sélectionné en action.

Utilisez les curseurs pour modifier l'effet de déformation. Vous pouvez définir la gravité du pli, la direction et s'il est appliqué plus ou moins à certains points de votre texte.

Utilisez le menu déroulant Style pour sélectionner différents effets de déformation. Expérimentez avec ces effets et curseurs pour plier le texte de n'importe quelle manière imaginable.

Lorsque vous avez terminé de définir vos options de déformation, cliquez simplement sur OK pour les appliquer.
2. Comment plier du texte à l'aide de l'outil de déformation d'enveloppe d'Illustrator
Le panneau Options de déformation d'Illustrator peut être tout ce dont vous avez besoin pour créer du texte incurvé. Mais si vous souhaitez créer un effet de texte plié entièrement original, vous pouvez le faire avec un maillage d'enveloppe .
Créez votre texte comme avant, mais cette fois, sélectionnez Objet > Déformation de l'enveloppe > Créer avec maillage dans le menu.
Vous devez maintenant configurer votre maillage d'enveloppe . Vous verrez qu'une grille a été appliquée à votre texte et vous pouvez définir le nombre de lignes et de colonnes qu'elle doit avoir.
Plus vous en avez, plus vous aurez de contrôle sur la façon de déformer votre texte, mais plus ce sera compliqué. Selon l'effet que vous recherchez, un nombre inférieur de lignes et de colonnes peut être mieux pour vos besoins.

Lorsque vous avez défini le nombre de lignes et de colonnes souhaité, cliquez sur OK. Avec l'outil Sélection directe ( A ), double-cliquez sur un point d'ancrage pour le déplacer et déformer le texte. Vous pouvez également utiliser les poignées pour modifier davantage les courbes. Pour sélectionner plusieurs points d'ancrage, maintenez la touche Maj enfoncée tout en cliquant dessus.
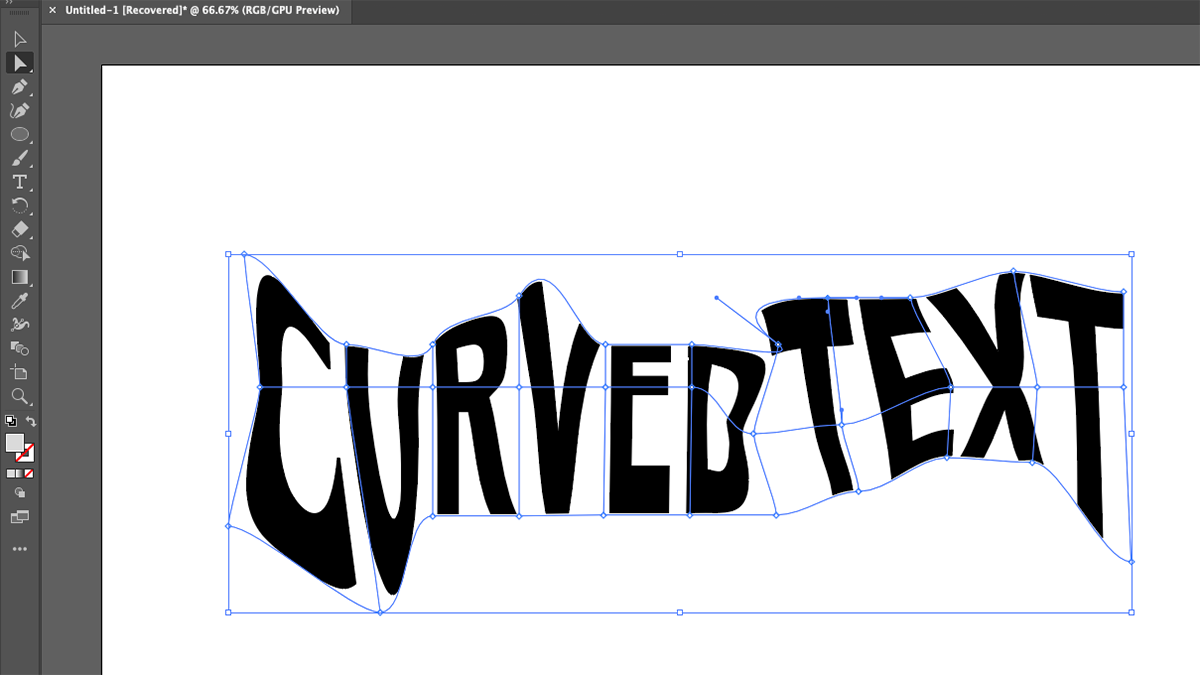
Pour apporter des modifications à votre maillage après l'avoir créé, accédez à Objet > Distorsion de l'enveloppe > Réinitialiser avec le maillage . Vous pouvez ensuite modifier le nombre de lignes et de colonnes que votre maillage doit avoir. C'est bien si vous avez l'impression de ne pas avoir assez de contrôle sur le maillage que vous avez déjà créé.

Vous pouvez également modifier le contenu du texte en sélectionnant Objet> Déformation de l'enveloppe> Modifier le contenu dans le menu principal. Entrez votre nouveau texte et Illustrator courbera les mots en fonction de votre maillage.

3. Comment courber le texte le long d'un chemin dans Illustrator
Les méthodes de texte courbe que nous avons examinées jusqu'à présent déforment les lettres elles-mêmes. Mais vous pouvez également faire en sorte que le texte suive une courbe sans changer la forme des lettres. Pour plier du texte autour d'un cercle, par exemple, utilisez l'outil Ellipse pour créer un cercle.

Ensuite, cliquez et maintenez l'outil de type pour l' agrandir. Sélectionnez l'outil Texte sur un chemin .

Maintenant, survolez le bord de votre cercle. Le curseur changera et vous verrez le mot "chemin". Cliquez avec le bouton gauche sur le bord du cercle et vous pourrez commencer à taper.

Vous pouvez maintenant taper ce que vous voulez, et il suivra le chemin du cercle. Vous devrez peut-être redimensionner votre texte ou votre cercle pour tout adapter.

Vous pouvez modifier le début et la fin du texte en utilisant les crochets de contrôle sur le chemin. À l'aide de l'outil Sélection ( V ), survolez celui du milieu et vous remarquerez que le curseur change.

Cliquez et faites glisser ce crochet pour modifier la position du texte incurvé sur le tracé.

Vous pouvez même le retourner de l'autre côté du chemin si vous le souhaitez. Pour éviter que cela ne se produise, maintenez la touche Ctrl ( Cmd sur Mac) pendant que vous faites glisser le crochet.

Vous n'êtes pas limité à courber le texte autour d'un cercle. Vous pouvez également appliquer l’outil Texte sur le tracé à un tracé personnalisé créé avec l’outil Plume . Dessinez simplement le chemin et utilisez le même processus que vous avez utilisé avec le cercle.

Vous pouvez même créer une forme personnalisée avec l'outil Shape Builder à cet effet. Les formes sont l'un des moyens fondamentaux d'utiliser efficacement Illustrator .
Commencez par créer votre forme.

Ensuite, lorsque vous utilisez l'outil Texte sur le tracé, Illustrator supprime le fond et le contour, vous permettant de taper ce que vous voulez le long du contour.

4. Combinaison d'effets de texte incurvé
Chacune de ces méthodes de création de texte incurvé dans Illustrator a ses propres avantages et inconvénients. Mais il n'y a aucune raison pour que vous deviez en choisir un seul. En fait, vous pouvez en combiner un ou même tous.
Vous pouvez, par exemple, archiver du texte autour d'un cercle, puis appliquer un effet de déformation d' arc dans les options de déformation. Ensuite, vous pouvez le terminer en peaufinant davantage l'effet à l'aide d'un Envelope Mesh .

Vous pouvez également empiler les options Warp . Appliquez simplement un effet comme d'habitude, puis revenez dans les Options de déformation et appliquez-en un autre. Vous pouvez le faire autant de fois que vous le souhaitez, ce qui vous permet de créer de tout nouveaux effets.
Quand appliquer des effets de texte incurvé dans Illustrator
À l'aide des méthodes décrites dans cet article, vous pouvez effectuer une courbe de texte radicale dans Illustrator. Cependant, cela ne signifie pas nécessairement que vous devriez. À moins que vous ne souhaitiez vraiment créer quelque chose d'étrange, vous devez généralement éviter de rendre le texte illisible dans vos conceptions.
Vous devez choisir les techniques à utiliser et pourquoi les appliquer. Si vous n'êtes pas sûr des meilleures façons d'utiliser le texte incurvé, il vaut la peine d'en savoir plus sur la typographie en général et de vous familiariser avec les meilleures pratiques.
Cependant, choisissez les bons effets de texte incurvé et cela peut faire une énorme différence dans votre travail. Comme toujours, vous devez expérimenter pour trouver les résultats qui conviennent à votre projet.

