Comment créer des bureaux virtuels dans Windows 11
Les bureaux virtuels reviennent dans Windows 11, vous donnant la possibilité de créer un bureau secondaire pour vous aider à passer du travail au jeu, créer un environnement de travail différent pour différents travaux, etc.
Alors, comment créer un bureau virtuel dans Windows 11, et valent-ils maintenant la peine d'être utilisés ?
Comment créer un bureau virtuel sous Windows 11
Les bureaux virtuels sont faciles à configurer dans Windows 11 avec l'ajout d'une nouvelle icône Vue des tâches sur la barre des tâches. Le survol de l'icône Vue des tâches vous montre tous les bureaux virtuels actifs, ainsi que la possibilité d'en créer un nouveau.
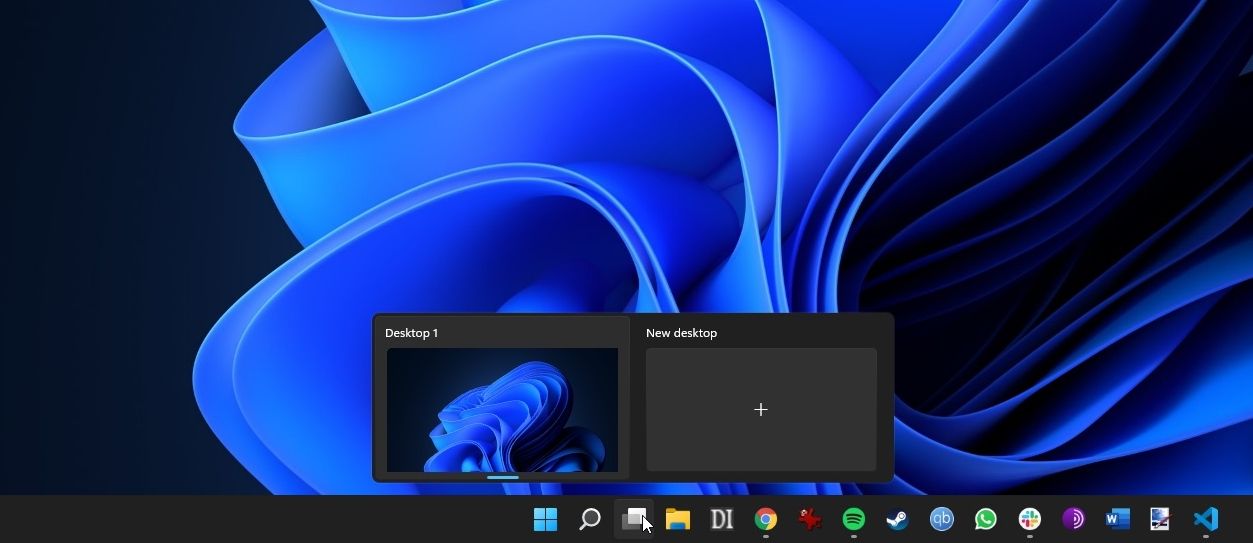
Alors, voici comment créer un nouveau bureau virtuel dans Windows 11.
- Survolez l'icône Vue des tâches.
- Sélectionnez Nouveau bureau .
Vous pouvez également appuyer sur la touche Windows + CTRL + D raccourci pour créer un nouveau bureau virtuel.
Ça y est, un nouveau bureau virtuel vous attend, accessible via le bouton Vue des tâches.
Où se trouve l'icône d'affichage des tâches ?
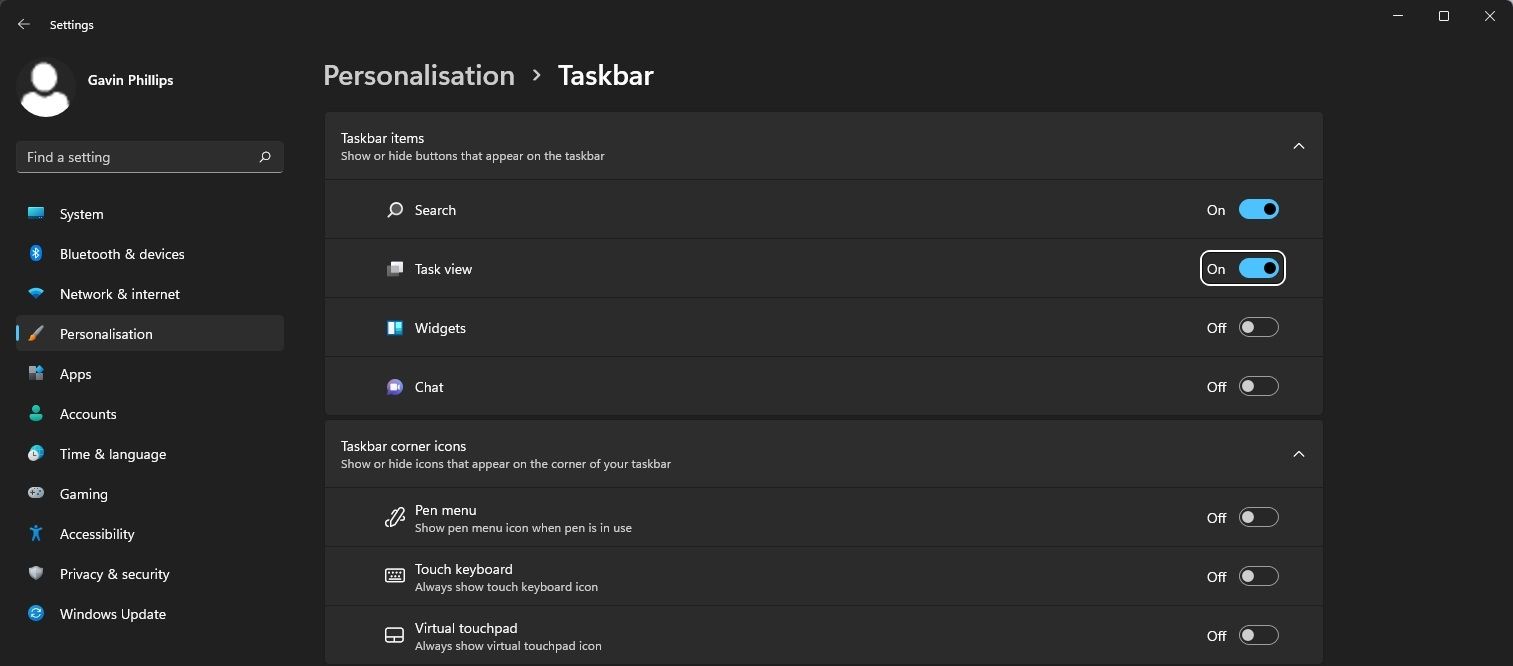
Si vous ne voyez pas le bouton Affichage des tâches dans votre barre des tâches dans Windows 11, il est probablement masqué. Vous pouvez le restaurer à l'aide de l'application Paramètres.
- Dans la barre de recherche du menu Démarrer, saisissez les paramètres de la barre des tâches et sélectionnez la meilleure correspondance.
- Basculez la vue des tâches pour activer l'icône.
Vous devriez maintenant repérer le bouton Vue des tâches sur votre barre des tâches.
Comment renommer un bureau virtuel sous Windows 11
Si vous souhaitez séparer votre travail et votre vie personnelle, vous pouvez nommer vos bureaux virtuels en conséquence .
Dans la vue des tâches, cliquez avec le bouton droit et sélectionnez Renommer .
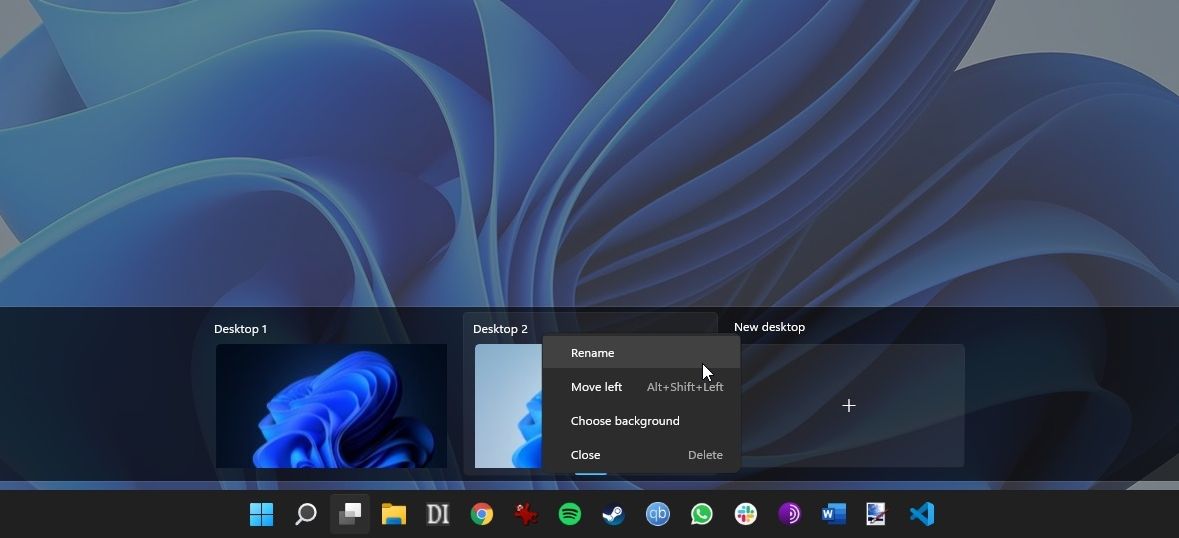
Comment changer l'arrière-plan de votre bureau virtuel Windows 11
L'une des meilleures nouvelles fonctionnalités pour les bureaux virtuels dans Windows 11 est la possibilité de définir différents arrière-plans. C'est une fonctionnalité demandée depuis longtemps que Microsoft a refusé d'introduire jusqu'à présent.
La définition d'un arrière-plan séparé permet de repérer plus facilement le bureau virtuel dont vous avez besoin en un coup d'œil, ce qui est pratique.
- Survolez l'icône de la barre des tâches de la vue des tâches.
- Cliquez avec le bouton droit sur le bureau virtuel pour lequel vous souhaitez définir un arrière-plan différent et sélectionnez Choisir un arrière-plan .
- L'application Paramètres s'ouvrira sur la page Arrière – plan , à partir de laquelle vous pourrez choisir un arrière-plan pour votre bureau virtuel.
Comment basculer entre les bureaux virtuels dans Windows 11
Si vous utilisez plusieurs bureaux virtuels (ou un seul de plus), vous souhaiterez basculer facilement entre eux. Il existe deux manières de basculer entre les bureaux virtuels : la vue des tâches ou via des raccourcis.
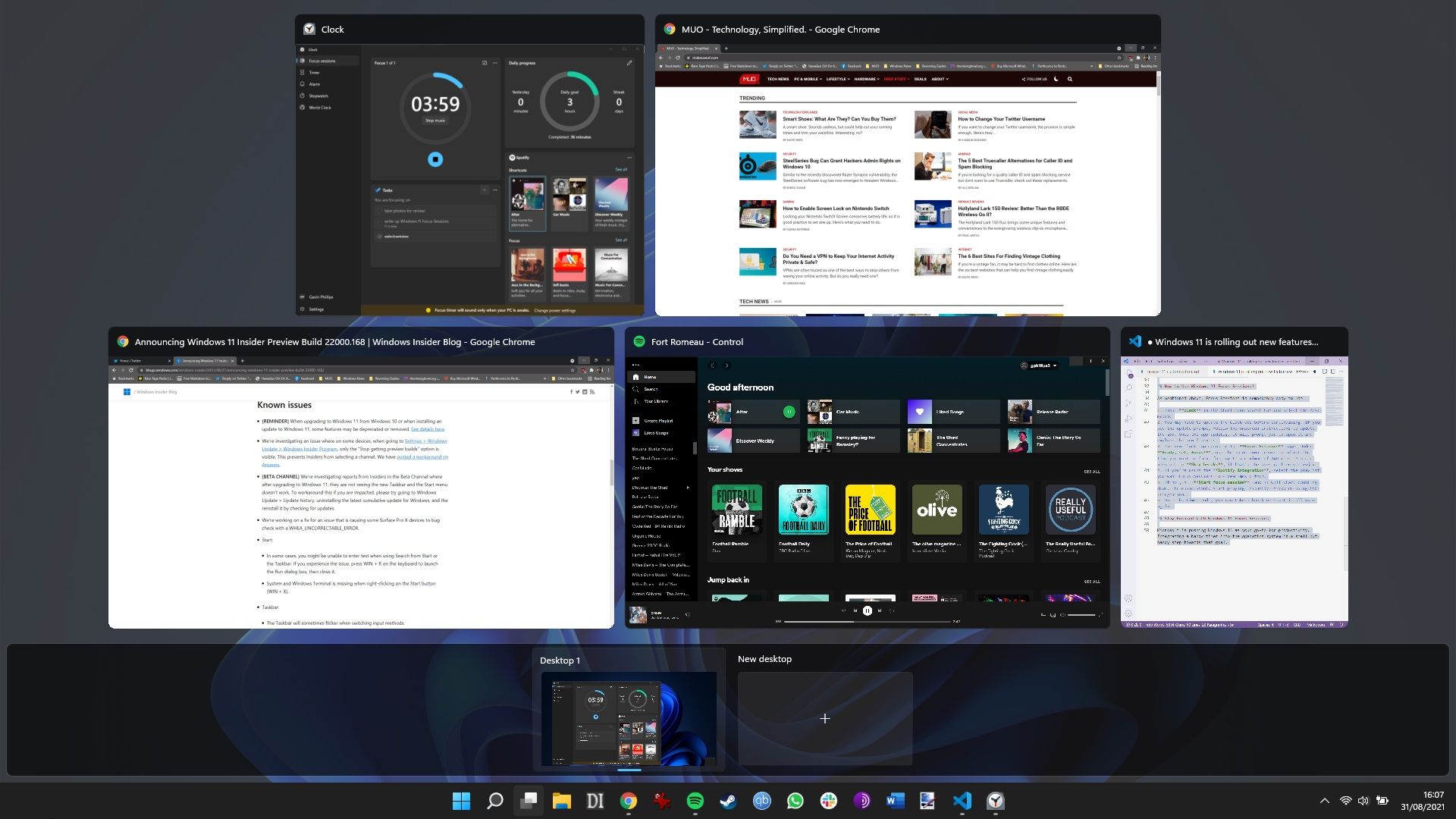
- Survolez le bouton Vue des tâches et sélectionnez le prochain bureau virtuel, ou
- Appuyez sur la touche Windows + TAB et sélectionnez le bureau virtuel souhaité.
Il existe également la possibilité d'utiliser un raccourci clavier :
- Appuyez sur la touche Windows + CTRL + touche fléchée pour vous déplacer entre les bureaux virtuels (à l'aide de la touche fléchée gauche ou droite.)
Les bureaux virtuels Windows 11 sont là
Les bureaux virtuels ne sont pas une nouvelle fonctionnalité de Windows 11, mais Microsoft s'efforce de les rendre plus utiles.
L' itération Windows 10 du même outil présentait de nombreux défauts, et bien que vous puissiez l'utiliser pour placer différentes applications sur un écran différent ou créer un environnement différent pour certaines tâches, il lui manquait les fonctionnalités nécessaires pour devenir un outil pleinement utile pour la plupart.
Comme vous pouvez le voir dans notre article sur l'amélioration des bureaux virtuels Windows 10 , certaines des idées qui nécessitaient une application tierce à l'époque deviennent maintenant des fonctionnalités standard dans la version Windows 11.
Cependant, certaines fonctionnalités, telles que le lancement d'une application directement sur un bureau virtuel spécifique ou la possibilité de travailler avec différents bureaux virtuels sur des configurations multi-écrans, ne sont toujours pas disponibles, ce qui restreint son utilisation et ses fonctionnalités.
Comme vous l'avez vu avec l'article sur le bureau virtuel Windows 10 lié ci-dessus, il est probable que des applications tierces commenceront à apparaître pour les bureaux virtuels Windows 11, ajoutant certaines des fonctionnalités supplémentaires souhaitées par les utilisateurs. En outre, il est également possible que Microsoft implémente lui-même certaines de ces fonctionnalités supplémentaires, sans oublier que Windows 11 est toujours dans sa phase de test Insider Preview au moment de la rédaction.
Quoi qu'il en soit, l'option d'utiliser des bureaux virtuels dans Windows 11 est là, et vous savez maintenant comment le faire.
