Comment créer des effets solaires réalistes à l’aide de Luminar AI
Avec la technologie de l'IA en plein essor, les programmes de retouche photo avec des fonctionnalités de remplacement du ciel ne font que gagner en popularité. Mais l'un des problèmes que nous voyons dans cette tendance est l'incrédulité: la plupart des téléspectateurs peuvent dire quand un ciel est faux, ou à tout le moins, grossièrement sur-édité et irréaliste.
Dans ce didacticiel, nous examinerons quelques techniques pour rendre des ciels et des soleils réalistes en utilisant Luminar AI comme plugin pour Photoshop. Le but est de créer une image à la fois belle et capable de voler sous les radars de spectateurs plus sceptiques.
Où obtenir Photoshop et Luminar AI
Photoshop peut être acheté dans le cadre de l'abonnement Creative Cloud sur le site Web d'Adobe . Le plan de photographie (qui comprend Photoshop) commence à 9,99 $ par mois. Si vous êtes un utilisateur novice, vous pourriez bénéficier d'un essai gratuit de 30 jours.
Luminar AI peut être acheté sur le site Web de Skylum . Il peut être acheté à la fois en tant que programme autonome et en tant que plugin Photoshop, à partir de 79 $.
Comment placer un nouveau soleil et le rendre réaliste
Dans cet exemple, nous montrerons comment ajouter un nouveau soleil à l'aide de la fonction Place Sun de Luminar AI afin qu'il corresponde à la lumière déjà présente dans la scène. La clé de tout cela est de déterminer où tombent les tons clairs et les ombres (c'est-à-dire les zones claires et sombres d'une image).
Par exemple, dans l'image ci-dessous, les zones claires se trouvent sur le côté gauche de la colline, tandis que les ombres tombent clairement du côté opposé. Le meilleur endroit pour ajouter un soleil serait alors quelque part sur la gauche, environ à mi-hauteur de l'image et de préférence hors écran. Il n'y a rien de mal avec cette image telle quelle, mais nous pourrions l'agrémenter un peu en utilisant la fonction Place Sun dans Luminar AI.
Cette image est téléchargeable sur Pexels .
Sans soleil:
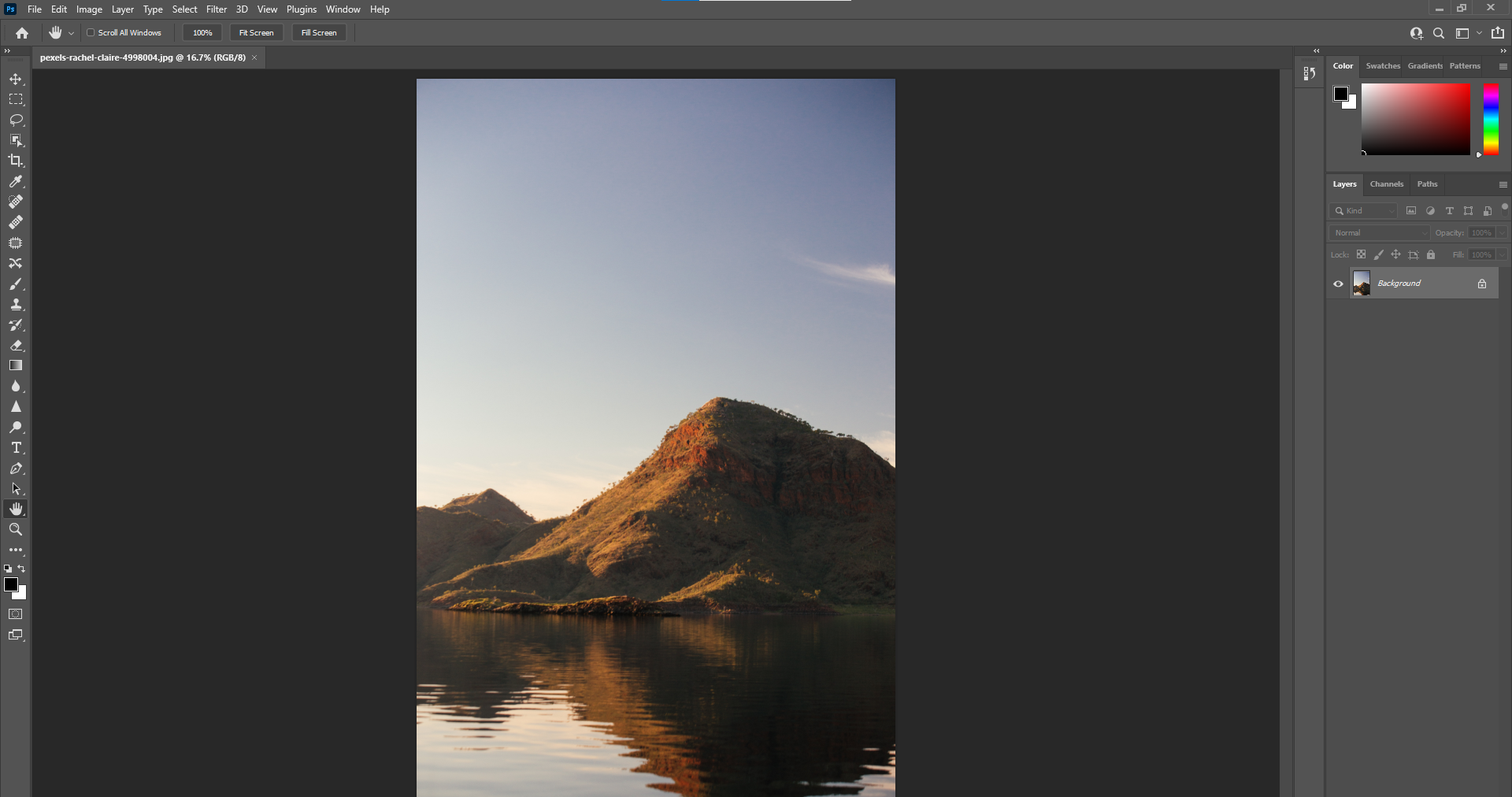
Soleil ajouté dans Luminar AI:
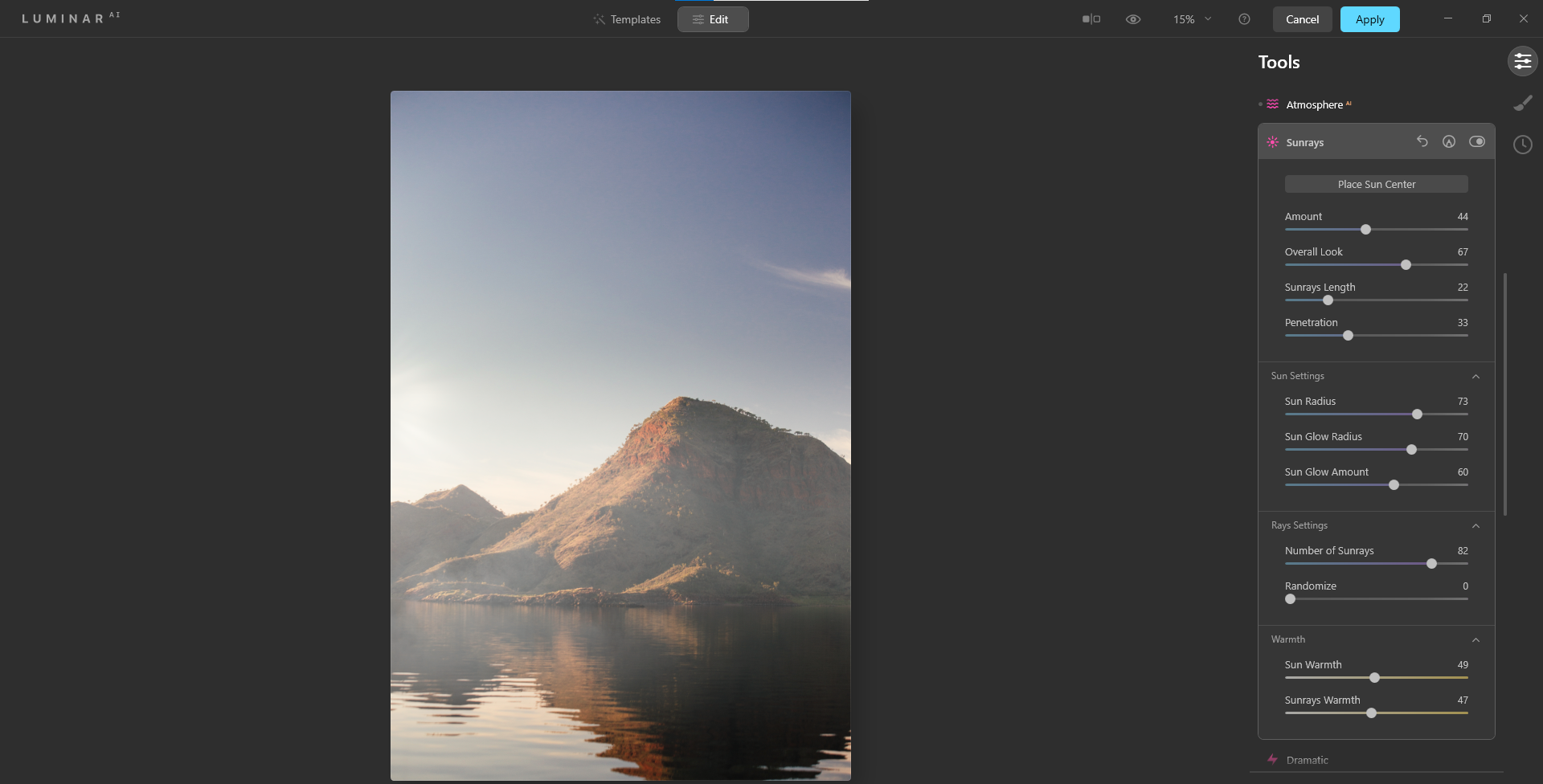
Le soleil ajouté n'est que partiellement vu, mais il y a quelques rayons de soleil subtils et des reflets visibles sur le côté gauche de l'image. En outre, un effet de brouillard a été ajouté en utilisant Atmosphere AI pour rendre le soleil ajouté réaliste. Après tout, sans obstruction physique ni brume, les rayons du soleil ne se produisent généralement pas du tout.
Nous expliquons comment remplacer les cieux ennuyeux à l'aide de Luminar AI , ainsi que comment utiliser la fonction Placer le soleil dans un autre didacticiel. Pour les besoins de ce didacticiel, nous aborderons uniquement les meilleures pratiques de remplacement du ciel.
Placer un nouveau soleil dans une image avec une lumière plate
La lumière plate fait généralement référence à une scène où la lumière est uniformément dispersée ou où il n'y a pas de source évidente de lumière ambiante. Les ombres seront subtiles ou difficiles à détecter. Si nous voulons ajouter un nouveau soleil dans une image de paysage avec une lumière plate, nous devrons créer les reflets et les ombres afin de lui donner un aspect réaliste.
Dans l'image ci-dessous, il n'est pas évident de savoir de quelle direction vient le soleil. Pour des scènes comme celle-ci, vous pouvez choisir de placer un soleil à peu près n'importe où dans l'image.
Vous pouvez télécharger cette image sur Pexels si vous souhaitez suivre.
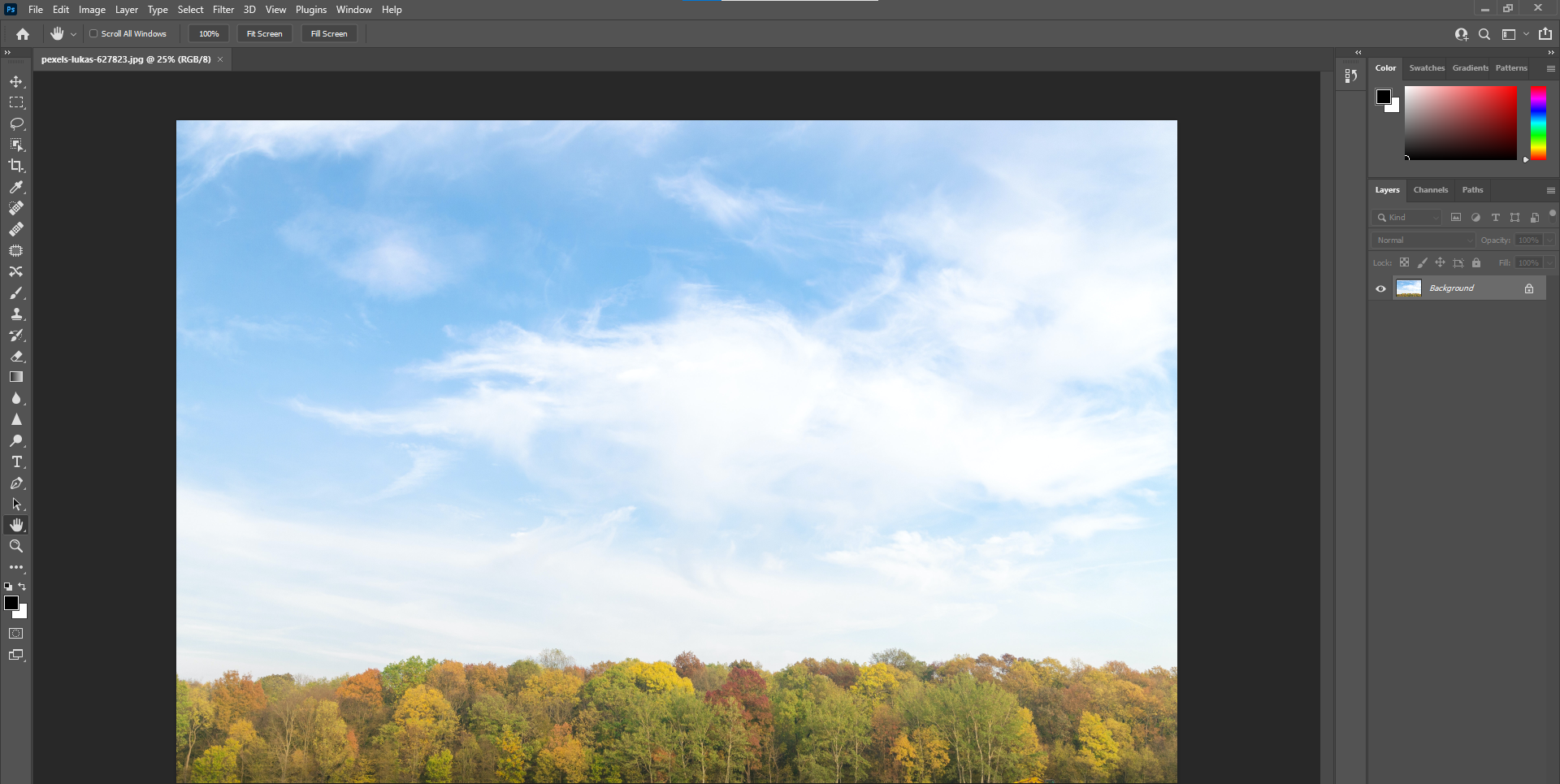
En utilisant Luminar AI, plaçons le soleil dans le coin supérieur droit de l'image, le rendant pleinement visible.
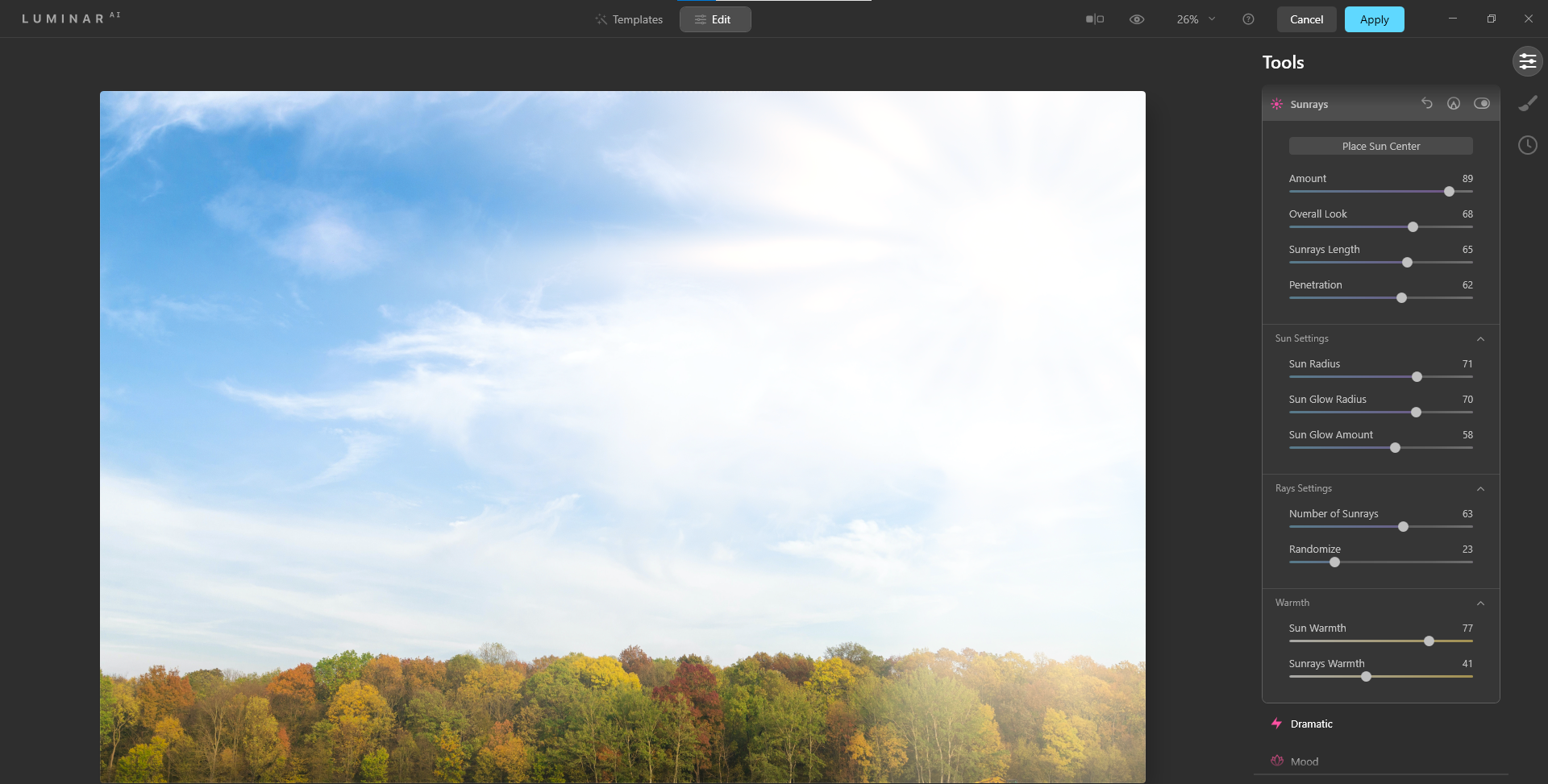
Mais malgré le fait de placer le soleil dans le coin, le soleil lui-même n'est pas entièrement visible et son diamètre est largement impliqué par les rayons du soleil. En effet, l'intelligence artificielle de Luminar AI a pu détecter la couverture nuageuse. Il a placé le soleil directement derrière les nuages, dispersant efficacement la lumière, comme on le voit dans les arbres dans le coin droit.
Regardez ce qui se passe lorsque nous déplaçons simplement le soleil du côté opposé où il y a moins de nuages. Sans modifier aucun des paramètres, le soleil est beaucoup plus visible et Luminar AI a déterminé que le soleil devrait pouvoir briller à travers. En revanche, il semble également très irréaliste et est un signe révélateur d'être un faux.
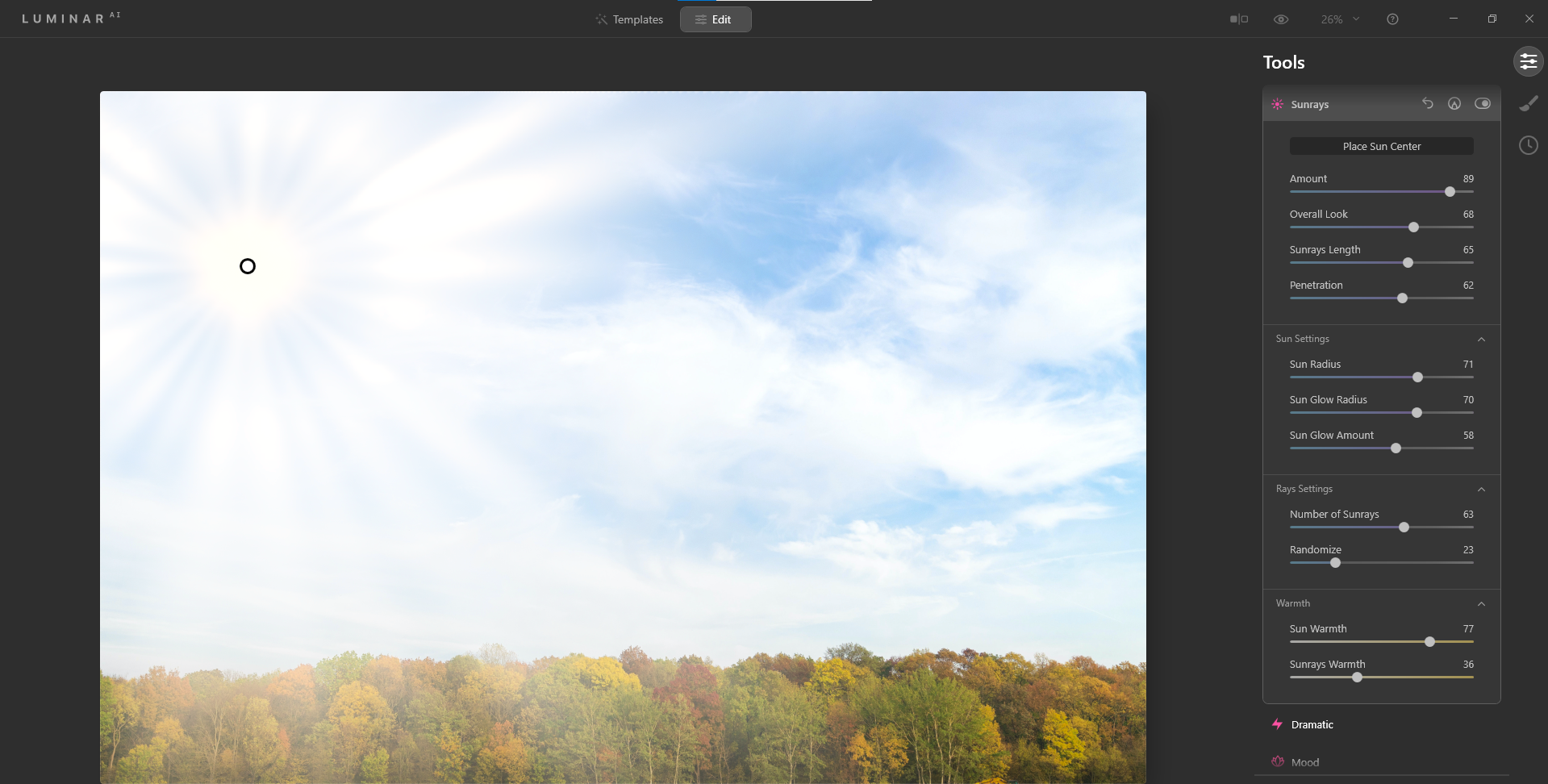
Si vous réduisez la plupart des curseurs dans le menu Rayons de soleil, vous pouvez obtenir un soleil plus réaliste avec un peu d'aide du panneau Humeur (Seattle) plus bas, qui a effectivement changé la couleur globale.
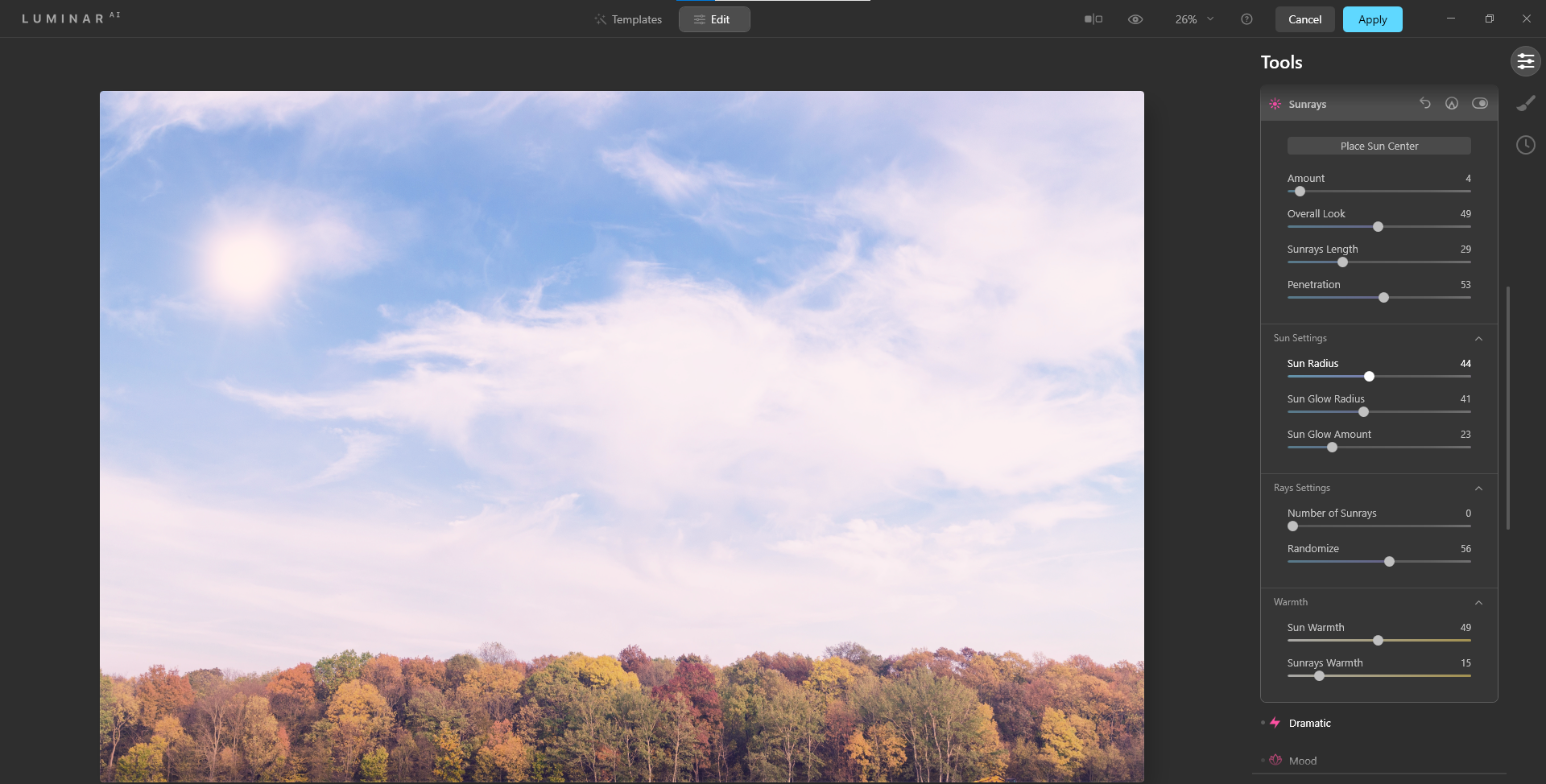
C'est important. Chaque fois que vous ajoutez un soleil à une image (non seulement en remplaçant le ciel), vous devrez effectuer des ajustements de lumière et de couleur sur le reste de l'image. Si vous ne le faites pas, cela ressemblera probablement à un faux soleil.
Options de lumière et de couleur de Luminar AI pour l'ajout d'un soleil
Luminar AI propose quelques options puissantes pour recolorer et rééclairer votre image après avoir ajouté un nouveau soleil. Heureusement, il n'est pas toujours nécessaire d'avoir un autre logiciel de retouche photo. Luminar AI est tout ce dont vous avez besoin.
Voici quelques panneaux à explorer sur le côté droit de Luminar AI, situés sous Edit: Enhance AI , Light , Color , Landscape , Atmosphere AI , Dramatic , Mood , Toning , Mystical , and Glow . Il est recommandé d'essayer toutes les fonctionnalités lorsque vous débutez dans Luminar AI pour avoir une idée de ce qu'elles font.
Individuellement ou en tandem avec d'autres, ces fonctionnalités et leurs jeux de curseurs vous permettront de fixer le ciel pour donner à tout nouveau soleil un aspect naturel. Par souci de temps, nous allons jeter un œil à Light pour voir comment un jeu de curseurs peut faire une énorme différence.
Utilisation des fonctions d'éclairage pour améliorer une image avec un nouveau soleil
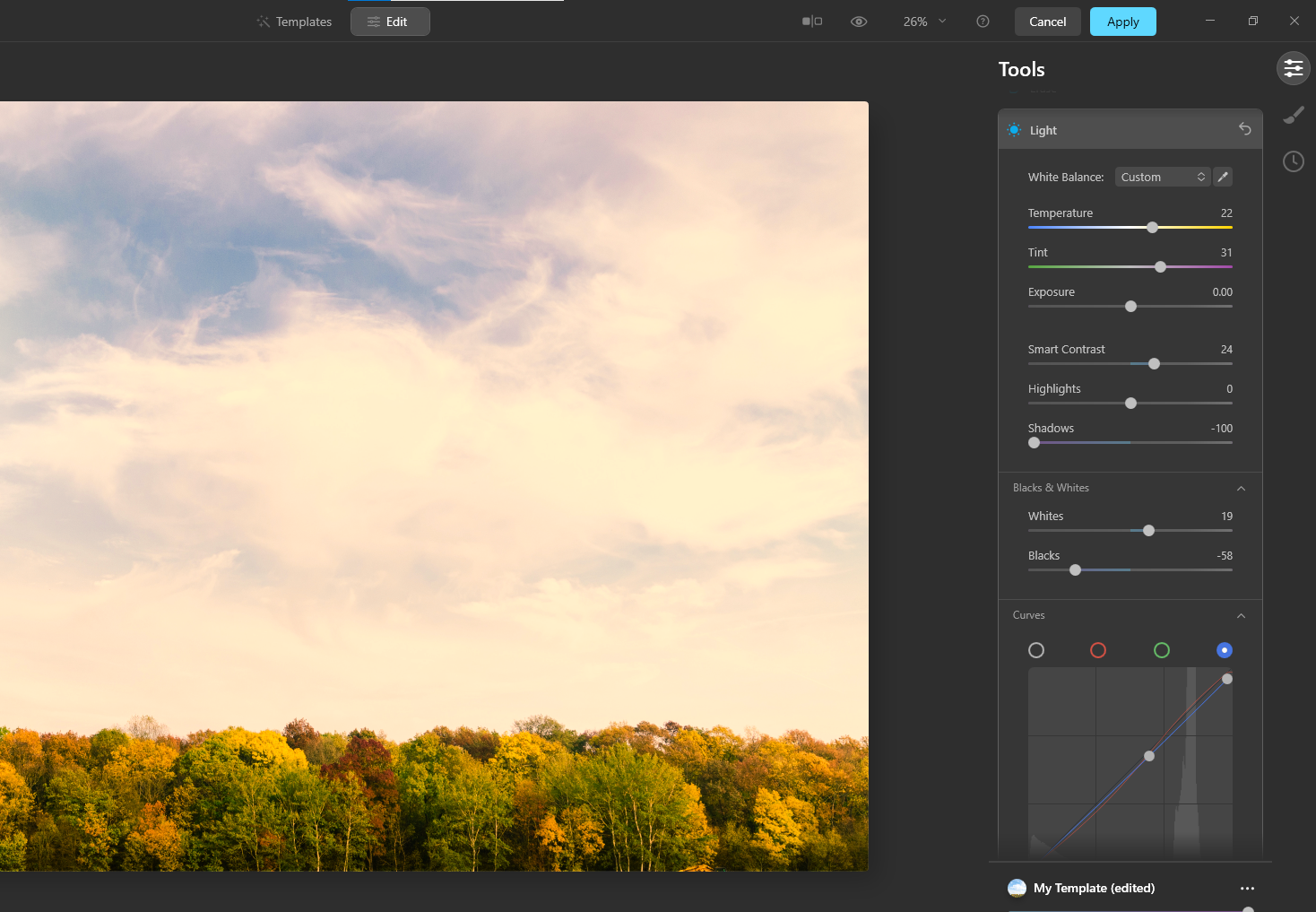
On peut soutenir que les deux curseurs les plus importants sont les deux premiers, la température et la teinte .
Pour une image comme celle-ci, où le ciel était à l'origine une nuance de bleu plus froide, il est nécessaire de réchauffer la température en poussant le curseur de température vers la droite (jaune). Nous avons un peu exagéré les couleurs ici pour rendre les changements plus visibles. Pour vos propres images, vous voudrez être plus subtile.
De même, pour le faire apparaître plus tard dans la journée, peut-être près du coucher du soleil, le curseur Teinte pourrait être poussé vers la droite (magenta) pour donner aux arbres une couleur plus riche et saturée.
Bien que tous les curseurs soient utiles, les courbes en bas sont un autre ensemble d'outils puissants. Ici, l'exposition RVB globale peut être manipulée pour le contraste et servir à éclaircir ou assombrir l'image. En outre, les canaux rouge, vert et bleu sont accessibles pour créer des courbes affectant les couleurs de l'image.

Ajout d'ajustements dans Photoshop pour compléter un nouveau soleil
Si vous êtes un utilisateur de Photoshop, une bonne stratégie serait d'ajouter le nouveau soleil dans Luminar AI et de ne faire que de petits ajustements dans les autres menus. Cet état d'esprit permet d'appliquer des calques de réglage et d'autres effets via des calques dans Photoshop.
Image originale:
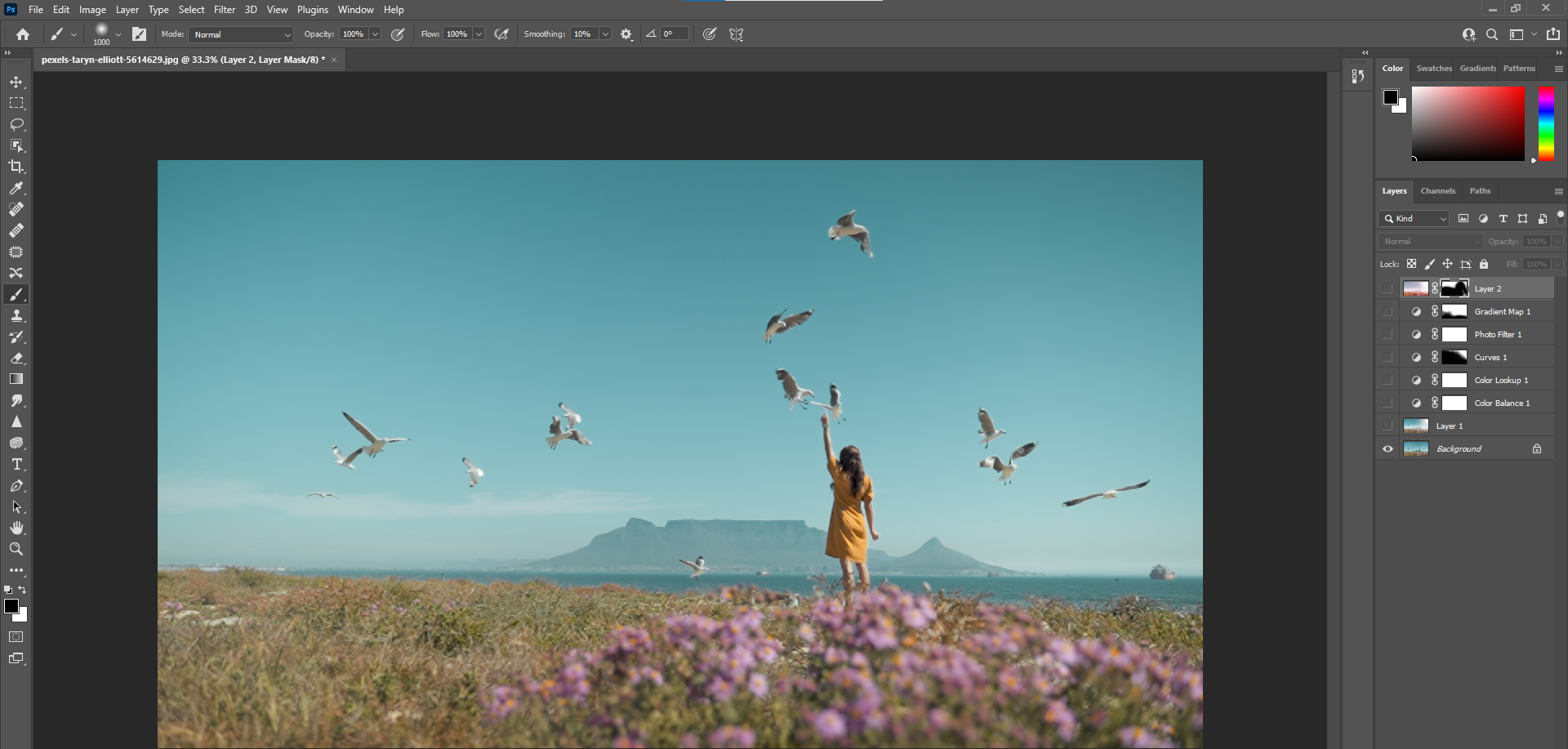
Traité dans Luminar AI:
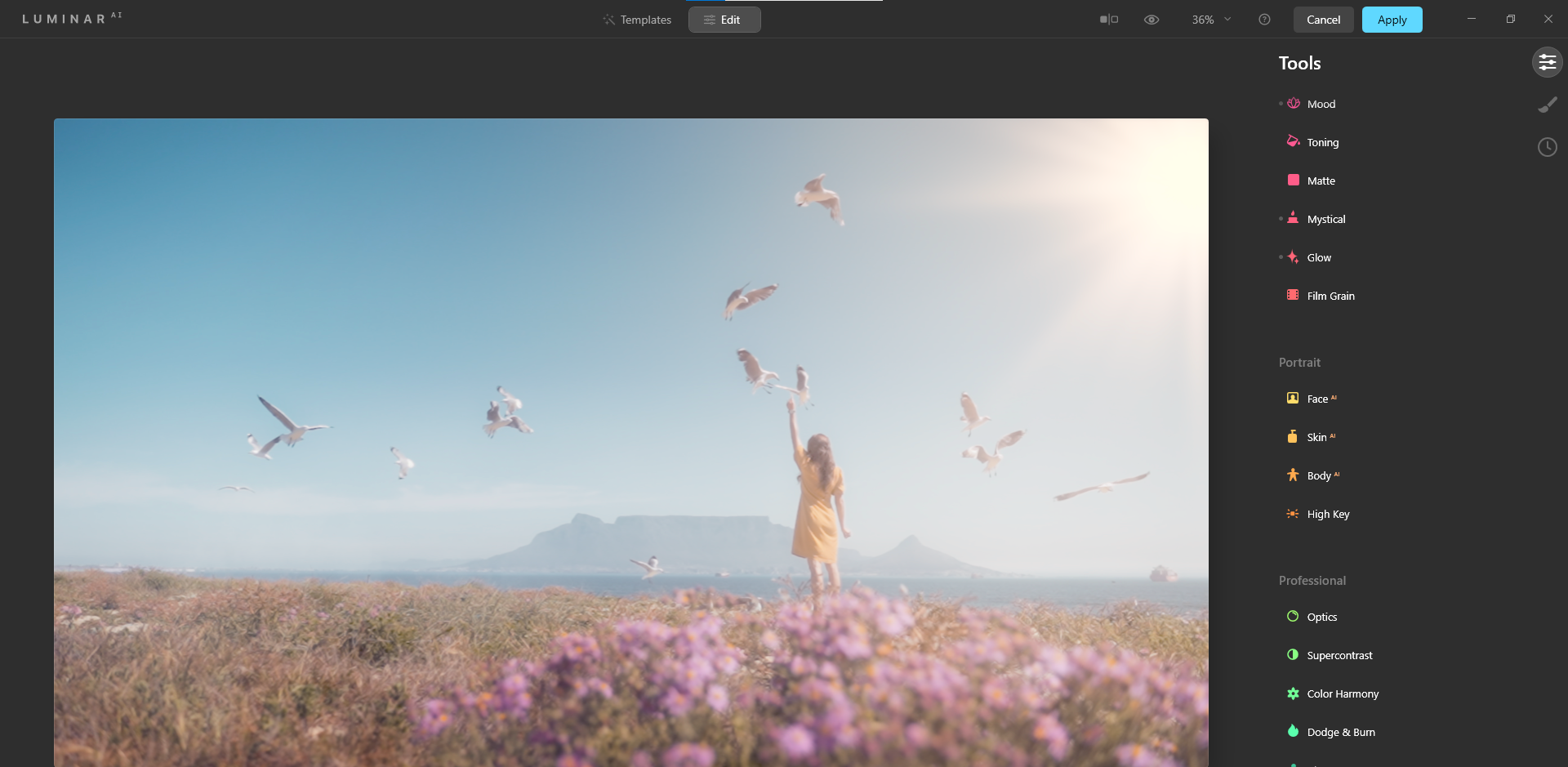
Pour une image comme celle-ci, le ciel peut nécessiter quelques retouches pour ajouter de la chaleur en perdant une partie du cyan. De plus, les fleurs, l'herbe et même notre sujet pourraient utiliser la correction des couleurs pour rendre le soleil ajouté plus crédible.
Voyons ce qui peut être fait dans Photoshop:
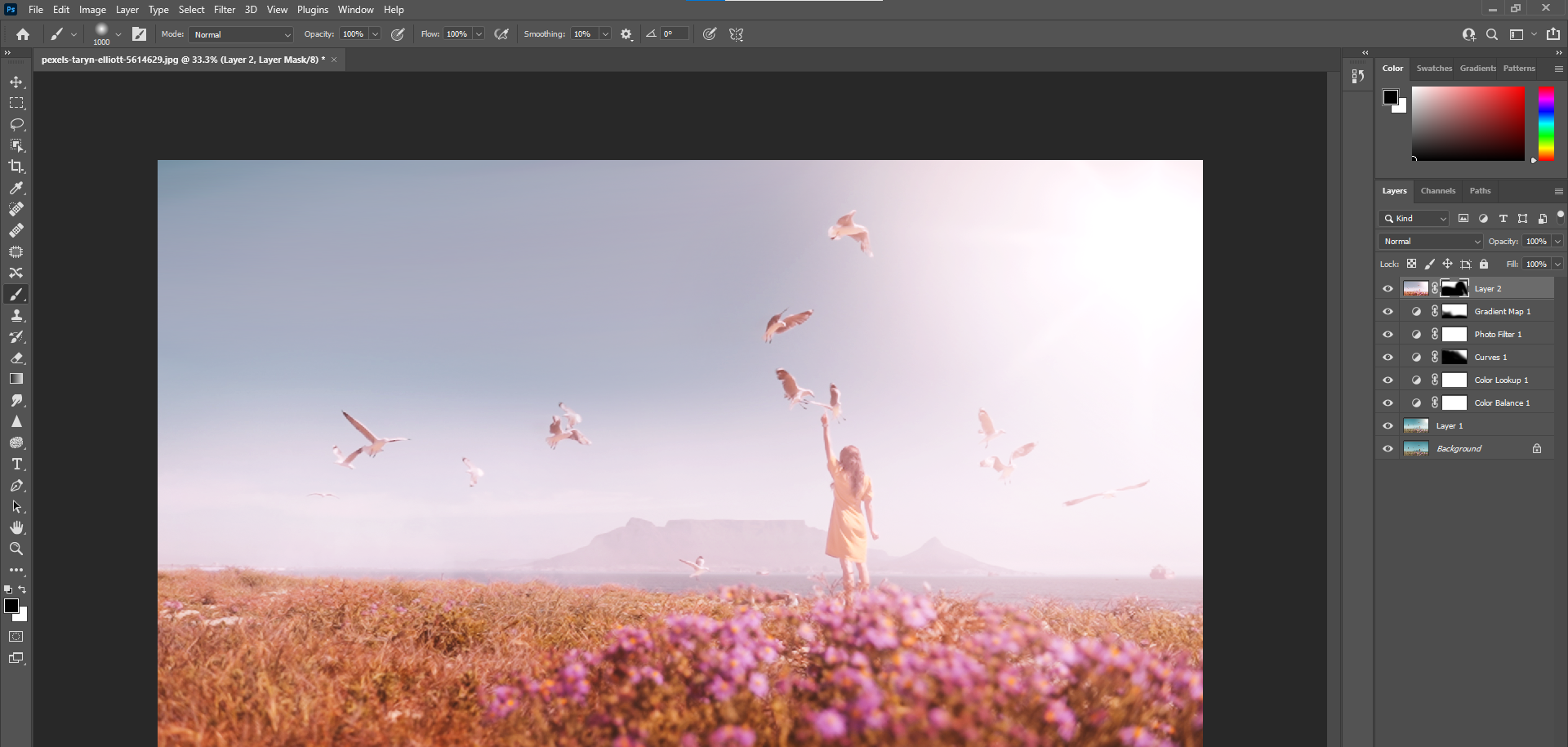
Sans entrer dans les détails, quelques calques de réglage simples ont été ajoutés pour la correction des couleurs. Nous avons également décidé de masquer une grande partie du nouveau contour du soleil, ne laissant qu'une lueur floue avec quelques rayons de soleil.
L'ambiance est plus onirique et l'accent reste mis sur le sujet et son environnement immédiat. Notez que cela n'attire pas beaucoup l'attention sur l'ensoleillement ajouté dans Luminar AI.
Luminar AI et Photoshop sont d'excellents compagnons de retouche photo
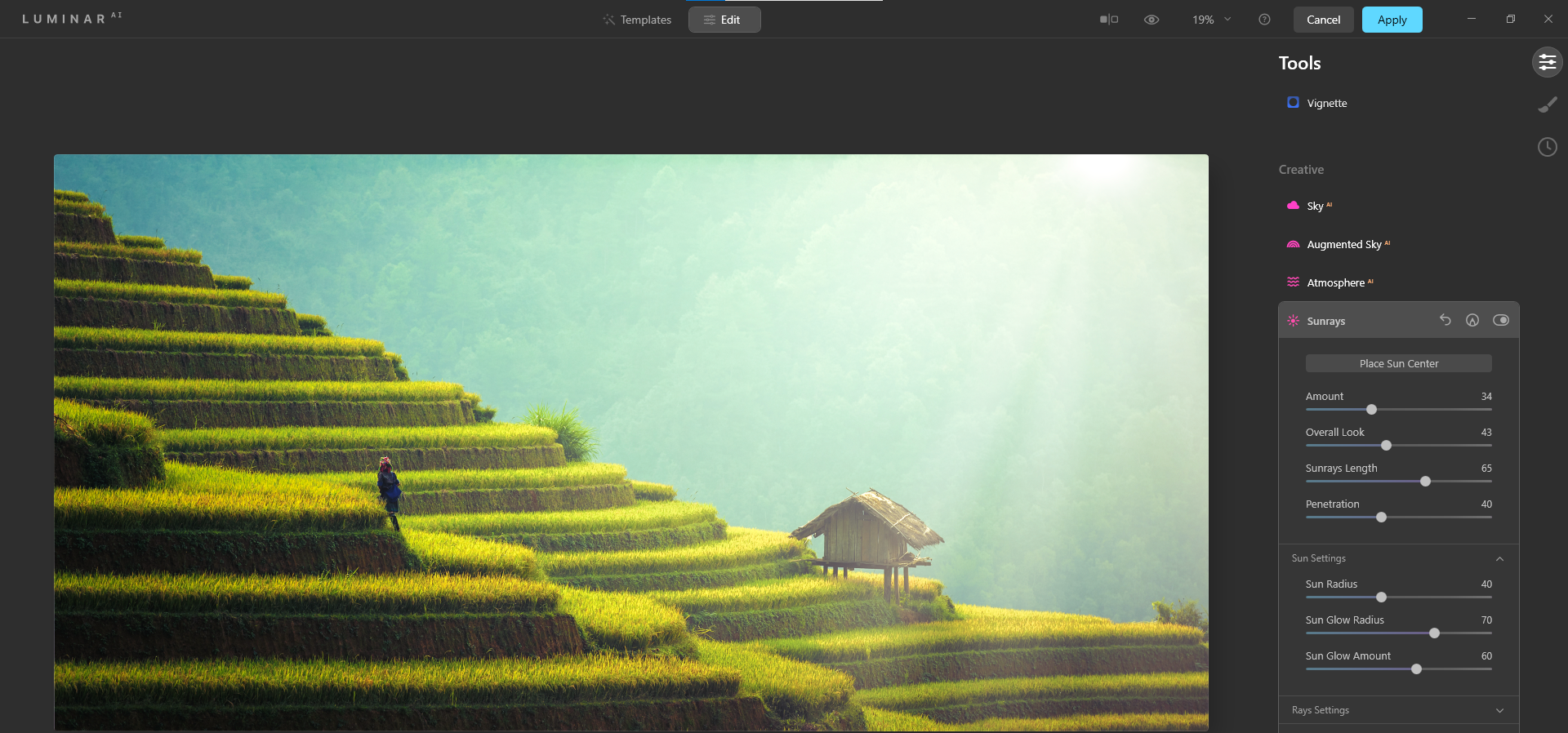
Skylum est traditionnellement connu comme une excellente option pour les photographes de paysage qui ont régulièrement besoin de remplacer le ciel dans leurs images. En tant que programme autonome, Luminar AI peut fournir des résultats professionnels.
Les résultats peuvent être encore meilleurs lorsque des programmes polyvalents et puissants comme Adobe Photoshop sont utilisés pour appliquer des touches de finition. Bien que Skylum ait peut-être plus de travail à faire dans ses capacités d'IA, il est clair que les éditeurs de photos basés sur l'IA seront à la tête de l'industrie dans les années à venir.
