Comment créer des images expressives en noir et blanc à l’aide de la couleur dans Photoshop
Il existe de bien meilleures façons de créer une photo en noir et blanc qu'en supprimant la saturation des couleurs ou en utilisant des curseurs de conversion noir et blanc. Cela peut ne pas sembler intuitif au début, mais vous devez améliorer les couleurs disponibles pour obtenir une belle photo en noir et blanc.
Dans ce tutoriel, nous allons vous montrer comment utiliser la couleur à votre avantage pour créer une image fantastique en noir et blanc. Nous allons également vous montrer comment créer une action Photoshop pour automatiser les étapes afin que vous puissiez utiliser la même méthode à l'avenir.
Comment obtenir la meilleure image en noir et blanc
La conversion d'une image couleur en noir et blanc sans ajuster au préalable les couleurs existantes peut constituer une opportunité gâchée.
Pour tirer parti des couleurs existantes, nous allons créer une carte de dégradé noir à blanc au-dessus de trois calques de réglage des couleurs pour transformer cette image en un rendu plus artistique dans Photoshop.
Vous pouvez télécharger cette image depuis Unsplash pour suivre.
- Appuyez sur la touche D pour définir les couleurs de premier plan / arrière-plan par défaut sur Noir et blanc .
- Une fois votre image couleur terminée chargée dans Photoshop, cliquez sur l'icône Créer un nouveau calque de remplissage ou de réglage en bas à droite de l'écran, puis sélectionnez Carte de dégradé .
- Dans le panneau Propriétés , cliquez sur la carte de dégradé . L' éditeur de dégradé s'ouvre.
- Double-cliquez sur la poignée du curseur noir en bas à gauche. Le menu Sélecteur de couleurs s'ouvre. Pour les valeurs RVB , changez-les de 0 à cinq pour chacune. Cliquez ensuite sur OK .
- Ensuite, double-cliquez sur la poignée du curseur blanc en bas à droite. Un nouveau menu Sélecteur de couleurs s'ouvrira. Pour les valeurs RVB , changez-les de 255 à 250 pour chacune. Ensuite, cliquez sur OK pour fermer les menus.
- Avec votre calque de couleur d'origine sélectionné, cliquez sur l'icône Créer un nouveau calque de remplissage ou de réglage en bas à droite de l'écran et sélectionnez Teinte / Saturation .
- À l'aide de l'outil Sélection ciblée (l'icône de la main avec des flèches), sélectionnez différentes régions de l'image où les couleurs varient. Ou, allez simplement à chaque couleur dans le menu déroulant.
- Utilisez les trois curseurs HSL, Teinte , Saturation et Luminosité , pour affiner chaque couleur à votre goût. Dans cet exemple, nous avons utilisé ces valeurs (de haut en bas, Teinte, Saturation, Luminosité): Rouges +7 , 0 , +7 ; Jaunes +12 , -24 , -34 .
- Avec votre calque de couleur d'origine sélectionné, cliquez sur l'icône Créer un nouveau calque de remplissage ou de réglage en bas à droite de l'écran, et sélectionnez Couleur sélective .
- Allez dans le menu déroulant Couleurs . Vous disposerez d'une gamme de couleurs pour affiner davantage les couleurs disponibles dans votre image.
- Ajustez ces neuf options (rouges, jaunes, verts, etc.) pour effectuer une conversion noir et blanc plus efficace. Pour chacune de ces couleurs, vous aurez quatre curseurs à régler: cyan , magenta , jaune et noir . Assurez-vous que la case relative par défaut est cochée.
- Pour cet exemple, nous avons ajusté les valeurs suivantes dans le menu déroulant. Pour les rouges , nous avons utilisé +31 , -22 , +9 , -7 et pour les jaunes , nous avons choisi +16 , -25 , +38 , +31 .
- Nous avons ajusté les blancs à +18 , +22 , +10 , -2 et les neutres à +7 , +9 , -6 , -5 . Enfin, nous avons changé les Noirs en +2 , -10 , +2 , +6 .
- Avec votre calque de couleur d'origine sélectionné, cliquez sur l'icône Créer un nouveau calque de remplissage ou de réglage en bas à droite de l'écran et sélectionnez Balance des couleurs .
- Allez dans le menu déroulant Tone et régler les trois curseurs principaux (cyan-rouge, magenta-vert, jaune-bleu) pour les demi – teintes, les ombres et hautes lumières.
- Pour cet exemple, nous avons ajusté ces valeurs dans le menu déroulant (de haut en bas): Ombres -8 , +13 , +16 ; Tons moyens -10 , -69 , +13 ; Faits saillants +13 , -18 , -8 .
Puisque nous créons des modifications non destructives, nous pouvons toujours revenir en arrière et ajuster les valeurs de chaque couche si nécessaire.
De plus, nous pouvons revenir à la carte de dégradé dans la pile de couches et y apporter des ajustements. Cliquez sur l'un des curseurs du bas et une nouvelle poignée centrale apparaîtra. Nous pouvons le pousser vers la gauche pour créer davantage une image clé, ou nous pouvons le pousser vers la droite pour créer davantage une image discrète.
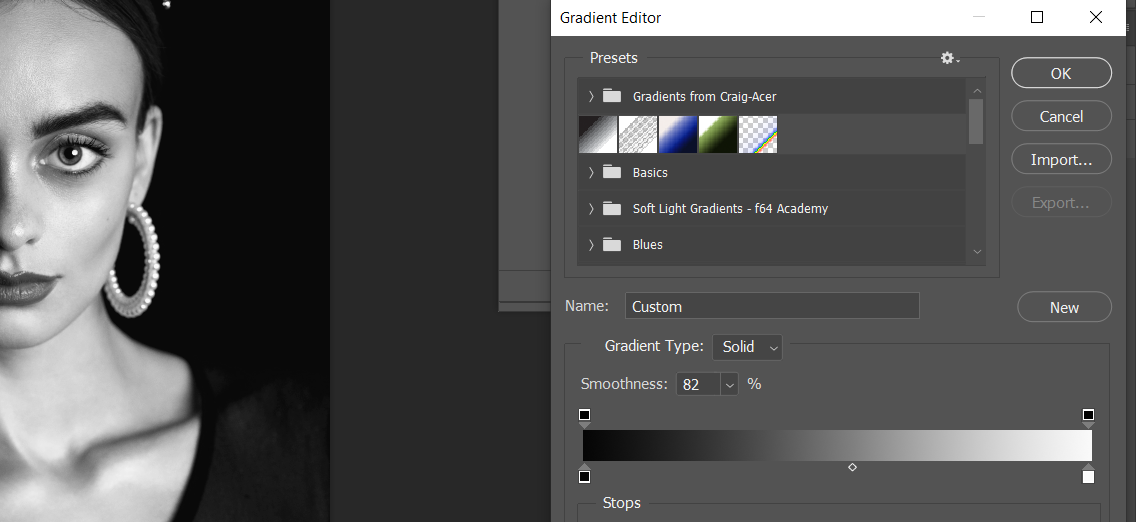
Si vous faites une erreur, assurez-vous d'appuyer sur Ctrl + Z pour annuler les modifications dans Photoshop .
Avant que:
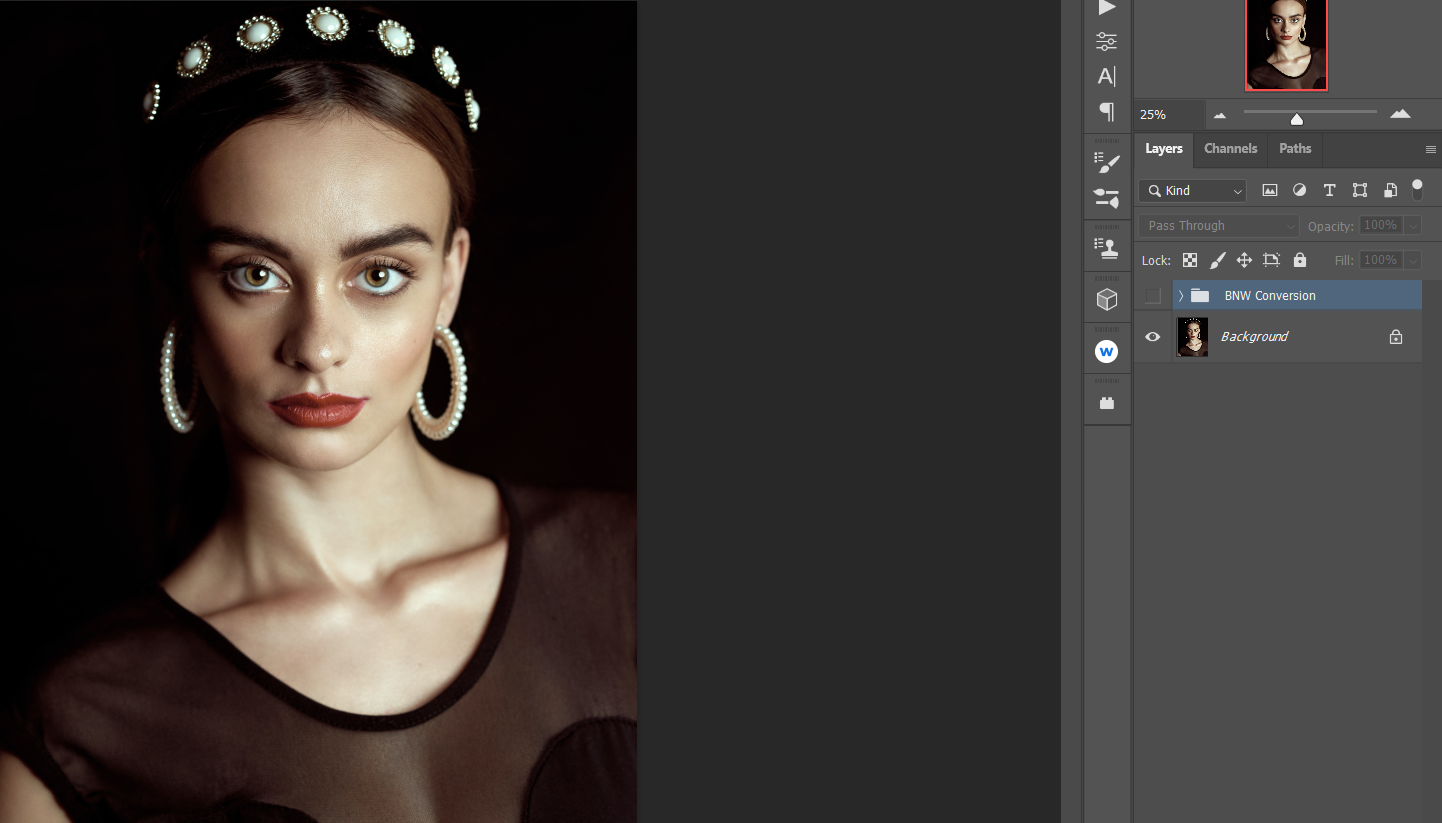
Après:
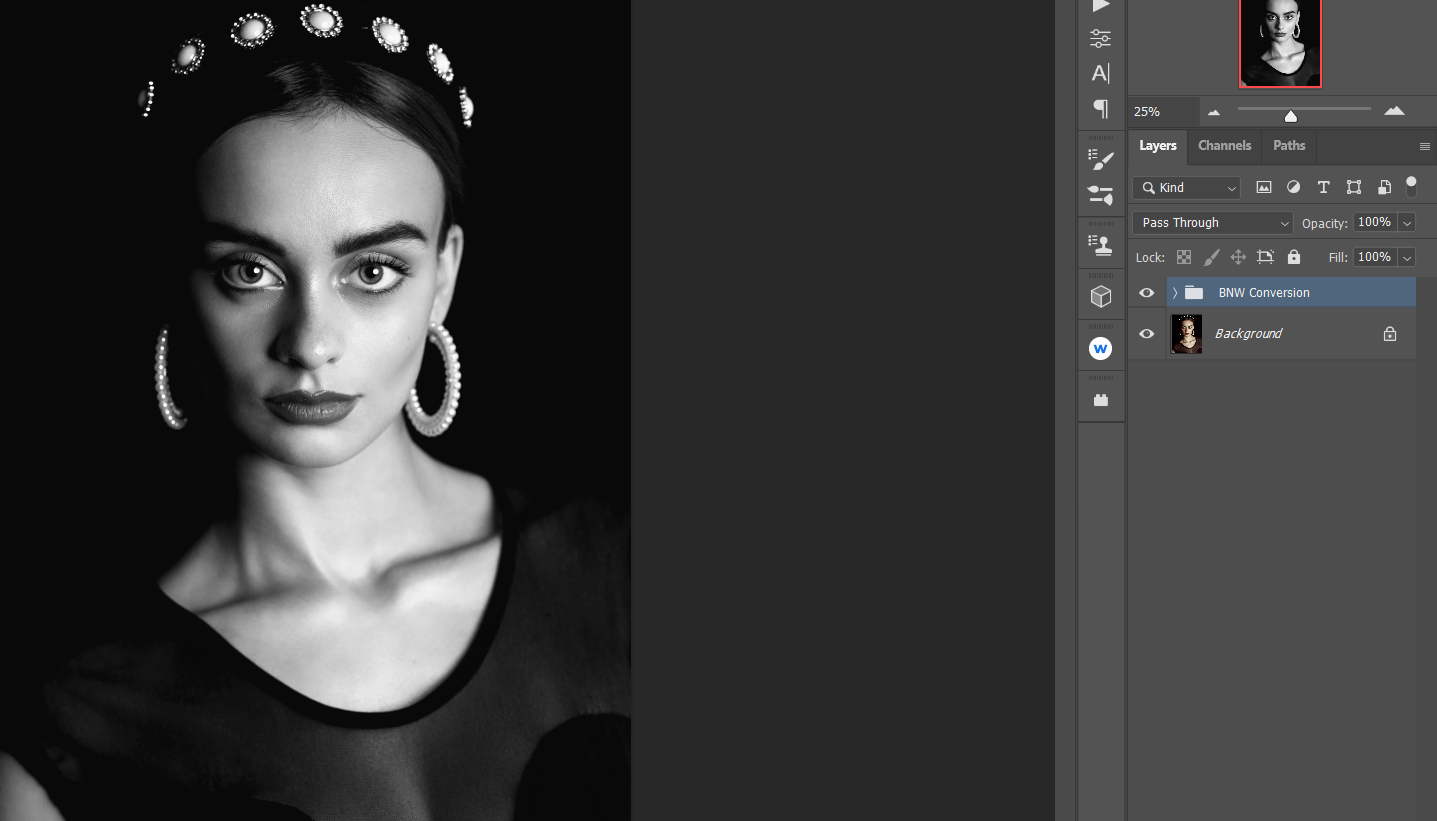
Création d'une action Photoshop pour rationaliser la conversion
Maintenant que nous connaissons les bases, créons une action Photoshop pour nous aider à gagner du temps pour les futures conversions en noir et blanc.
Vous devez avoir une image chargée dans Photoshop pour créer une action, mais il n'est pas nécessaire que ce soit une image que vous modifiez. À des fins de démonstration, vous pouvez télécharger cette image depuis Unsplash pour suivre.
Commençons:
- Chargez une image dans Photoshop. Utilisez le raccourci clavier Alt + F9 pour ouvrir le menu Actions .
- Cliquez sur l'icône de dossier Créer un nouvel ensemble .
- Remplacez le champ Nom par Conversion BNW et cliquez sur OK .
- Avec BNW Conversion en surbrillance, cliquez sur l'icône Créer une nouvelle action .
- Dans le menu Nouvelle action , apportez les modifications suivantes à ces champs: Nom: Conversion BNW ; Ensemble: Conversion BNW ; Touche de fonction: F11 (vous pouvez choisir autre chose). Cochez Shift ou Control , puis cliquez sur Record .
- Appuyez sur la touche D.
- Cliquez sur l'icône Créer un nouveau calque de remplissage ou de réglage en bas à droite de l'écran, puis sélectionnez Carte de dégradé .
- Dans le panneau Propriétés , double-cliquez sur la carte de dégradé . À partir de là, double-cliquez sur la poignée du curseur noir en bas à gauche. Pour les valeurs RVB , entrez cinq pour chacune. Cliquez ensuite sur OK .
- Ensuite, double-cliquez sur la poignée du curseur blanc en bas à droite. Pour les valeurs RVB , entrez 250 pour chacune. Ensuite, cliquez sur OK pour fermer les menus.
- Avec votre calque de couleur d'origine sélectionné, cliquez sur l'icône Créer un nouveau calque de remplissage ou de réglage en bas à droite de l'écran et sélectionnez Teinte / Saturation .
- Avec votre calque de couleur d'origine sélectionné, cliquez sur l'icône Créer un nouveau calque de remplissage ou de réglage en bas à droite de l'écran, et choisissez Couleur sélective .
- Avec votre calque de couleur d'origine sélectionné, cliquez sur l'icône Créer un nouveau calque de remplissage ou de réglage en bas à droite de l'écran et sélectionnez Balance des couleurs .
- Le calque Gradient Map étant toujours sélectionné, maintenez la touche Maj enfoncée, puis cliquez sur le calque Balance des couleurs en bas. Tous les calques de réglage que vous avez créés doivent maintenant être mis en surbrillance.
- Cliquez sur l'icône Dossier en bas à droite de votre écran Photoshop.
- Double-cliquez sur le texte du nom du dossier et saisissez BNW Conversion . Appuyez sur Entrée .
- Cliquez sur l'icône Arrêter la lecture / l'enregistrement (à gauche du point rouge) pour terminer l'action. Si le menu n'est pas visible, notez que vous devrez peut-être cliquer à nouveau sur Actions .
Vous devriez maintenant avoir un dossier d'action Photoshop nommé "BNW Conversion" affiché dans vos actions. En fonction de vos choix à l'étape cinq et de la création de votre raccourci clavier, vous devriez pouvoir appuyer sur Alt ou Maj + F11 pour exécuter automatiquement la conversion en noir et blanc.
Ensuite, tout ce que vous avez à faire est d'ajuster les curseurs de chaque calque à votre guise, en commençant par le calque Teinte / Saturation et en descendant jusqu'à l'équilibre des couleurs.
Autres conseils pour de meilleures conversions en noir et blanc
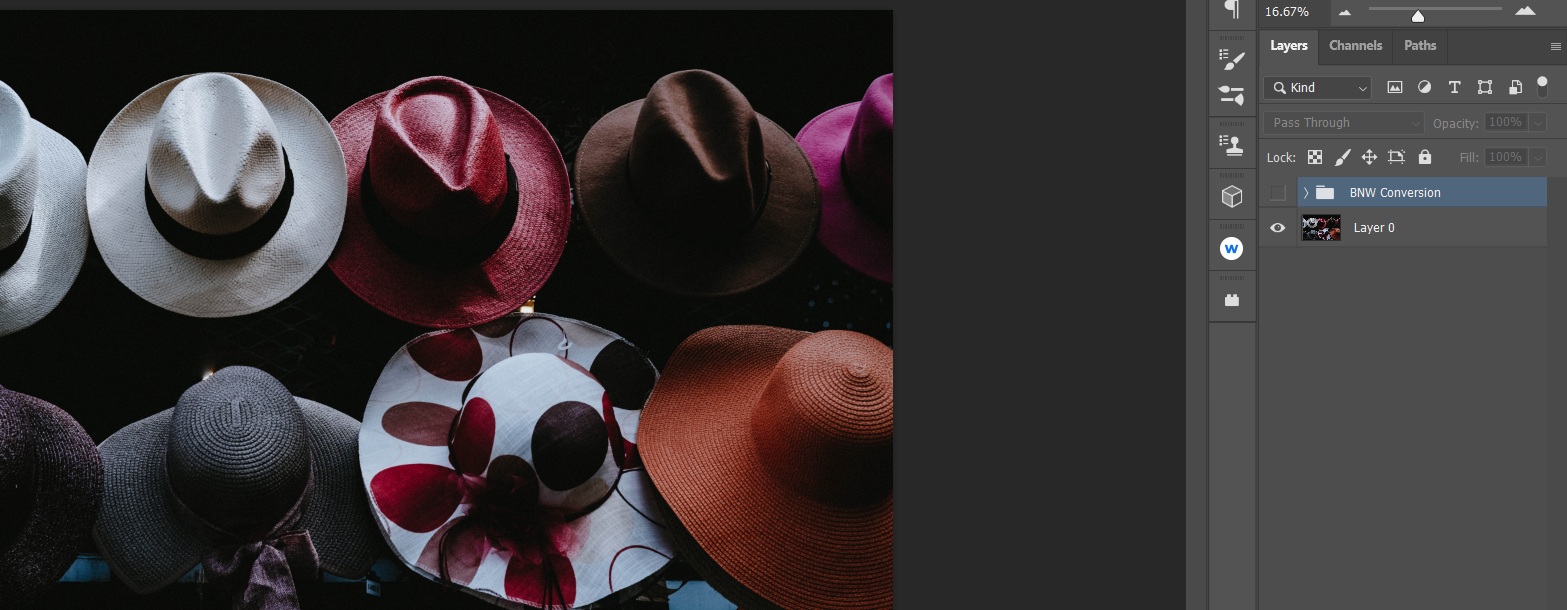
Chaque conversion en noir et blanc est unique. C'est pourquoi il est important de noter que ce n'est pas parce que nous exécutons notre action en noir et blanc que notre image est terminée. Selon notre vision, nous pouvons continuer à éditer dans Photoshop pour ajouter d'autres effets ou même pour corriger les zones en noir et blanc qui ne semblent toujours pas correctes.
Nous avons sauté en avant et converti l'image ci-dessus, et avons également fait tous les ajustements.

Sur la photo des chapeaux, vous avez peut-être remarqué que certaines zones du chapeau sont restées sombres malgré les ajustements de tous les curseurs. Cela peut être correct de laisser tel quel, mais il y a quelques astuces supplémentaires que nous pouvons utiliser pour cibler ces zones et voir si plus de détails peuvent être révélés.
Une façon de cibler une zone consiste à créer un nouveau calque vierge au-dessus du dossier de conversion noir et blanc. Ensuite, changez le mode de fusion de Normal à Superposition et commencez à peindre en blanc sur les zones sombres.
Une autre façon serait de créer un masque de luminosité . En utilisant cette méthode, un calque Curves serait placé directement sur le dossier de conversion noir et blanc.
Tirer parti de la polyvalence de Photoshop
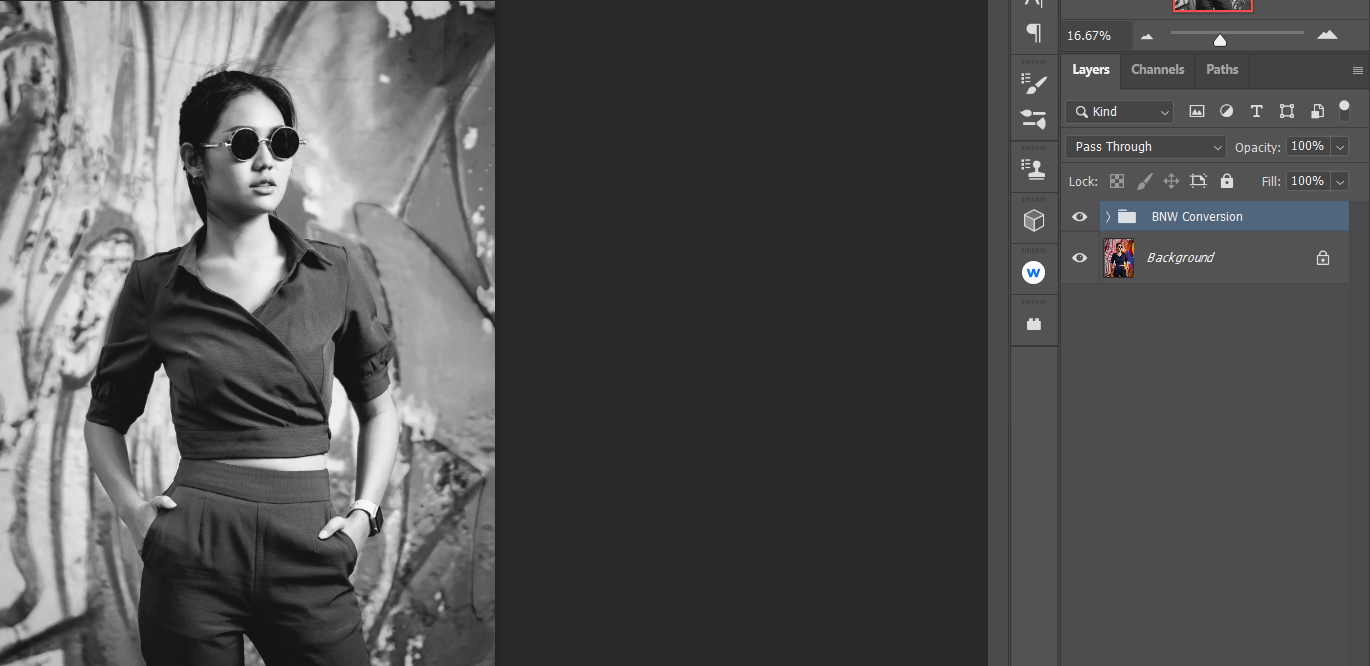
S'il y a une chose à retenir de ce didacticiel, c'est qu'il existe plusieurs façons de faire quelque chose dans Photoshop. Notre approche ici était d'utiliser les couleurs existantes pour créer une image en noir et blanc plus expressive.
Mais qu'en est-il des images avec des couleurs douces ou des photos qui n'ont que quelques couleurs? Dans ces types d'images, l'amélioration des couleurs existantes peut ne pas être aussi efficace que d'autres méthodes. C'est la beauté de Photoshop: il existe toujours d'autres moyens de réaliser de belles images en noir et blanc.
