Comment créer des séquences multi-caméras dans Adobe Premiere Pro
L'organisation est le fondement d'un processus d'édition fluide. Avec une seule prise de vue avec une seule caméra, trier et cataloguer vos images est un processus assez simple.
Cependant, si vous réalisez une vidéo avec plusieurs caméras, non seulement vous devrez maintenant enregistrer et préparer plus de séquences, mais vous devrez également synchroniser, trier et préparer cette séquence.
Heureusement, Premiere dispose d'une gamme de fonctions pour s'assurer que les prises de vue multi-caméras sont aussi indolores que possible. Cet article examinera certaines des façons de rationaliser votre projet multi-caméras.
Sautons!
Apportez vos images
La pire chose que vous puissiez faire avec les montages multi-caméras est de mélanger les images de plusieurs caméras dans votre projet. Pour éviter cela, assurez-vous que vos rushes sont dans des bacs clairement étiquetés.
Si vous ne le faites pas, vous vous battrez pour un coup d'or plus tard, car vous ne pourrez pas discerner ce qui vient d'où.
Une tactique professionnelle courante au niveau de la prise de vue est d'avoir une caméra étiquetée comme la caméra principale «A», les caméras suivantes étant «B», «C», etc.
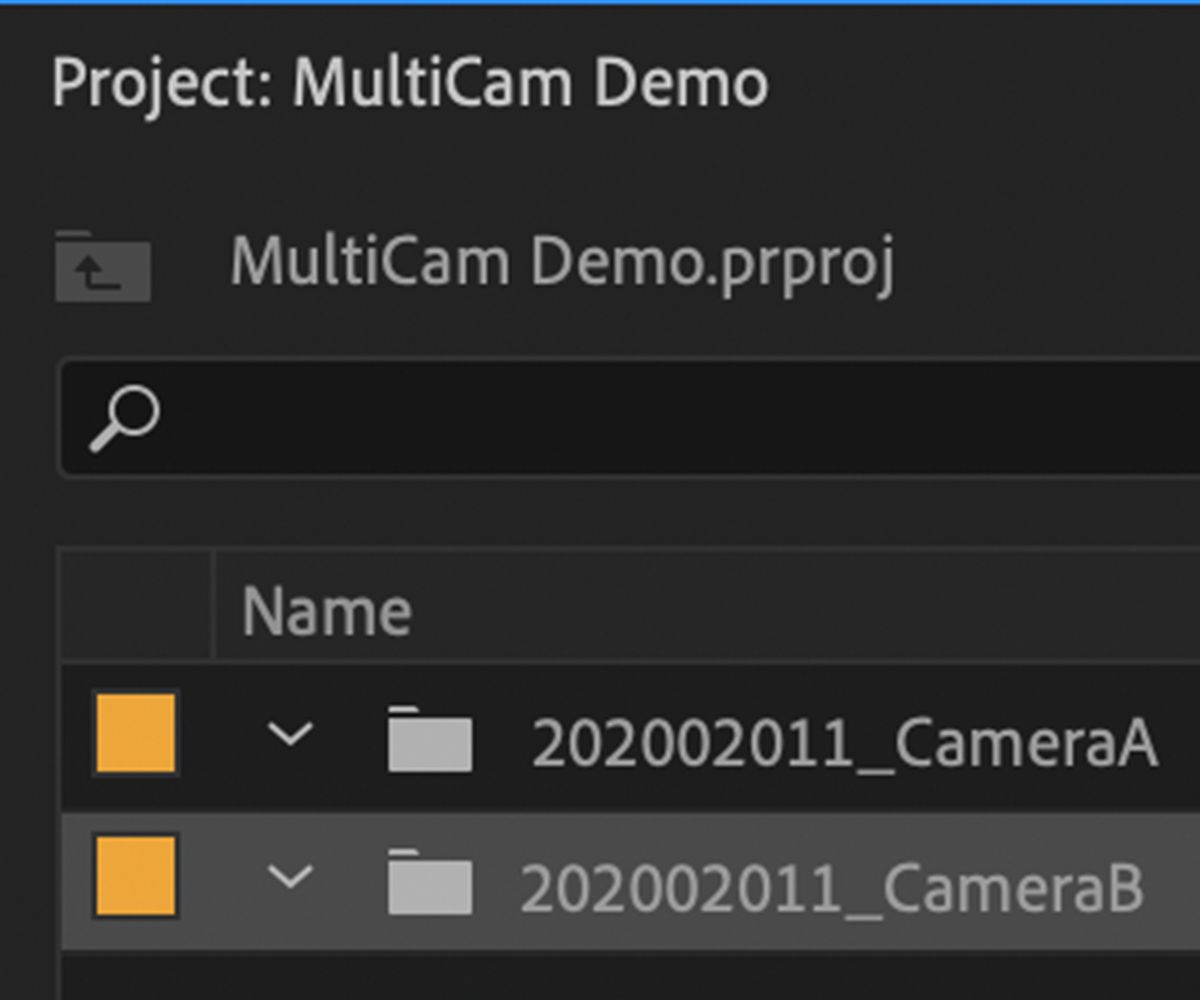
Si vous n'êtes pas assez chanceux pour travailler avec ce niveau d'organisation dans les images que vous avez reçues ou filmées, assurez-vous de différencier au mieux les images de votre caméra pour éviter toute confusion plus tard.
Ne laissez pas le négligence d'un tournage faire glisser votre montage vers le bas! L' organisation de vos projets dans Premiere Pro est souvent un élément essentiel du processus de montage.
Création de séquences multi-caméras
Si vous avez des images de plusieurs caméras couvrant les mêmes événements, vous avez la possibilité de «synchroniser» les clips dans une séquence multi-caméras.
En termes simples, il s'agit d'une séquence contenant plus d'un morceau de métrage, tous accessibles en tant que «fichier» de référence unique dans la fenêtre de votre projet. Vous pouvez les charger dans le moniteur source comme vous le feriez pour des séquences et des séquences régulières, mais avec l'avantage de pouvoir basculer entre les angles de caméra pendant la lecture pour obtenir le meilleur clip.
Pour créer une séquence multi-caméras, une sélection de séquences d'échantillons gracieusement offertes par Cinestudy sera utilisée. Au cours de ce processus, nous allons prendre plusieurs flux de caméra, les synchroniser, puis les modifier. Les packages de rushes de la caméra A et de la caméra B pour la scène 1 seront utilisés comme exemples de travail.
Remarque: comme les rushes ne sont disponibles que sous forme de fichier vidéo, ils ont été individuellement coupés en fichiers vidéo pour être synchronisés à des fins de démonstration.
Se synchroniser
Vous ne pouvez créer que des séquences multi-caméras à partir de clips qui se trouvent dans le même bac, ce qui peut être un peu un casse-tête pour ceux qui essaient de garder leurs projets organisés et rangés comme décrit ci-dessus.
L'un des moyens les plus simples de maintenir la structure de votre projet est de créer un «bac de synchronisation» uniquement pour synchroniser les clips à l'intérieur. Copiez et collez vos clips, en laissant votre organisation existante intacte.
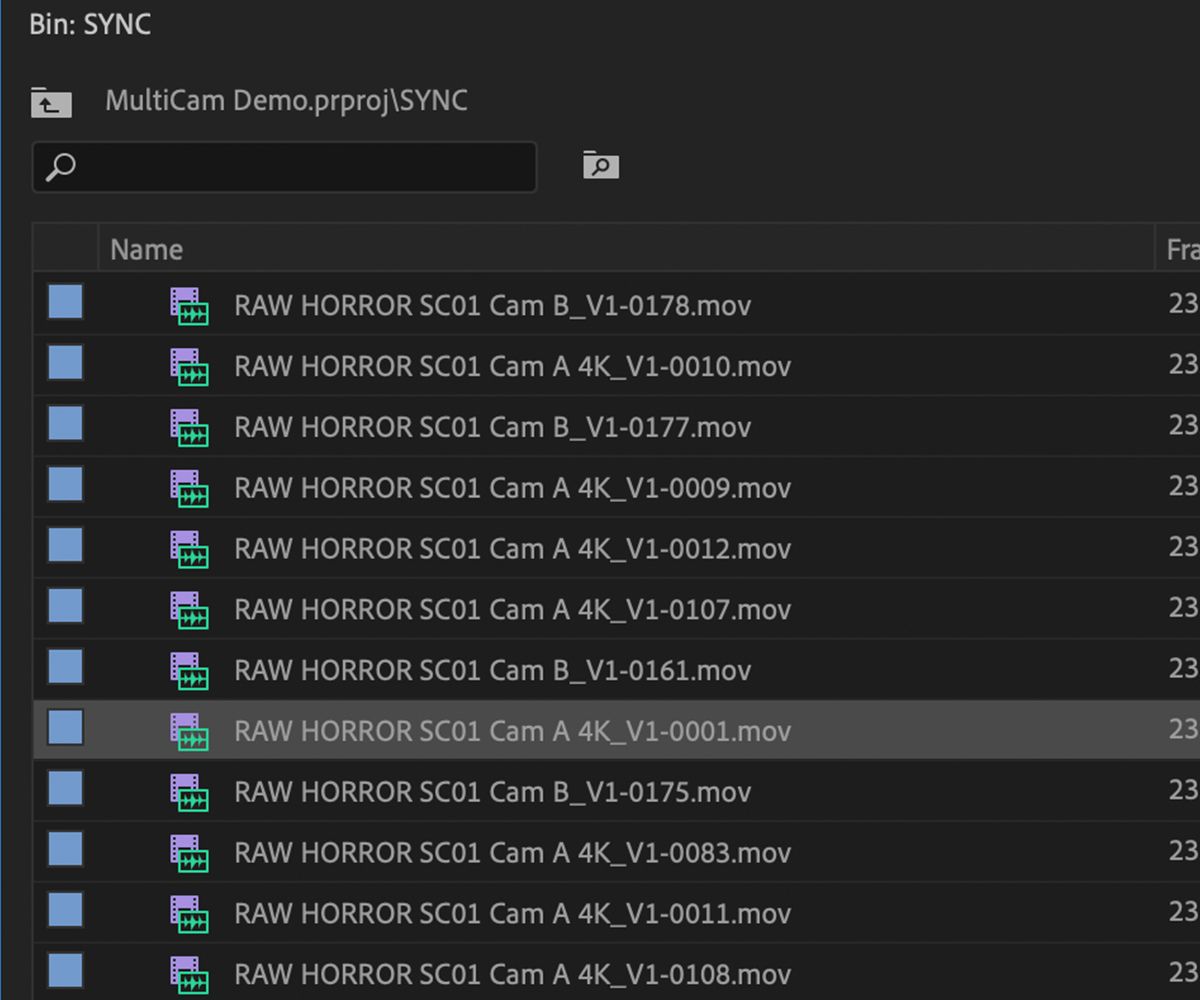
Une fois que vous avez tous les clips à partir desquels vous souhaitez créer des séquences multi-caméras, sélectionnez-les tous, cliquez avec le bouton droit de la souris et sélectionnez Créer une séquence source multi-caméras .
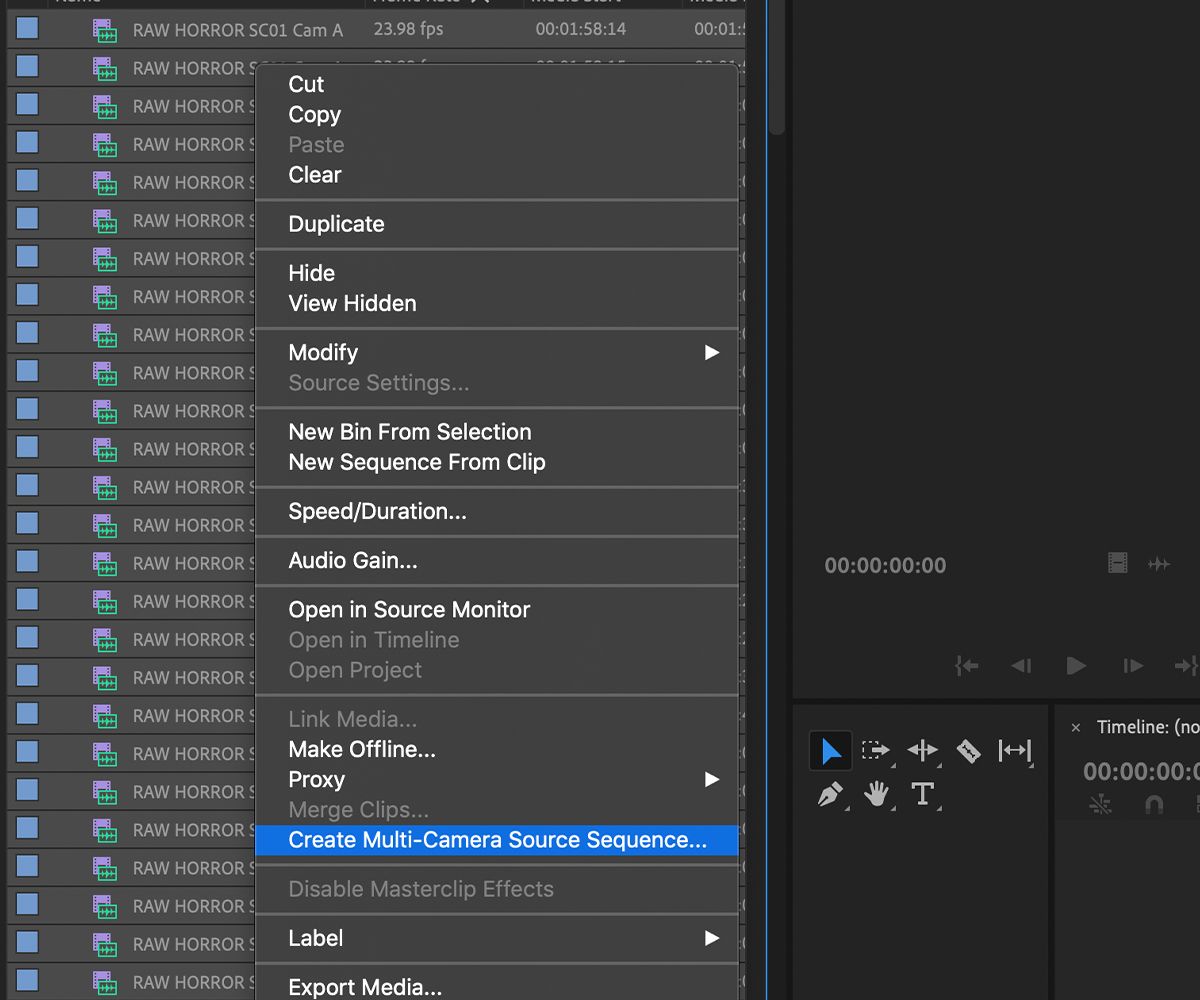
Une nouvelle fenêtre devrait apparaître. Dans cette fenêtre, vous pouvez définir les paramètres de création des séquences multi-caméras, leur nom et ce qu'il faut faire avec les séquences individuelles synchronisées.
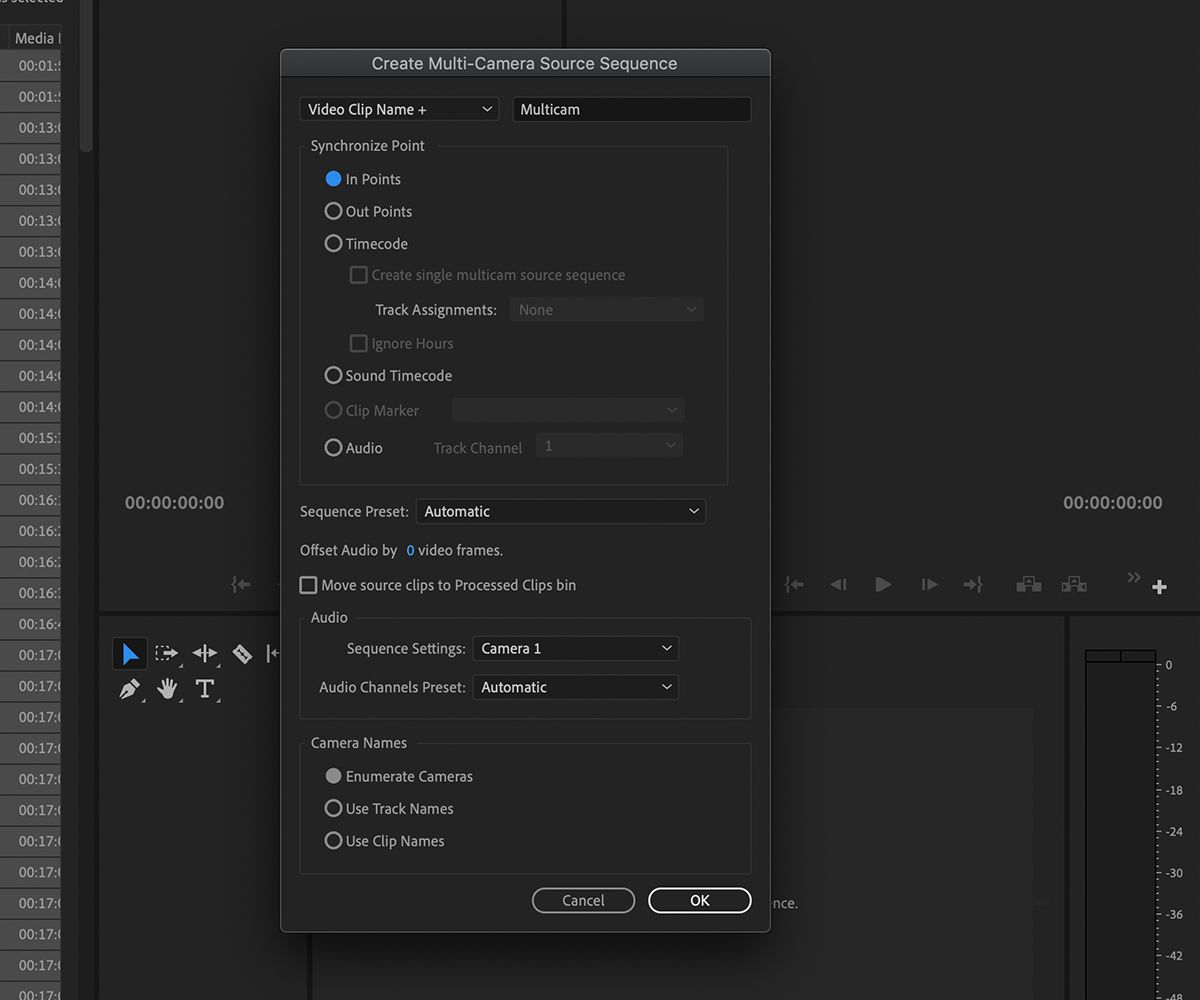
Pour créer une séquence multi-caméras, vous devez synchroniser deux ou plusieurs clips vidéo. L'un des choix les plus cruciaux est le point de synchronisation . Vous avez la possibilité de synchroniser via les points d' entrée et de sortie , le code temporel et l' audio .
La synchronisation par points d' entrée et de sortie vous permet d'utiliser vos points définis manuellement sur votre moniteur source comme points pour aligner votre métrage. Le plus souvent, cela est utilisé lors de la synchronisation via l'utilisation d'un clap, au point par lequel le haut de la planche touche le bas.
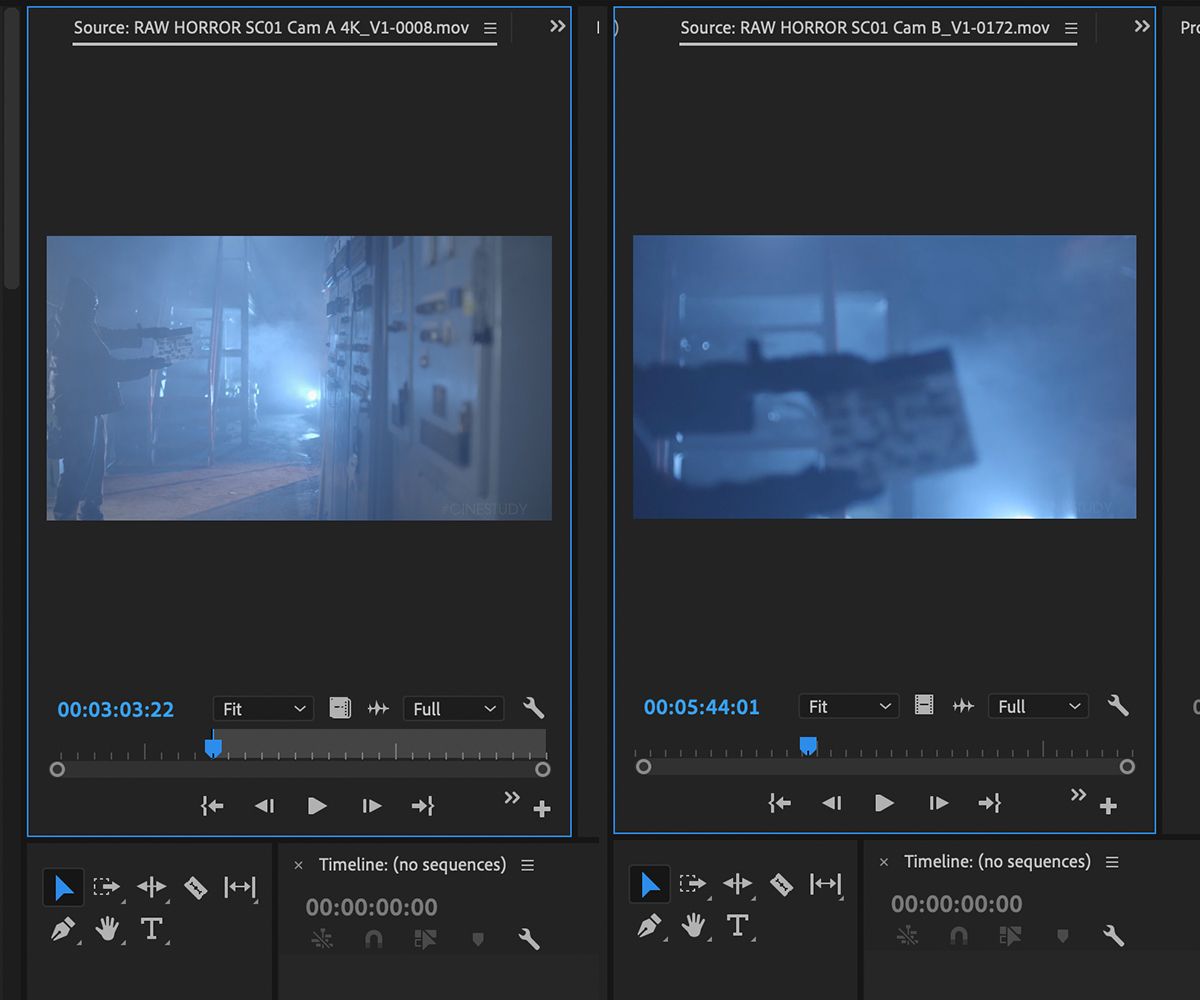
Si vous avez la chance de travailler avec une équipe de tournage professionnelle qui a synchronisé ses images à l'avance via le code temporel, vous pouvez utiliser l'option Code temporel. Cela vous permettra de vous synchroniser à l'aide des données qui ont été entrées dans l'appareil photo et les appareils d'enregistrement sonore.
Enfin, l'option Audio vous permet de synchroniser vos images via l'audio. Si toutes vos séquences contiennent du son enregistré pendant votre tournage, Premiere Pro peut analyser les formes d'onde et les synchroniser en cas de correspondance – c'est plutôt cool!
Une fois que vous avez choisi votre point de synchronisation, vous pouvez également décider comment les séquences multi-caméras seront nommées, ajuster les paramètres vidéo (si vous ne voulez pas qu'elles reflètent votre métrage) et décider si les clips source seront déplacés. dans un nouveau dossier ou rester avec les nouvelles séquences.
Une fois que tout est décidé, cliquez sur OK . Après un certain temps, Premiere vous fournira une sélection de séquences multi-caméras que vous pourrez utiliser!
Travailler avec des séquences multi-caméras
Une séquence multi-caméras est traitée de la même manière que toute autre séquence ou séquence. Voici quelques exemples de leur apparence dans la fenêtre de la corbeille du projet.
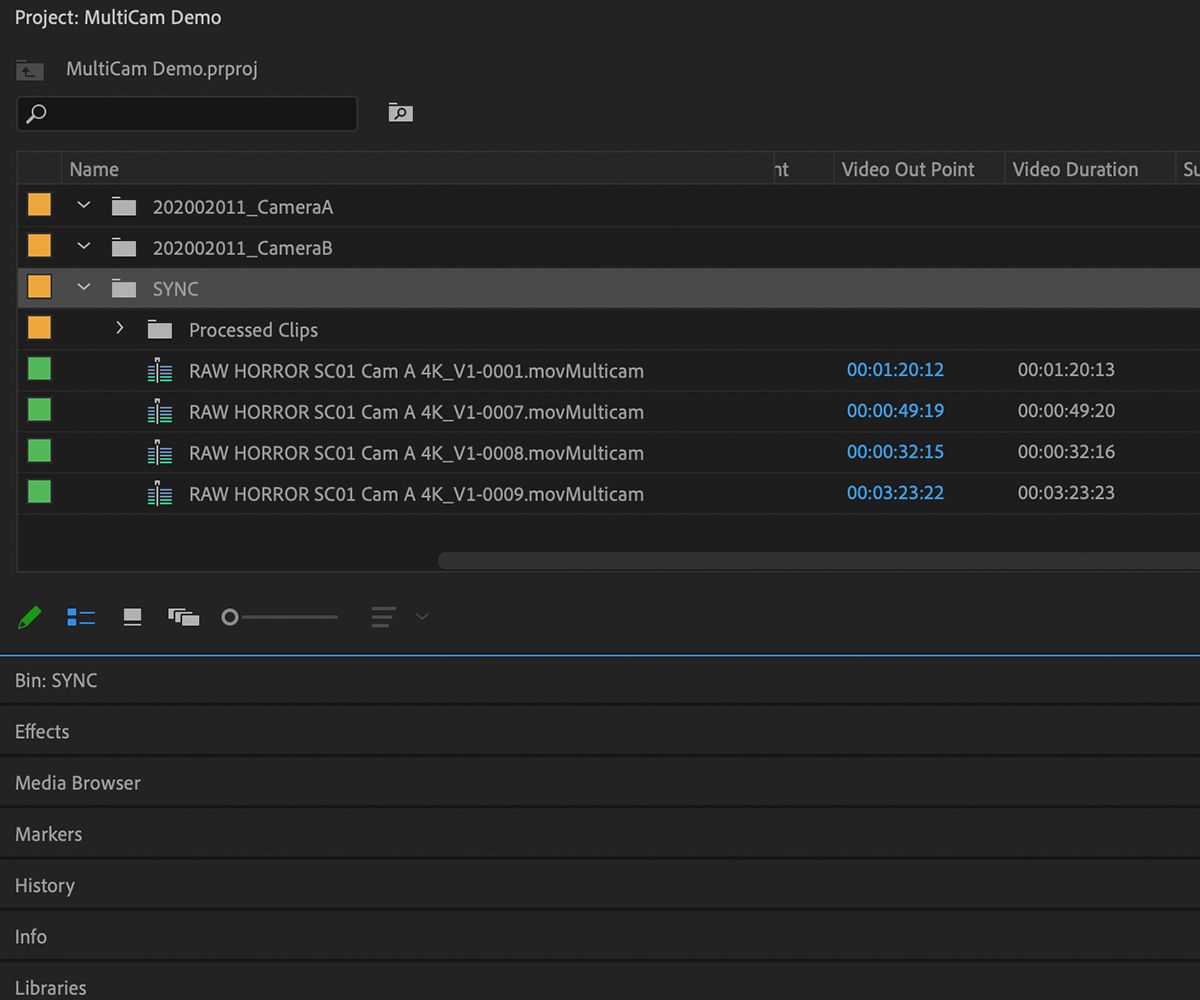
Sur le moniteur source, vous devriez voir vos clips synchronisés jouer dans une fenêtre en écran partagé. Vous pouvez sélectionner le clip dans l'écran partagé que vous souhaitez utiliser en cliquant dessus, puis en l'insérant dans la timeline, que ce soit au clavier ou en le faisant glisser et en le déposant.
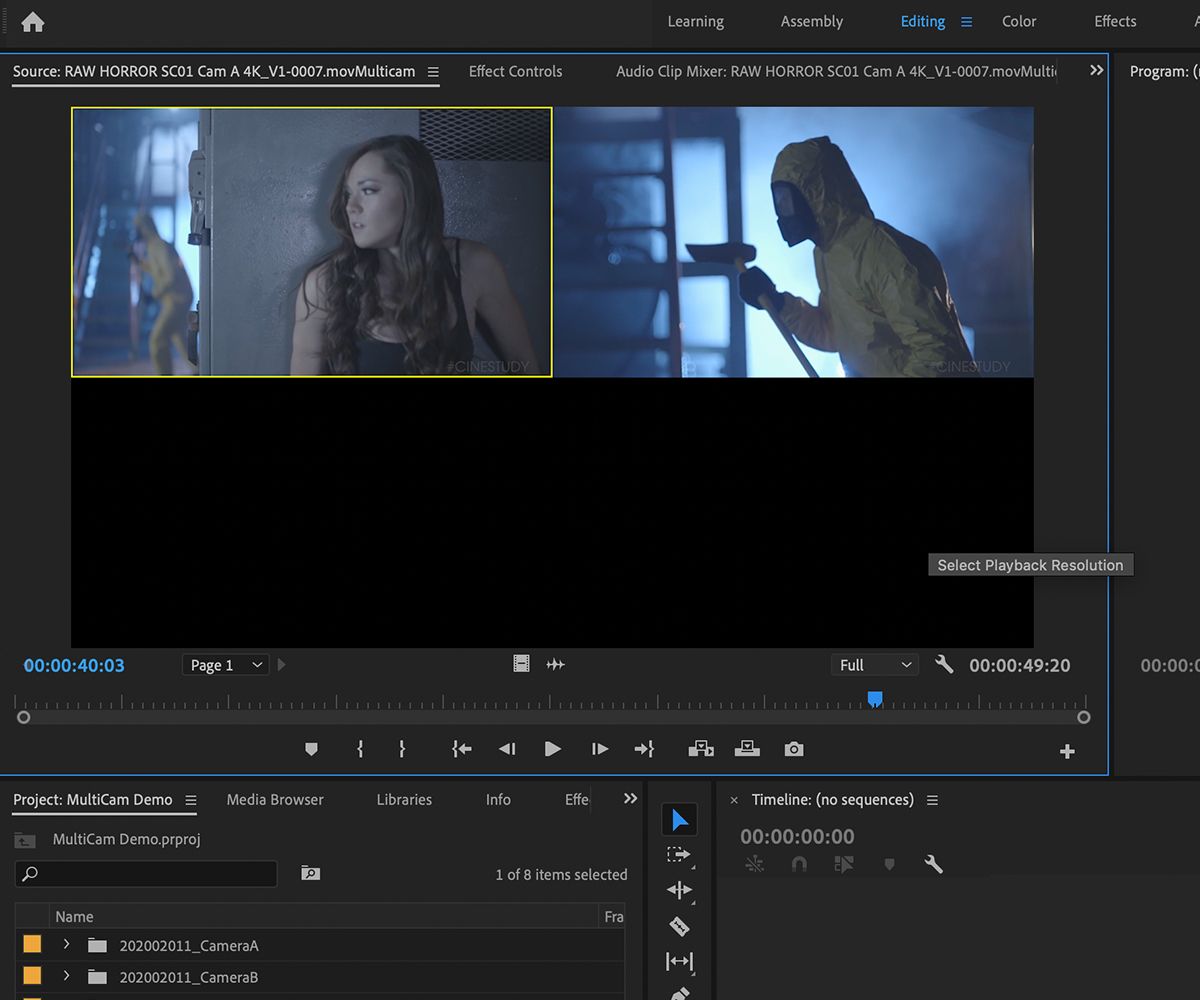
Si vous avez activé la bascule Insérer et Écraser les séquences en tant que clips imbriqués ou Clips individuels dans la timeline, toutes les séquences multi-caméras reviendront aux clips individuels, se lisant les unes sur les autres de manière synchronisée.
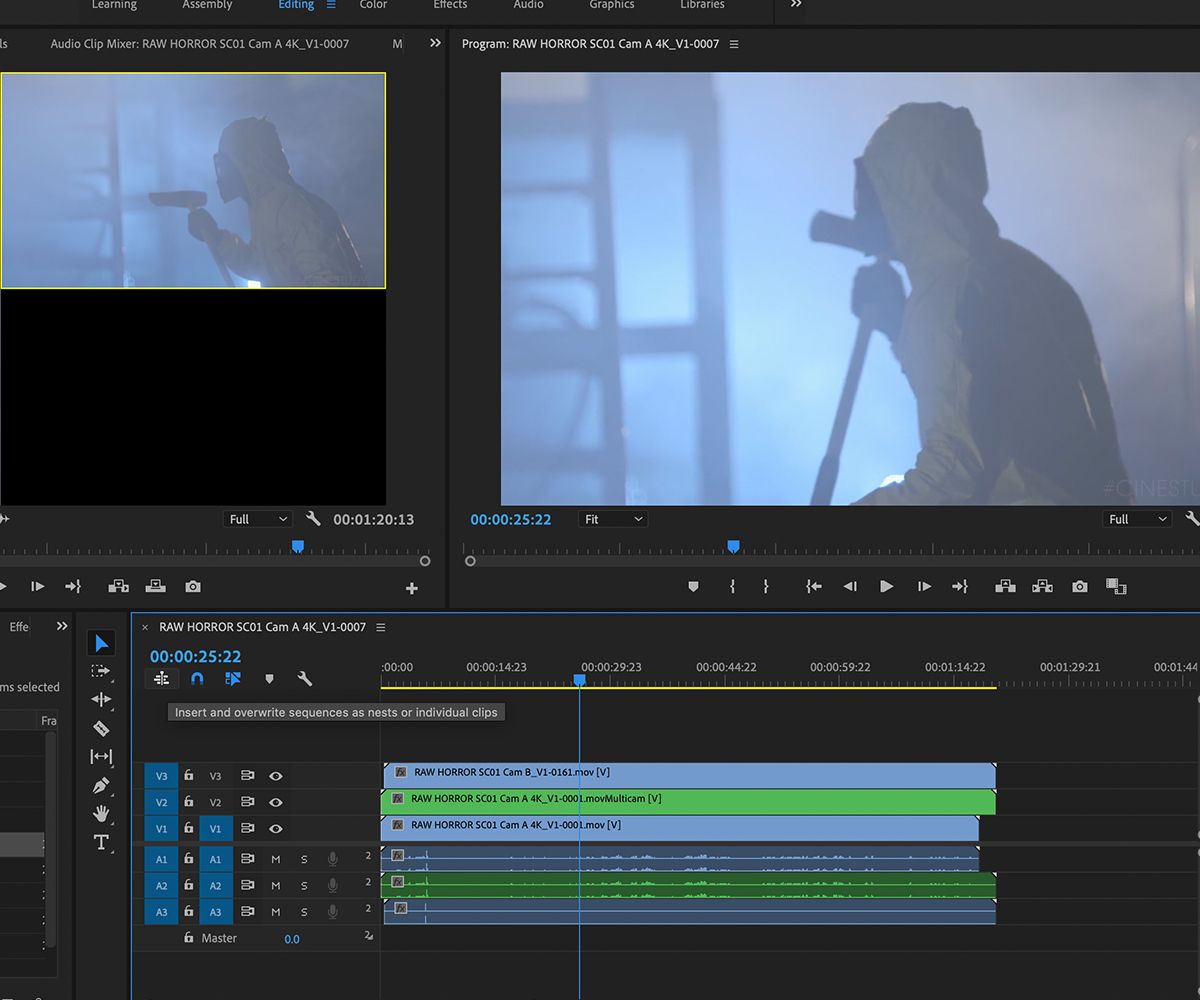
Cependant, si vous avez désactivé cette option, votre clip sera présenté comme un seul clip, comme vous le verriez avec une séquence imbriquée.
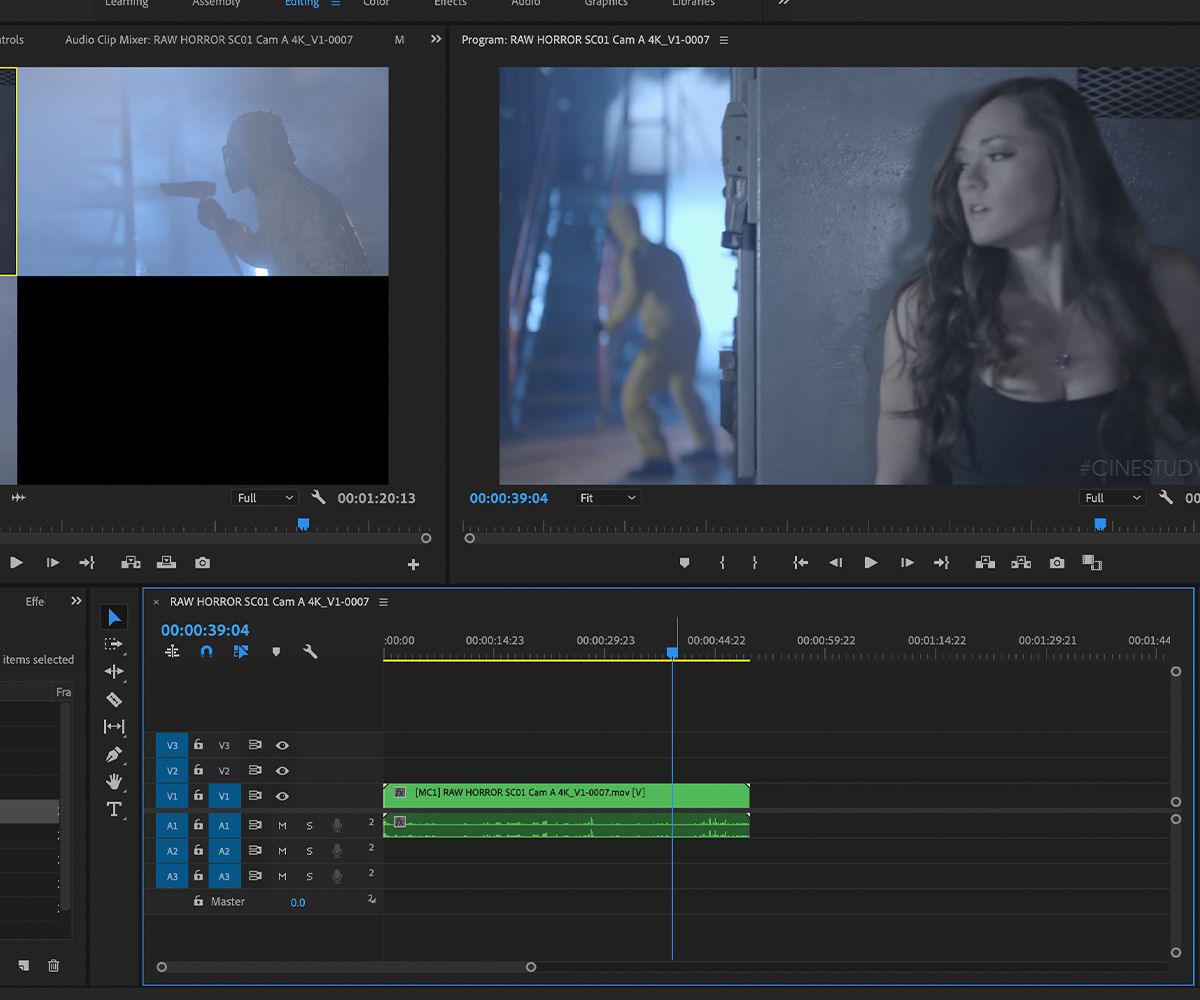
Mieux encore, si vous souhaitez passer à un angle de caméra différent sans affecter votre montage, vous pouvez simplement charger votre séquence multi-caméras dans votre moniteur source et modifier votre vue.
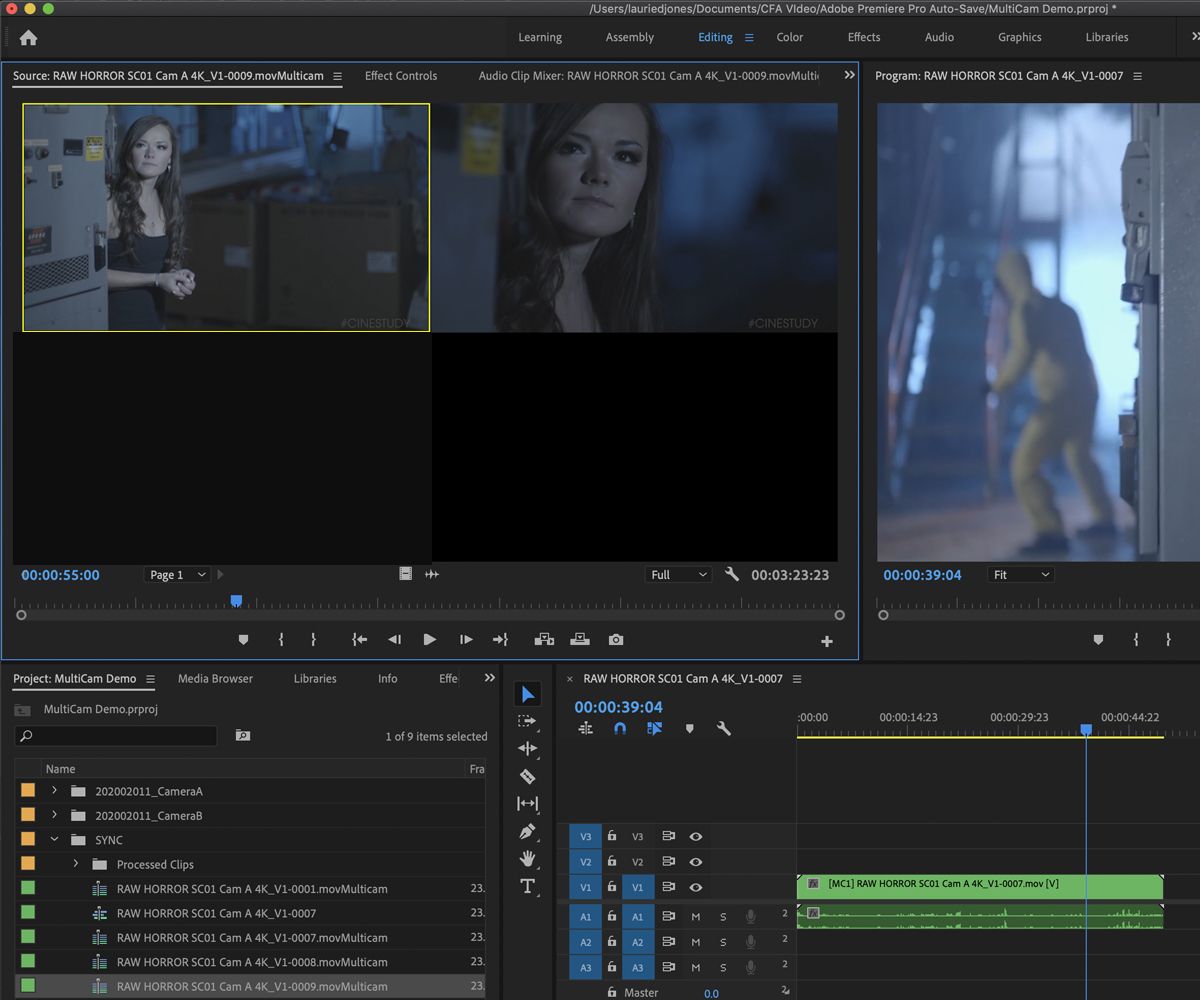
Si vous enregistrez vos clips (ce que vous devriez faire), vous pouvez également créer des sous-clips à partir de vos séquences multi-caméras qui conserveront la possibilité de basculer entre les caméras.
Ceci est extrêmement utile pour un flux de travail d'édition multi-caméras. Par conséquent, il est fortement conseillé de créer des séquences multi-caméras avant de commencer la journalisation pour éviter de doubler.
Amélioration de votre flux de travail multi-caméras
Donc, voilà, cela devrait éliminer la complexité du travail avec des images provenant de plusieurs caméras. Vous devriez maintenant pouvoir importer des images de plusieurs caméras, créer une séquence multi-caméras, puis enregistrer et éditer à votre guise.
