Comment créer des sous-titres dynamiques dans Premiere Pro avec l’outil Légendes
Les sous-titres étaient autrefois réputés pour être évités par le public, mais avec la montée en puissance de la technologie, ils deviennent en quelque sorte une nécessité. Avec la diminution de la capacité d'attention et les oreilles remplies d'AirPods, le public a de moins en moins de temps pour réellement écouter votre vidéo.
Si vous coupez votre projet dans Adobe Premiere Pro, l’outil Légende offre une option facile à utiliser pour saisir les sous-titres et les exporter.
Cet article examine les différents formats de sous-titres disponibles, le processus pour les ajouter à votre vidéo, l'importation de sous-titres préexistants ou modifiés et les options d'exportation pour votre projet Premiere.
Sautons!
Premiers pas avec l'outil de sous-titrage
Bien sûr, la première étape pour ajouter des sous-titres à une vidéo est d'avoir quelque chose à sous-titrer. Si vous n'avez rien sous la main, vous voudrez peut-être essayer de télécharger des monologues ou de vous entraîner à partir d'Internet pour travailler avec.
Une fois que vous avez extrait votre métrage, que vous l'avez importé dans Adobe Premiere Pro et que vous avez un montage dans la chronologie, vous pouvez ajouter une légende.
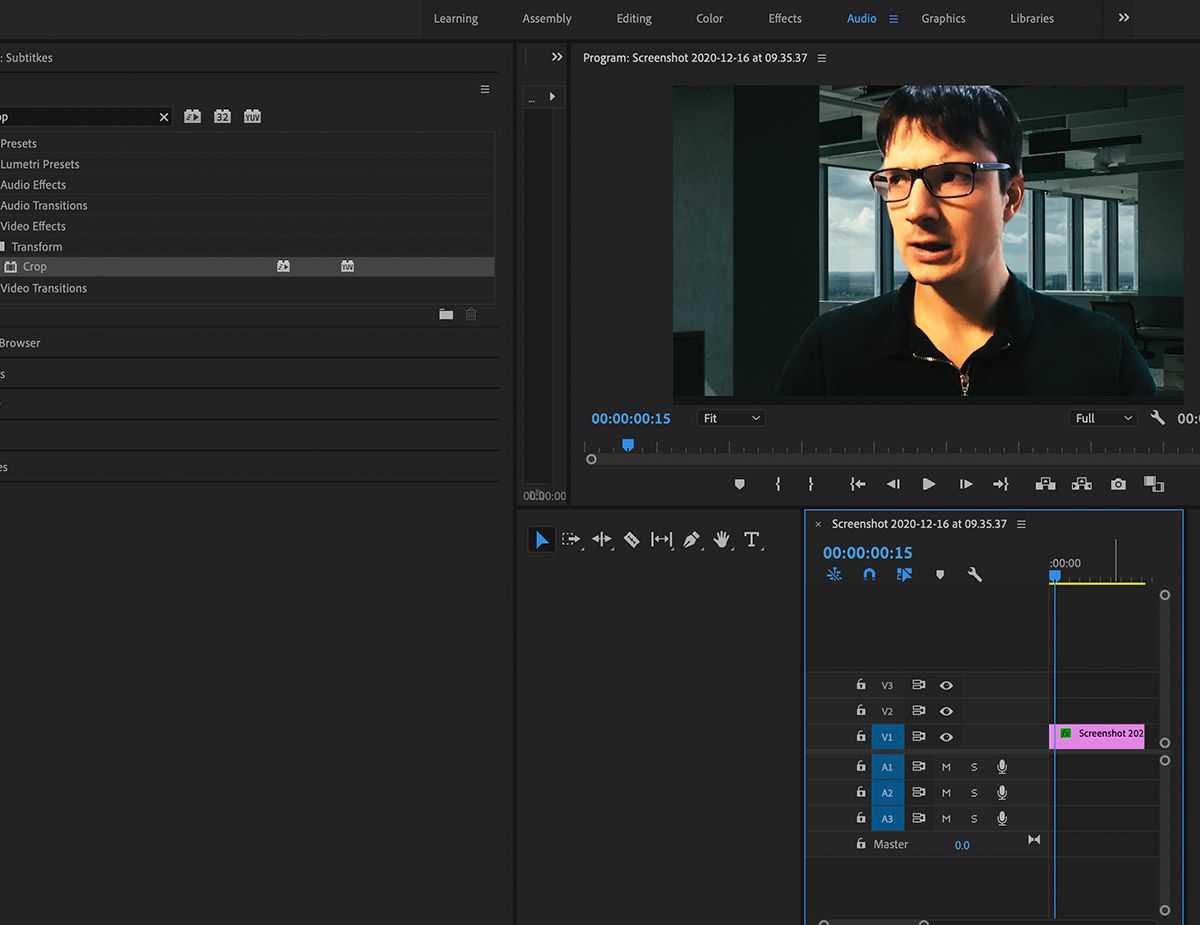
Création du fichier de sous-titres
Les sous-titres fonctionnent un peu comme des séquences, en ce sens qu'ils peuvent être placés dans les calques d'une chronologie et peuvent être glissés et repositionnés sur d'autres séquences. La création d'une légende place une référence pour celle-ci dans votre fenêtre de projet .
Appuyez sur Fichier> Nouveau> Légendes . Cela ouvre une boîte de dialogue, vous permettant de personnaliser les paramètres de vos légendes. Il existe des paramètres spéciaux pour la télévision, tels que CEA et Télétexte, mais pour la vidéo Web, le plus fonctionnel est le paramètre Open Captions .
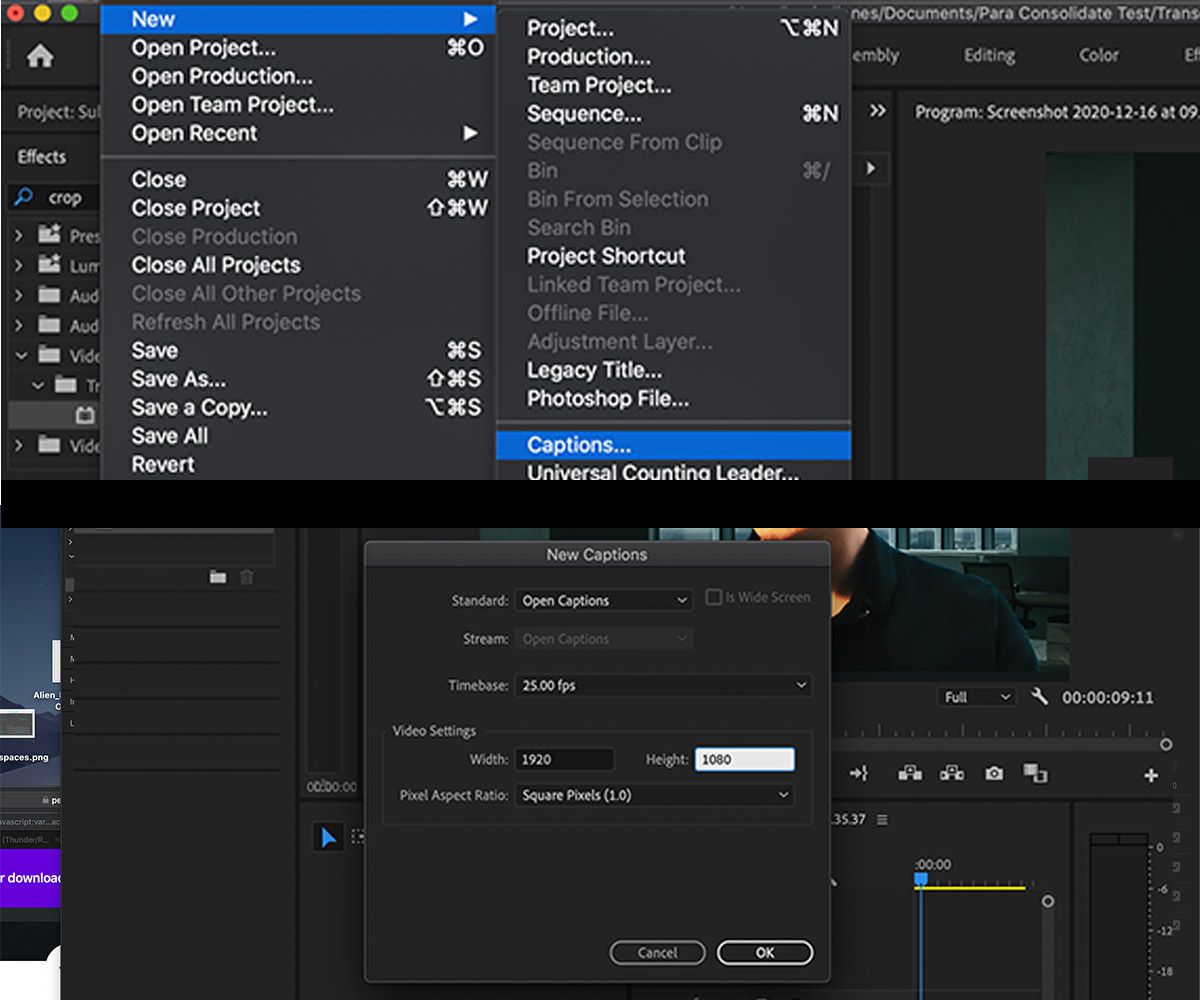
Dans les autres cases, vous devez définir la largeur et la hauteur pour qu'elles correspondent à celles de votre séquence, ainsi que la base de temps pour correspondre à la fréquence d'images de votre séquence.
Dans l'exemple ci-dessus, la vidéo a une résolution de 1 920 x 1 080, avec une fréquence d'images de 25 FPS, de sorte que les paramètres de sous-titrage ont été adaptés. Une fois satisfait de vos paramètres, appuyez sur OK . Dans votre fenêtre de projet , vous verrez votre fichier de légende apparaître.
Vous pouvez le faire glisser dans votre chronologie, mais assurez-vous qu'il est au-dessus de votre métrage. Le fichier de sous-titres a été renommé sous-titres .
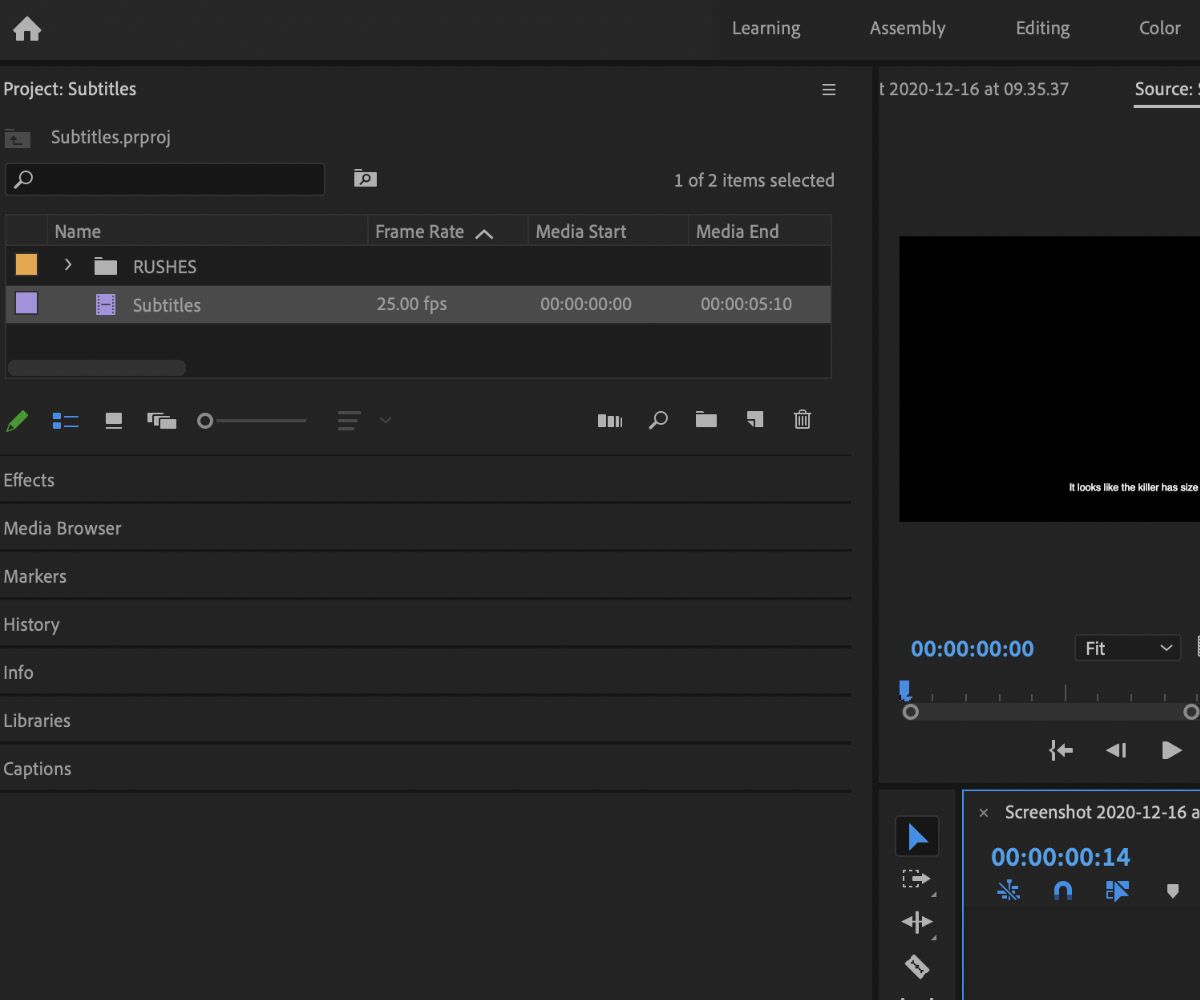
Double-cliquez sur le fichier de sous- titres une fois qu'il est dans votre chronologie pour afficher le panneau Légendes . Ici, vous pouvez ajouter des sous-titres synchronisés avec votre vidéo. Examinons ce processus.
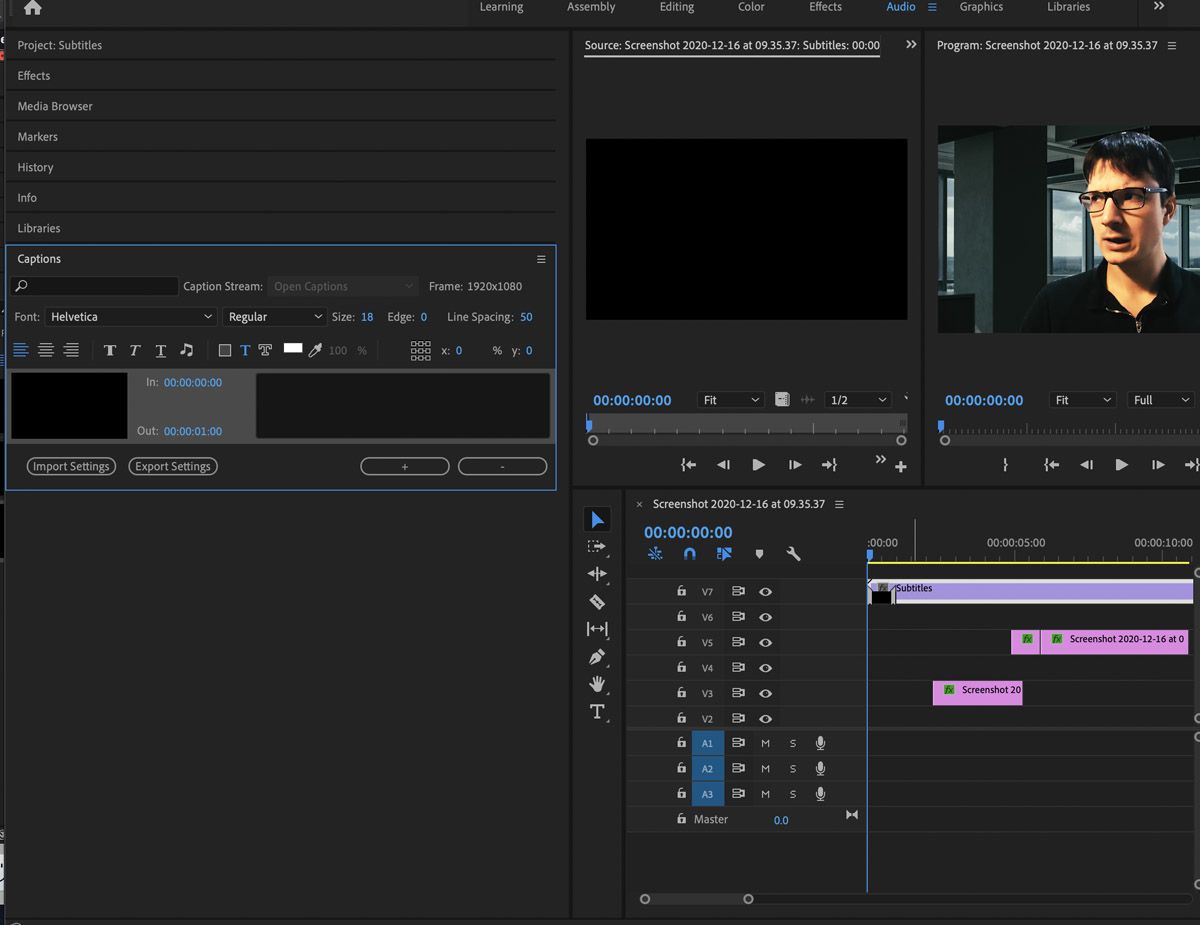
Les étapes sont assez simples: la boîte noire dans le fichier de sous-titres dans la chronologie représente une ligne de discours que vous souhaitez afficher à l'écran. Vous pouvez faire glisser cette boîte sur les parties de vos images où vous voulez que la ligne apparaisse, le réglage des points d' entrée et de sortie.
Le texte de la ligne peut être modifié dans la zone de saisie du panneau Légendes . Dans cet exemple, du texte va être saisi.
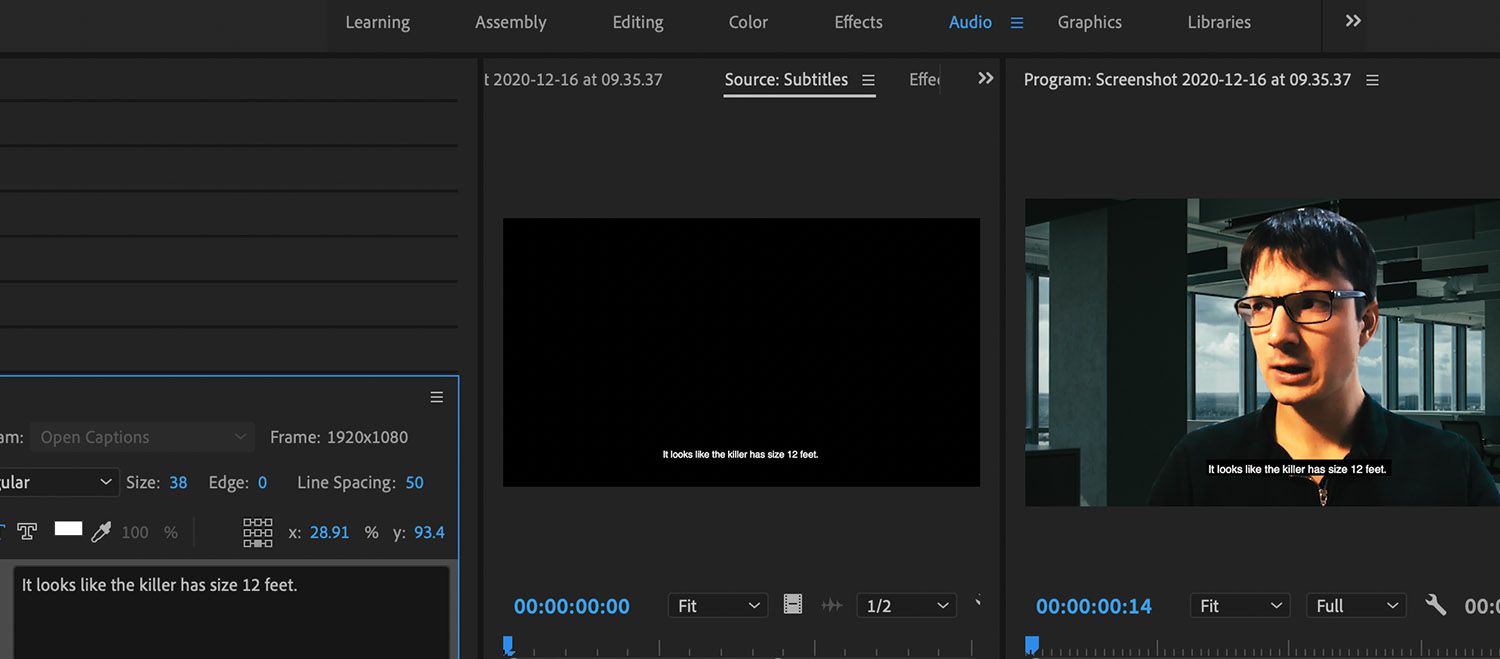
Ajuster l'apparence de vos légendes
Un peu de texte a maintenant été ajouté à la légende, mais il est assez petit et difficile à lire, ce qui pourrait être gênant pour les utilisateurs qui regardent la vidéo sur un téléphone.
Le type et la taille de la police peuvent être ajustés via les paramètres à gauche dans le panneau Légendes . Agrandissons un peu le texte.
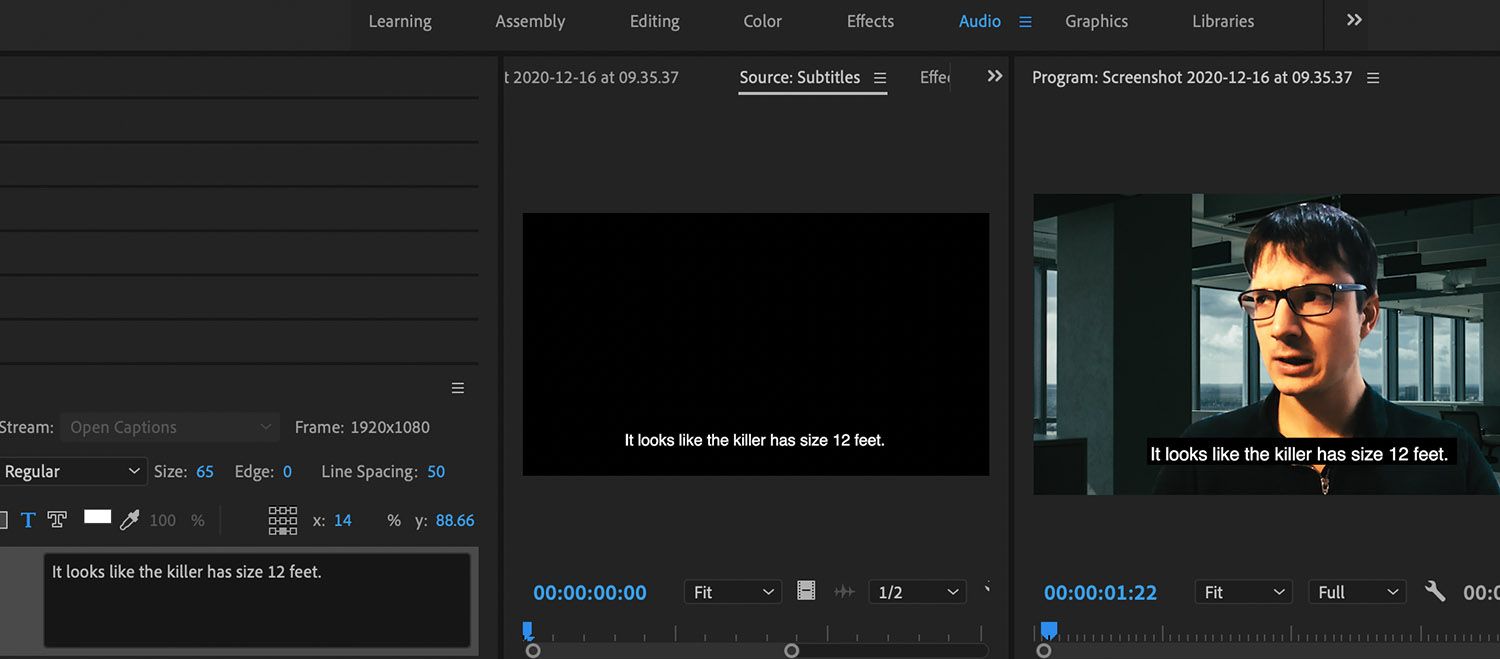
C'est mieux, maintenant le texte est plus lisible.
Vous pouvez ajuster d'autres paramètres, y compris la police, l'opacité, ainsi que la couleur de l'arrière-plan et du texte à l'aide des paramètres Contour et Remplissage de la même fenêtre. Essayons un style différent.
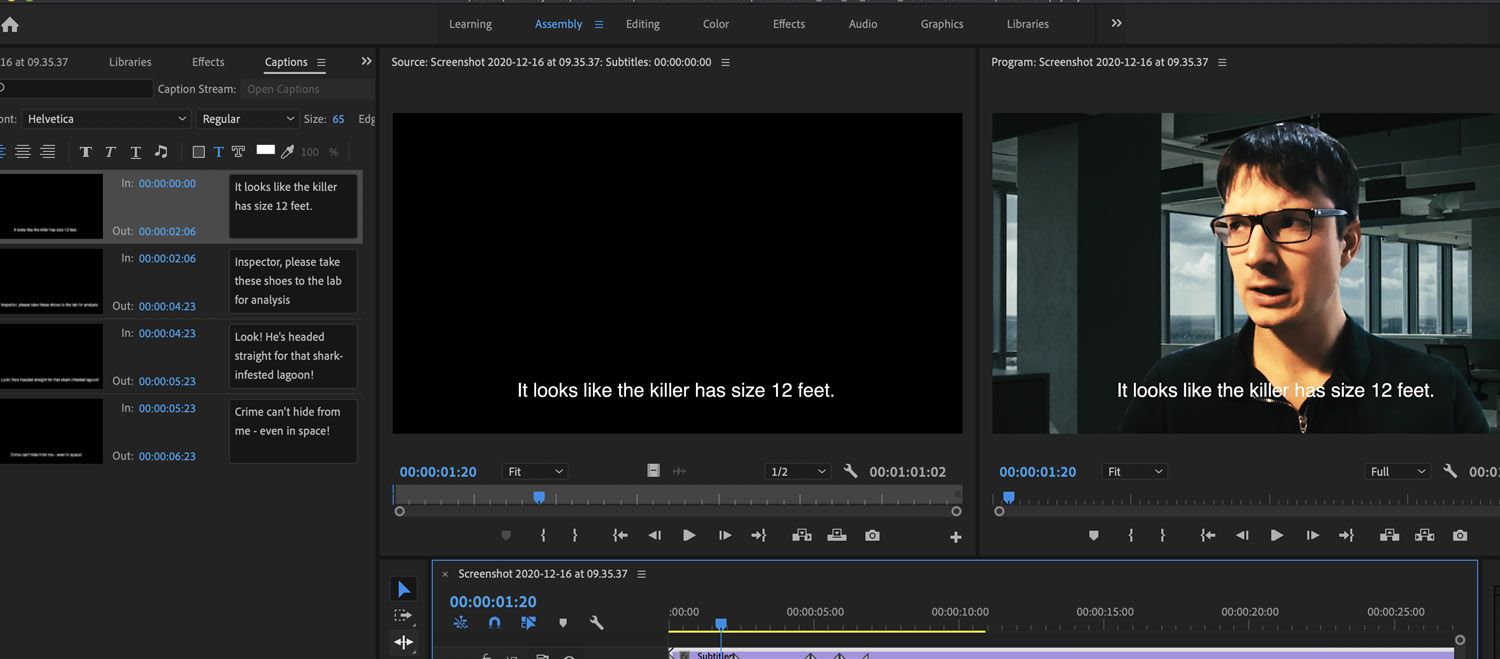
Ici, l'opacité du fond a été ramenée à zéro. Cela fonctionne assez bien pour cette photo, mais il est important de ne pas perdre votre sous-titre dans l'image.
Ajouter des légendes à votre vidéo
Bien sûr, votre vidéo est susceptible d'avoir plusieurs lignes de dialogue, vous devrez donc ajouter plusieurs lignes et ajuster les horaires pour refléter correctement ce qui est dit.
Pour ajouter une deuxième ligne, cliquez simplement sur le bouton plus dans le panneau Légendes , ou cliquez avec le bouton droit sur votre fichier de sous- titres dans la chronologie, puis sélectionnez Ajouter une légende .

Vous pouvez ensuite régler les points d' entrée et de sortie de la deuxième sous – titre pour le faire glisser sur les images.
Exportation et importation de légendes
L'une des fonctions les plus puissantes de l'outil de sous-titres est la possibilité d'exporter des fichiers de sous-titres pour les éditer et les afficher dans les lecteurs Web. Il peut également réimporter des fichiers de sous-titres modifiés dans Premiere.
Ceci est particulièrement pratique si vous souhaitez envoyer des sous-titres pour traduction ou relecture.
Pour ce faire, sélectionnez votre fichier de légendes dans votre fenêtre de projet et cliquez sur Fichier> Exporter les légendes . Cela fait apparaître la fenêtre des paramètres de Caption Sidecar .
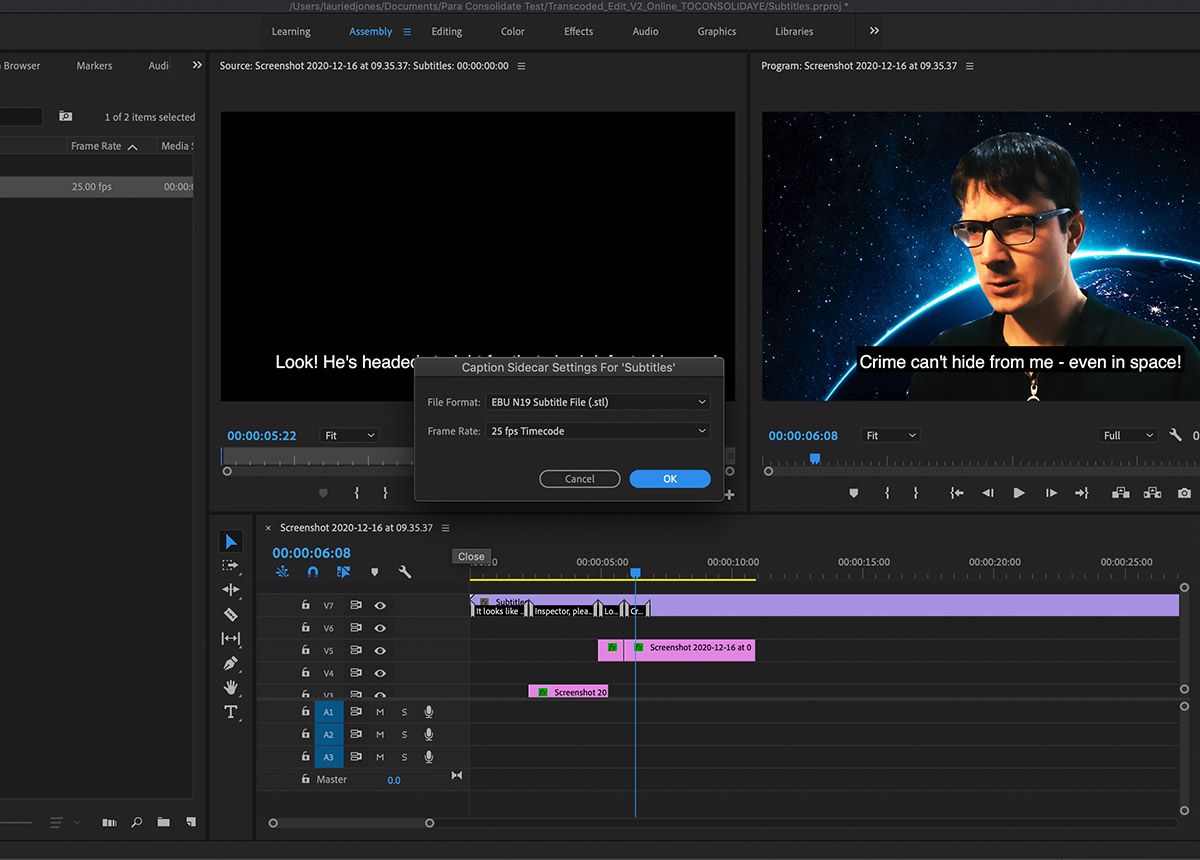
Vous avez le choix entre deux formats: STL ou SRT . Le format SRT est plus couramment utilisé dans la vidéo Web, mais assurez-vous de savoir laquelle est prise en charge par la plate-forme sur laquelle se déroule votre vidéo.
L'ouverture de votre fichier de sous-titres dans un éditeur de texte tel que le Bloc-notes ou TextEdit vous permet de modifier le texte manuellement et d'apporter des modifications. Ceci est particulièrement utile si vous souhaitez envoyer votre fichier pour traduction.

À titre d'exemple approximatif, traduisons ces légendes en français avec Google Translate, échangeons les lignes anglaises dans TextEdit et réimportons le fichier dans Premiere.
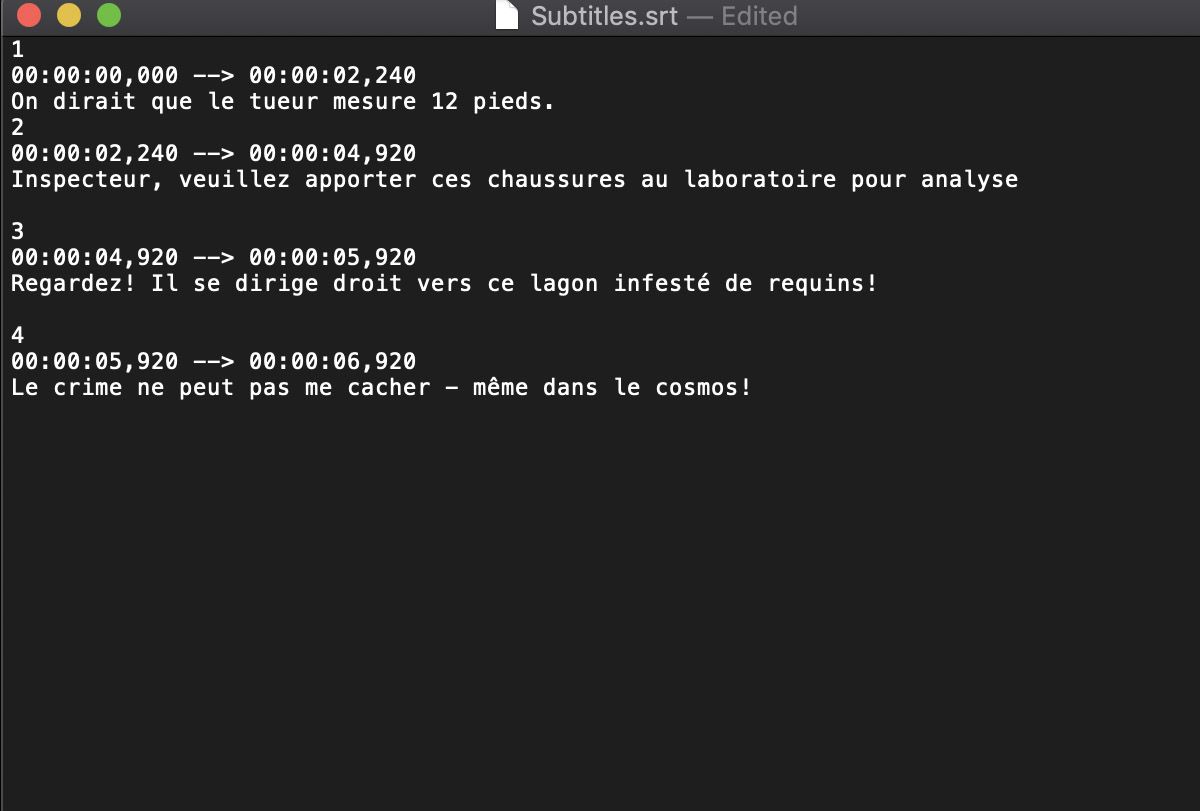
Maintenant que ceux-ci ont été modifiés, l'importation du fichier SRT modifié est facile. Utilisez simplement Fichier> Importer pour importer votre fichier SRT modifié.
Il se présente comme un fichier de légende dans la fenêtre Projet . Comme auparavant, faites-le simplement glisser dans votre chronologie. Si les codes temporels sont corrects, ils doivent correspondre parfaitement.
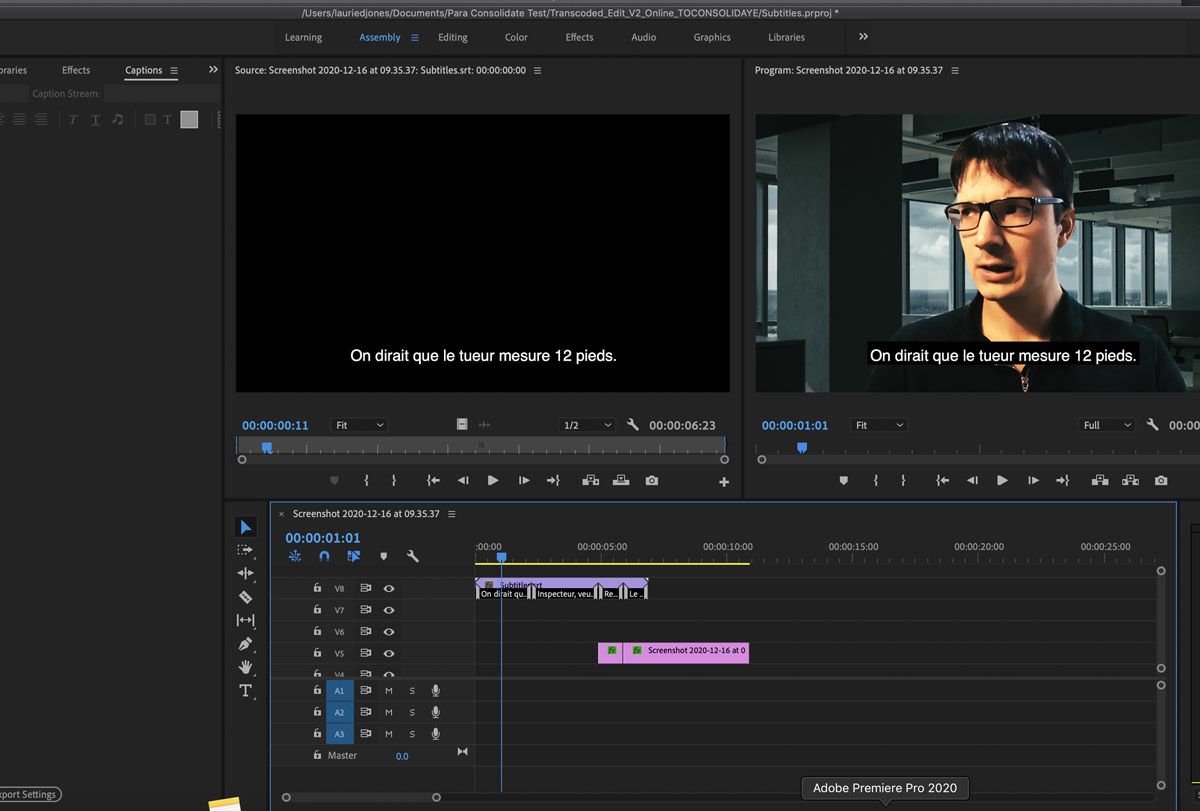
Et voilà! Mis à part les traductions françaises douteuses, vous pouvez rapidement apporter des sous-titres modifiés pour une traduction et une relecture rapides, ce qui est particulièrement utile lorsque vous travaillez à distance.
Exporter votre vidéo avec des sous-titres
Un dernier point à noter est que si vous voulez que vos sous-titres ou légendes soient "gravés" sur votre vidéo, c'est-à-dire sur l'image elle-même plutôt que superposée par une application Web, vous devez l'activer dans vos paramètres d'exportation .
Ceux-ci peuvent être trouvés dans l'onglet Légendes . Vous pouvez également choisir d'exporter un fichier de sous-titres à côté de votre vidéo.
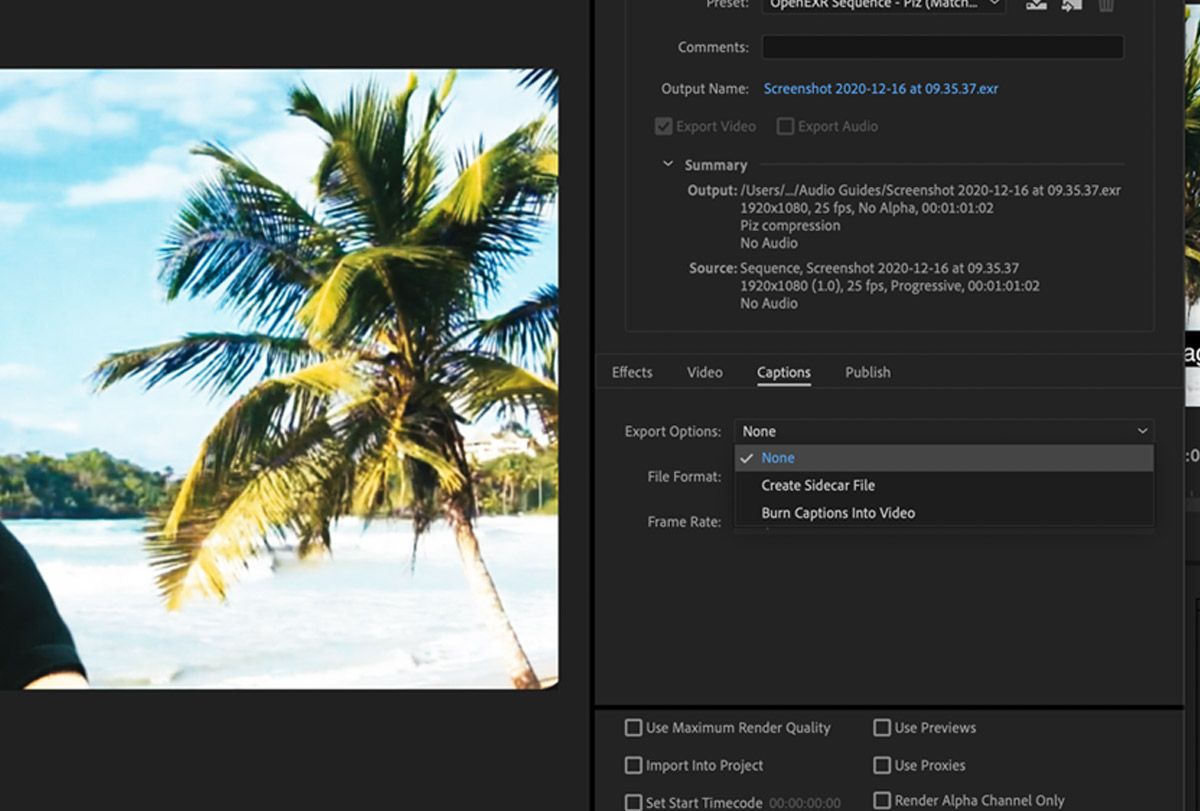
Améliorer vos compétences en montage vidéo
Et voilà: vous pouvez désormais créer des fichiers de sous-titres pour accompagner votre vidéo, les exporter, les éditer et les traduire. L'outil Légendes est particulièrement polyvalent et facile à utiliser. Au fur et à mesure que vous continuez à faire plus de vidéos, avoir une compréhension de cette fonctionnalité peut certainement être utile.
