Comment créer et modifier des listes de lecture dans Spotify

Êtes-vous fatigué de voir votre bibliothèque musicale obsolète et répétitive ? Pourriez-vous créer l’atmosphère parfaite pour n’importe quelle occasion avec le bon mélange de chansons ?
Bien que les listes de lecture offrent un moyen fantastique de personnaliser votre expérience d'écoute sur Spotify , parcourir leurs fonctionnalités et maximiser leur potentiel peut parfois sembler écrasant. Il y a beaucoup à apprendre depuis les étapes initiales de l'ajout de chansons et de leur organisation jusqu'aux subtilités de la personnalisation des illustrations et de la collaboration avec des amis.
C'est pourquoi nous avons créé ce guide complet pour vous aider à maîtriser l'art de créer et d'éditer des listes de lecture Spotify. Que vous préfériez l'application de bureau ou la commodité du mobile, nous vous fournirons des instructions claires, étape par étape, pour vous permettre d'organiser, de personnaliser et de partager facilement vos créations musicales. Préparez-vous à transformer votre expérience d'écoute et à devenir un véritable pro des playlists Spotify sur l'un des meilleurs services de streaming de la planète.
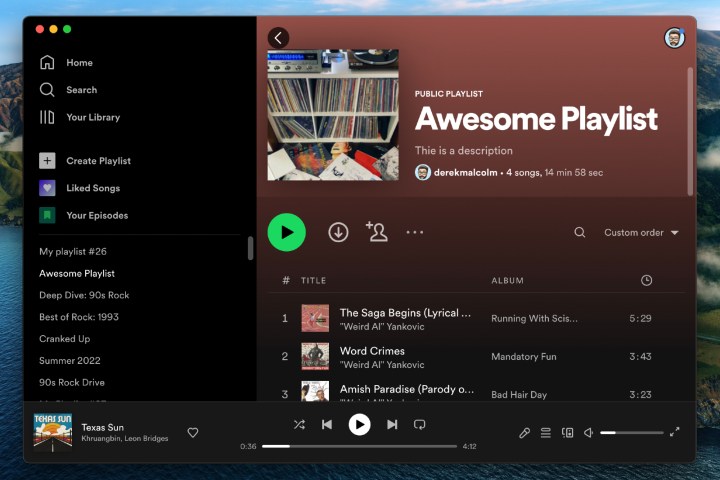
Créer une liste de lecture Spotify sur l'application de bureau (Mac ou PC)
Voici comment créer une nouvelle liste de lecture sur l'application de bureau Spotify sur un ordinateur PC ou Mac.
Étape 1 : Sélectionnez le bouton + Créer une playlist sur le côté gauche de la fenêtre.
Étape 2 : Spotify lui donnera automatiquement un nom temporaire, comme « MyPlaylist#24 ». Remplacez-le par le nom de votre playlist.

Étape 3 : Vous pouvez également choisir de donner une description à votre playlist ou d'ajouter une image pour la représenter.
Remarque : si vous n'ajoutez pas d'image de playlist personnalisée, Spotify générera automatiquement une image basée sur les couvertures d'album de votre playlist.
Étape 4 : ajoutez des chansons à votre liste de lecture en utilisant la barre de recherche des artistes, des chansons ou des épisodes de podcast que vous souhaitez ajouter.
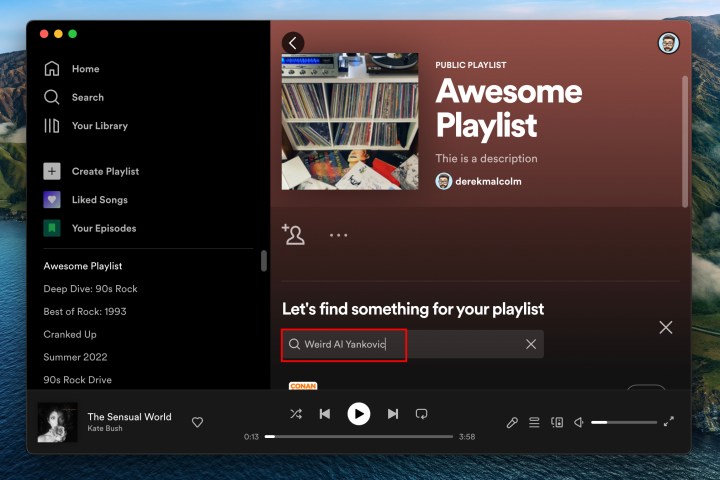
Étape 5 : Lorsque vous trouvez ce que vous cherchez, cliquez sur le bouton Ajouter à droite du titre.
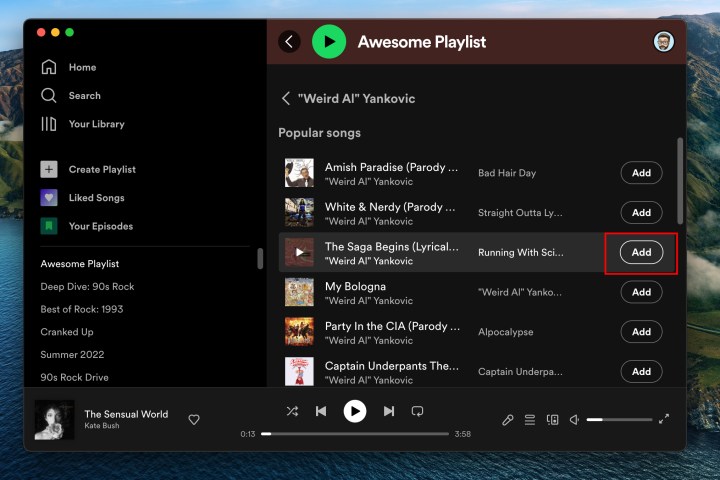
Étape 6 : Vous pouvez également ajouter des chansons à vos listes de lecture lorsque vous parcourez Spotify. Si vous trouvez une chanson que vous souhaitez ajouter, qu'elle provienne d'une autre liste de lecture ou d'une musique recommandée par Spotify, cliquez simplement sur le menu à trois points à droite de la chanson et sélectionnez Ajouter à la liste de lecture . Choisissez la playlist que vous souhaitez et elle sera ajoutée.

Créer une playlist Spotify sur Android ou iOS
La création d'une liste de lecture sur l'application de votre smartphone ou de votre tablette est très similaire à l'expérience de bureau.
Étape 1 : Sélectionnez l'onglet Votre bibliothèque en bas de l'écran.
Étape 2 : Appuyez sur le symbole du signe Plus en haut à droite de l'écran.
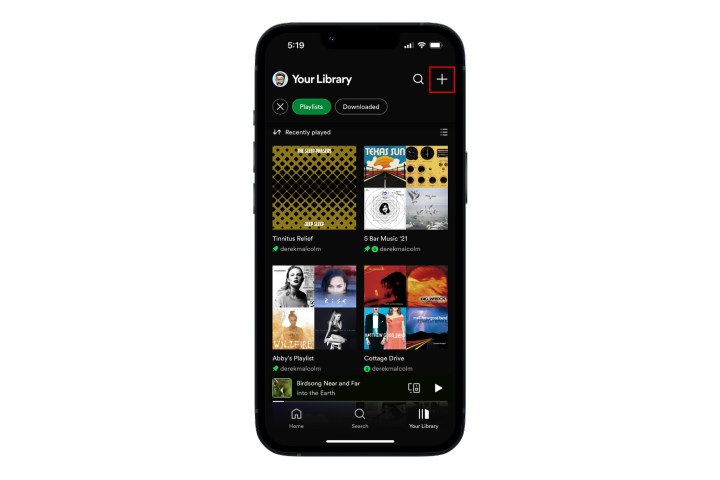
Étape 3 : Une boîte de dialogue vous demandera de nommer la playlist. Donnez un nom à votre liste de lecture et appuyez sur Créer .
Étape 4 : Appuyez sur le bouton Ajouter des chansons pour commencer à rechercher les artistes et les pistes que vous souhaitez ajouter à votre liste de lecture.
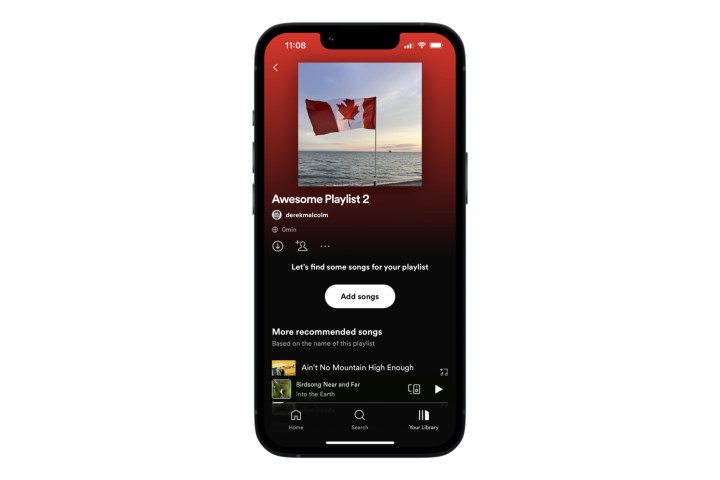
Étape 5 : Lorsque vous trouvez une chanson que vous souhaitez, appuyez sur le symbole du signe Plus à côté de celle-ci pour l'ajouter. C'est ça.

Modification et partage de vos playlists (pour ordinateur et mobile)
Vous pouvez faire une tonne de choses avec vos listes de lecture, comme les partager avec des amis, les rendre collaboratives pour que d'autres puissent y ajouter des éléments et les télécharger pour une écoute hors ligne. Ces étapes sont à peu près les mêmes pour les expériences de bureau et d’application mobile, nous les avons donc incluses ici.
Supprimer une chanson : cliquez avec le bouton droit sur la chanson dans votre liste de lecture ou sélectionnez/appuyez sur le bouton triple point à droite des informations sur la chanson, puis sélectionnez Supprimer de cette liste de lecture .
Téléchargez votre playlist : accédez à votre playlist, puis cliquez ou appuyez sur l'icône de flèche vers le bas Télécharger sur l'écran. Sur l'application de bureau, vous pouvez également cliquer avec le bouton droit sur le nom de la playlist sur le côté gauche de votre écran, puis sélectionner Télécharger dans le menu. Votre playlist pourra désormais être lue sans accès à Internet. Notez que cette fonctionnalité n’est disponible que pour les membres Premium.
Rendre la liste de lecture secrète ou publique : pour déterminer si votre liste de lecture est visible par les autres sur Spotify, ouvrez la liste de lecture et cliquez ou appuyez sur le bouton triple point sous le nom de la liste de lecture ; ce sera à côté du bouton Lecture . Ensuite, sélectionnez Rendre public ou Rendre privé pour modifier son état actuel.
Rendre votre playlist collaborative : souhaitez-vous que d'autres personnes puissent modifier ou ajouter votre playlist ? Appuyez sur la petite icône Tête et épaules avec le petit signe plus ou sélectionnez le bouton Triple point sous le nom de la playlist, puis sélectionnez Inviter des collaborateurs . Plusieurs façons d'envoyer une invitation à quelqu'un vous seront proposées : lien, WhatsApp, message texte, Messenger, etc. Une fois ajouté, vous verrez leurs icônes de profil attachées à la liste de lecture.
Partager avec des amis : pour partager votre playlist, cliquez ou appuyez sur le bouton triple point à côté du nom de la playlist. Ensuite, faites défiler jusqu'à l'option Partager – ici, vous pouvez choisir comment vous souhaitez partager votre liste de lecture. Pour un simple lien Web, sélectionnez l’option Copier le lien .
Supprimer une playlist : pour supprimer complètement votre playlist, cliquez ou appuyez sur le bouton triple point sous le nom de la playlist. Ensuite, sélectionnez le bouton Supprimer la playlist et appuyez à nouveau sur Supprimer pour confirmer.
Nous adorons Spotify, mais si vous avez besoin d'une pause, consultez notre guide étape par étape pour annuler votre compte Spotify Premium .
