Comment créer la vidéo Instagram parfaite avec Canva
Canva est l'outil qui ne cesse de donner. Avec cette plateforme en ligne, vous pouvez vous faire passer pour un graphiste du plus haut degré et créer n'importe quoi, des présentations élégantes aux aimants en plomb attrayants.
Mais saviez-vous que Canva peut également vous aider à jouer le rôle de monteur vidéo? Non seulement il fournit les fonctionnalités de base de rognage, de recadrage et d'ajout de musique, mais il vous permet également de jouer avec des animations et des transitions.
Nous allons vous guider à travers les étapes de création d'une vidéo tueur pour Instagram en utilisant la version gratuite de Canva, et sans aucune connaissance préalable en montage nécessaire.
Définition de votre résultat final
Comme Canva a tant de fonctionnalités et d'options à offrir, il est préférable de se lancer dans le processus d'édition avec un objectif en tête.
Avez-vous une vidéo sur votre téléphone que vous souhaitez transformer en carré et y ajouter des légendes? Voulez-vous créer une présentation marketing? Souhaitez-vous ajouter de l'animation à vos articles pour les rendre plus attrayants?
Tout ce qui précède peut être fait avec Canva, et nous vous expliquerons exactement comment. Tout commence par ouvrir Canva, appuyer sur Créer un design et choisir Instagram Post .
Modification d'une vidéo existante dans Canva
De nos jours, Instagram vous permet de publier des vidéos qui sont tournées horizontalement ou verticalement. Mais parfois, c'est tellement plus agréable de les avoir comme un carré parfait.
Et si vous planifiez vos publications à l'avance , vous ne pouvez pas recadrer les vidéos via le planificateur. Heureusement, vous pouvez accomplir cela (et bien plus encore) dans Canva.
Pour commencer à éditer votre vidéo dans Canva, téléchargez la vidéo à l'aide de l'onglet Télécharger sur la droite, puis faites-la glisser vers votre zone de travail. Notez qu'avec la version gratuite de Canva, vos vidéos seront compressées.
Redimensionnez la vidéo et déplacez-la pour vous assurer que rien d'important n'est coupé. Cliquez sur le bouton Lecture dans le coin supérieur droit pour prévisualiser votre clip chaque fois que vous apportez une modification.
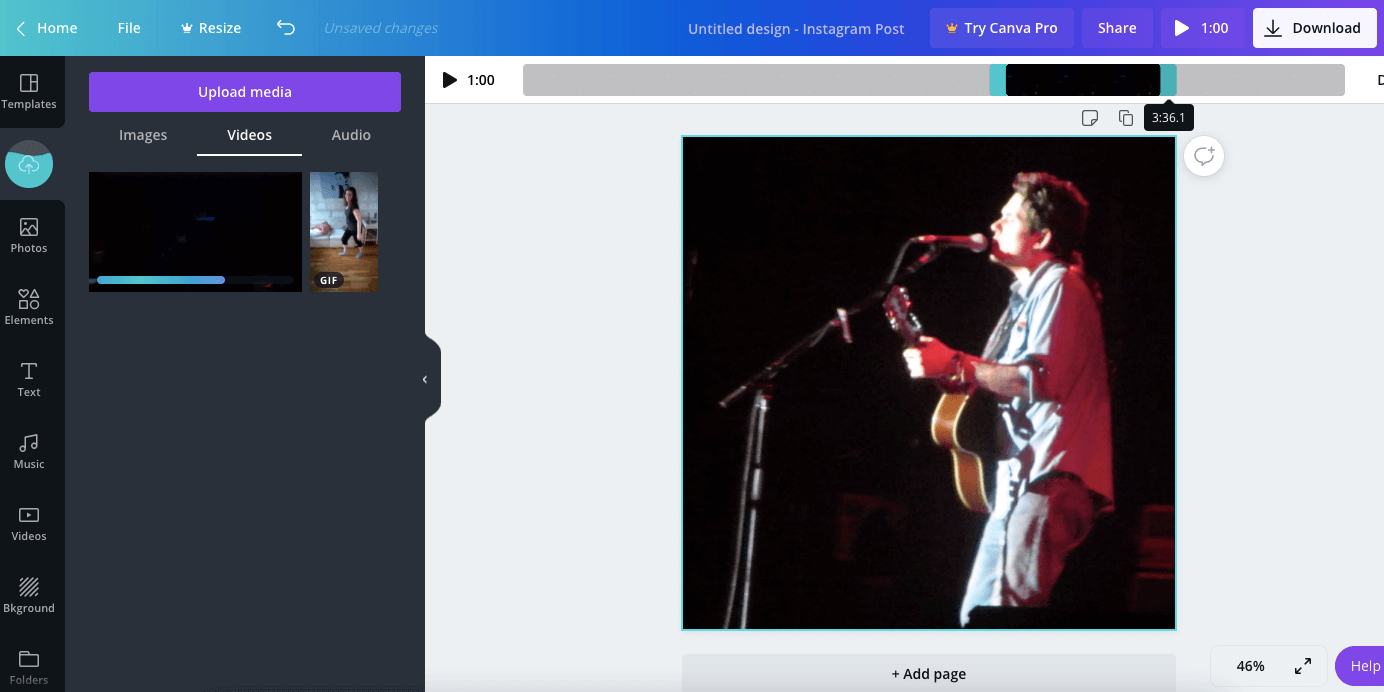
Ensuite, vous pouvez découper la vidéo à l'aide de l'icône Ciseaux qui apparaît en haut à gauche lorsque vous cliquez sur la vidéo. Lorsque la chronologie de la vidéo apparaît, déplacez chaque bord vers le début et la fin souhaités.
Ce sont les bases que propose le logiciel. Vient maintenant la partie créative, qui est tout ce que vous pouvez ajouter à la vidéo.
Par exemple, vous pouvez ajouter du texte pour encourager les gens à regarder votre vidéo. Vous pouvez même ajouter des bordures ou placer la vidéo dans un cadre décoratif. Ces effets se trouvent sous Éléments . Il existe également de nombreux autocollants, y compris des autocollants animés.
Si vous souhaitez avoir des cadres d'ouverture et de fermeture, cela peut également être fait. Cliquez sur Ajouter une page en bas de l'écran, puis sélectionnez les flèches au-dessus de la nouvelle page vierge pour la déplacer au début de votre vidéo. Répétez ces étapes pour un cadre de fermeture, mais placez plutôt la nouvelle page à la fin de votre vidéo.
Remplissez ces cadres avec du texte et des images et choisissez des transitions à l'aide du bouton Animer en haut à gauche.
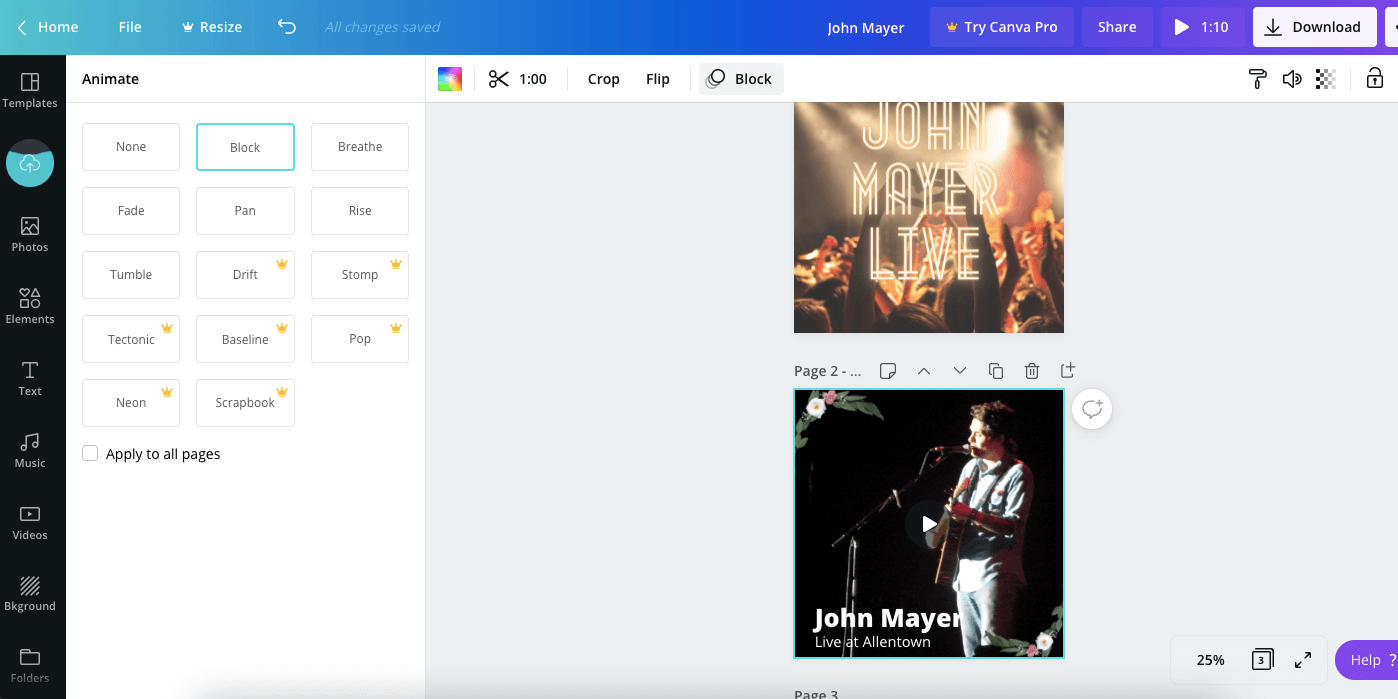
Si vous choisissez l’effet Fondu , gardez à l’esprit que le son de la vidéo ne s’éteindra pas, seule la séquence le fera. Cependant, vous pouvez choisir de couper le son avec l'icône Haut – parleur en haut à droite.
Vous pouvez même remplacer votre audio par un échantillon gratuit de la bibliothèque Canva (situé dans l'onglet Musique à gauche). Cet exemple sera exécuté sur toutes les diapositives.
Créer une vidéo de présentation pour Instagram
En utilisant le même système de plusieurs cadres se fondant les uns dans les autres, vous pouvez créer une belle présentation pour transmettre un message. Nous allons recommencer avec un espace de travail vide et parcourir les nombreux modèles de Canva.
Voici notre conseil de pro: lorsque vous tapez Set dans la barre de recherche de modèles , vous trouverez principalement des ensembles de modèles, chacun d'entre eux étant conçu dans un thème principal. Lorsque vous survolez les ensembles de modèles avec votre curseur, vous verrez toutes les pages disponibles dans l'ensemble. Ceux-ci sont parfaits pour créer une courte présentation.
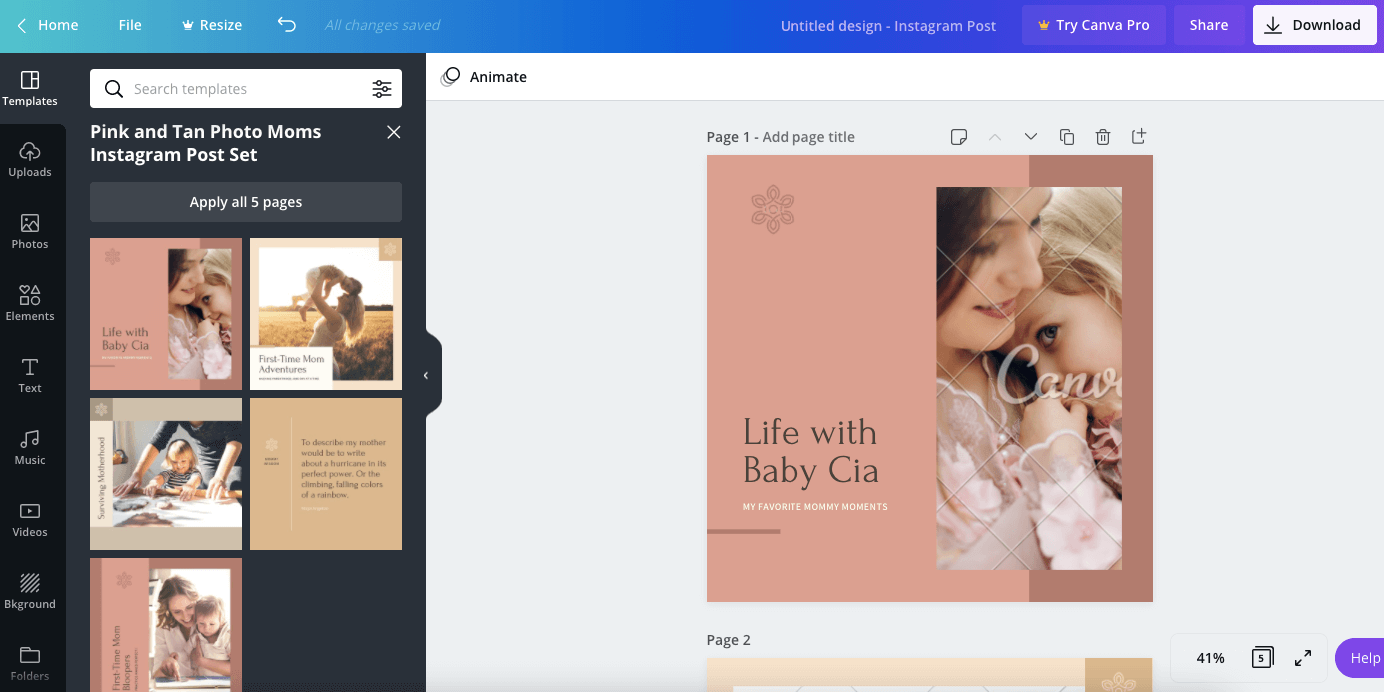
Après en avoir choisi une, cliquez sur Appliquer toutes les X pages . Maintenant que toutes les pages de l'ensemble apparaissent sur votre écran, vous pouvez commencer à modifier le texte en fonction de vos besoins. Vous pouvez également changer les images en ce qui correspond à votre message, changer les couleurs et permuter les polices.
Vous pouvez même remplacer certaines des images par des vidéos – soit vos vidéos téléchargées ou de la bibliothèque de vidéos gratuites de Canva (que vous trouverez dans l'onglet Vidéos sur la gauche).
À ce stade, si vous n'avez pas choisi de transitions et utilisé uniquement des photos, vous ne pourrez pas prévisualiser la présentation. Mais vous pourrez télécharger le tout sous forme de vidéo.
Nous vous suggérons d'utiliser le bouton Animer et de cocher également Appliquer à toutes les pages , car cela semble plus joli. Vous pouvez également ajouter un morceau de musique en utilisant les échantillons gratuits de Canva (car c'est un peu bizarre d'avoir une vidéo silencieuse), ou même télécharger votre propre échantillon.
En utilisant une application de dictée pour smartphone , vous pouvez enregistrer une voix off pour accompagner votre vidéo. Ensuite, téléchargez-le dans votre bibliothèque Canva et faites-le glisser dans votre espace de travail. Vous pourrez choisir la partie de l'audio que vous souhaitez lire en la faisant glisser vers la droite ou la gauche.
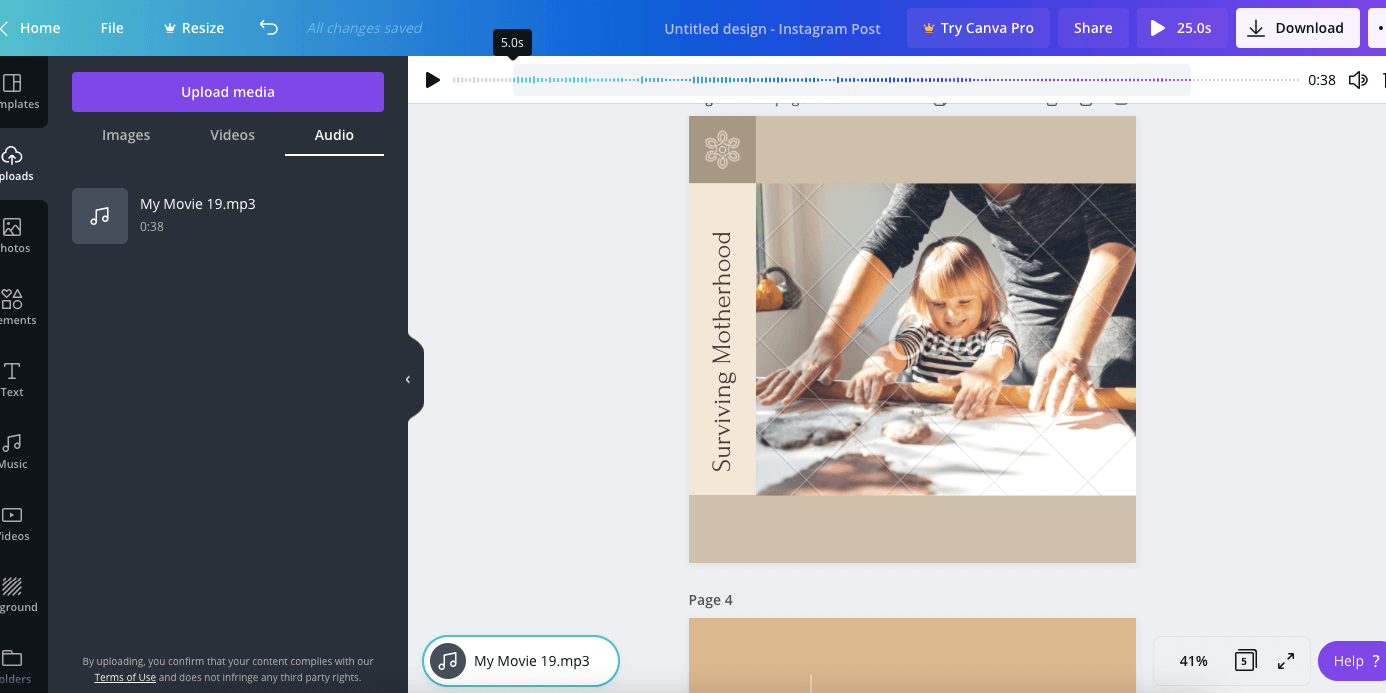
Si vous souhaitez que votre vidéo soit plus longue, vous pouvez allonger les animations avec le bouton du minuteur en haut à gauche. La durée par défaut est de cinq secondes.
Comme Canva est un outil assez simple, vous ne pouvez pas superposer de la musique et des voix off. Vous pouvez cependant déterminer le volume avec l'icône Haut – parleur .
Options d'animation supplémentaires avec Canva
Une fois que vous avez passé en revue ces façons de créer une vidéo, vous maîtrisez toutes les bases de la création de vidéos Instagram avec Canva. Les autres options sont plus simples, mais pas moins amusantes.
Par exemple, vous pouvez rechercher «animé» dans la barre de recherche Modèles , ce qui vous fournira de nombreuses idées pour les publications Instagram traditionnelles. Vous pouvez également rechercher «animé» dans la barre de recherche des éléments et ajouter des autocollants amusants à vos publications régulières.
Apprenez quelques astuces supplémentaires sur Canva
Dans Canva, vous pouvez toujours commencer une conception à partir de zéro en faisant simplement glisser des éléments les uns sur les autres. Ce faisant, il est préférable de partir de zéro. Cela signifie partir de la grille ou de l'arrière-plan, passer aux images, ajouter du texte, etc.
Mais la meilleure chose à propos de Canva est ses modèles, alors pourquoi ne pas en profiter? Si vous souhaitez créer une vidéo, vous pouvez trouver de superbes designs lors de la recherche de "vidéo YouTube" dans les modèles .
Si vous avez la chance d'avoir un compte Pro, vous pourrez les redimensionner pour Instagram. Mais sinon, utilisez-les comme source d'inspiration.
