Comment créer un CV professionnel à l’aide de Microsoft Word
Microsoft Word propose des modèles et des outils pour créer des CV. Que vous soyez nouveau sur le marché du travail ou un professionnel expérimenté, vous avez une variété d'options.
De nombreuses entreprises utilisent un logiciel de suivi des applications (ATS) qui recherche des mots-clés et un format de couleur et de conception spécifique dans votre CV. Il peut être rejeté par ATS ou un recruteur si le CV n'est pas optimisé et manque de design standard.
Partager votre expérience de travail et vos compétences est la première étape pour attirer l'attention d'un recruteur. Comprenons comment créer un CV professionnel dans Microsoft Word.
Pourquoi utiliser un modèle de CV ?
Concevoir un CV à partir de zéro et ajouter du contenu approprié est un processus qui prend du temps. Les modèles de CV dans Microsoft Word sont créés par des concepteurs professionnels et, par conséquent, conformes aux normes de l'industrie.
Les utiliser peut augmenter vos chances de faire une bonne première impression et de respecter les directives requises.
Choisir le bon modèle
Maintenant que vous avez appris l'importance d'utiliser un modèle, voyons comment choisir le bon. Microsoft fournit une gamme de modèles pour divers profils d'emploi. Habituellement, les concepteurs ou les artistes utilisent des modèles avec des éléments visuels importants.
Ces éléments aident à mettre en valeur leurs portefeuilles, tels que des illustrations, des conceptions filaires ou des photographies. En revanche, les professionnels techniques ou commerciaux préfèrent un design avec un maximum de deux couleurs et une mise en page simple.
Créer un CV
Voyons comment vous pouvez trouver le bon modèle et créer un CV.
- Ouvrez Microsoft Word et cliquez sur Nouveau .
- Sous la barre de recherche, cliquez sur CV et lettre de motivation . Vous pouvez également saisir des CV dans la barre de recherche.
Les modèles sont affichés.
- Parcourez la liste et cliquez sur l'option Épingler pour marquer quelques modèles pour référence future.
- Cliquez sur un modèle pour le prévisualiser. Si vous n'êtes pas satisfait, cliquez sur les flèches pour poursuivre la navigation ou fermez l'aperçu en cliquant sur l'icône en forme de croix en haut à droite.
- Après avoir finalisé un modèle, cliquez sur Créer .
- Supprimez les sections qui ne sont pas pertinentes. Par exemple, si vous êtes diplômé, la section Expérience peut ne pas être pertinente.
- Remplacez le contenu de l'espace réservé par vos coordonnées. Assurez-vous de ne supprimer aucun espace entre les en-têtes, car cela peut gâcher le format global.
- Ajoutez des titres pertinents pour votre travail. Par exemple, une personne expérimentée peut ajouter des sections RÉALISATION et RÉFÉRENCES .
- Cliquez sur Enregistrer .
Utiliser l'assistant de CV par LinkedIn
Lorsque vous créez un CV dans Microsoft Word, l' assistant de CV s'affiche dans le panneau de droite. L'assistant affiche des exemples de profils LinkedIn populaires qui vous concernent.
Si vous rencontrez un blocage ou avez besoin d'idées pour améliorer votre contenu, suivez ces étapes pour utiliser l'assistant.
- Entrez vos identifiants de connexion LinkedIn, votre rôle et votre secteur d'activité préféré.
- Cliquez sur Commencer . Des exemples de profils publics basés sur vos préférences sont affichés.
- Cliquez sur la flèche pour filtrer les échantillons en fonction de compétences similaires.
- Cliquez sur l'option Lire la suite pour afficher les détails.
Polissage de votre curriculum vitae
Une grammaire incorrecte crée une mauvaise impression sur un recruteur. C'est pourquoi l'édition et la relecture du CV sont cruciales. Vous pouvez soit utiliser la fonction de vérification orthographique et grammaticale intégrée dans Microsoft Word, soit explorer d' autres vérificateurs de grammaire .
Vous pouvez également passer en mode lecture ou mise en page d'impression pour réviser sans distractions. Cette approche vous aidera à repérer les erreurs.
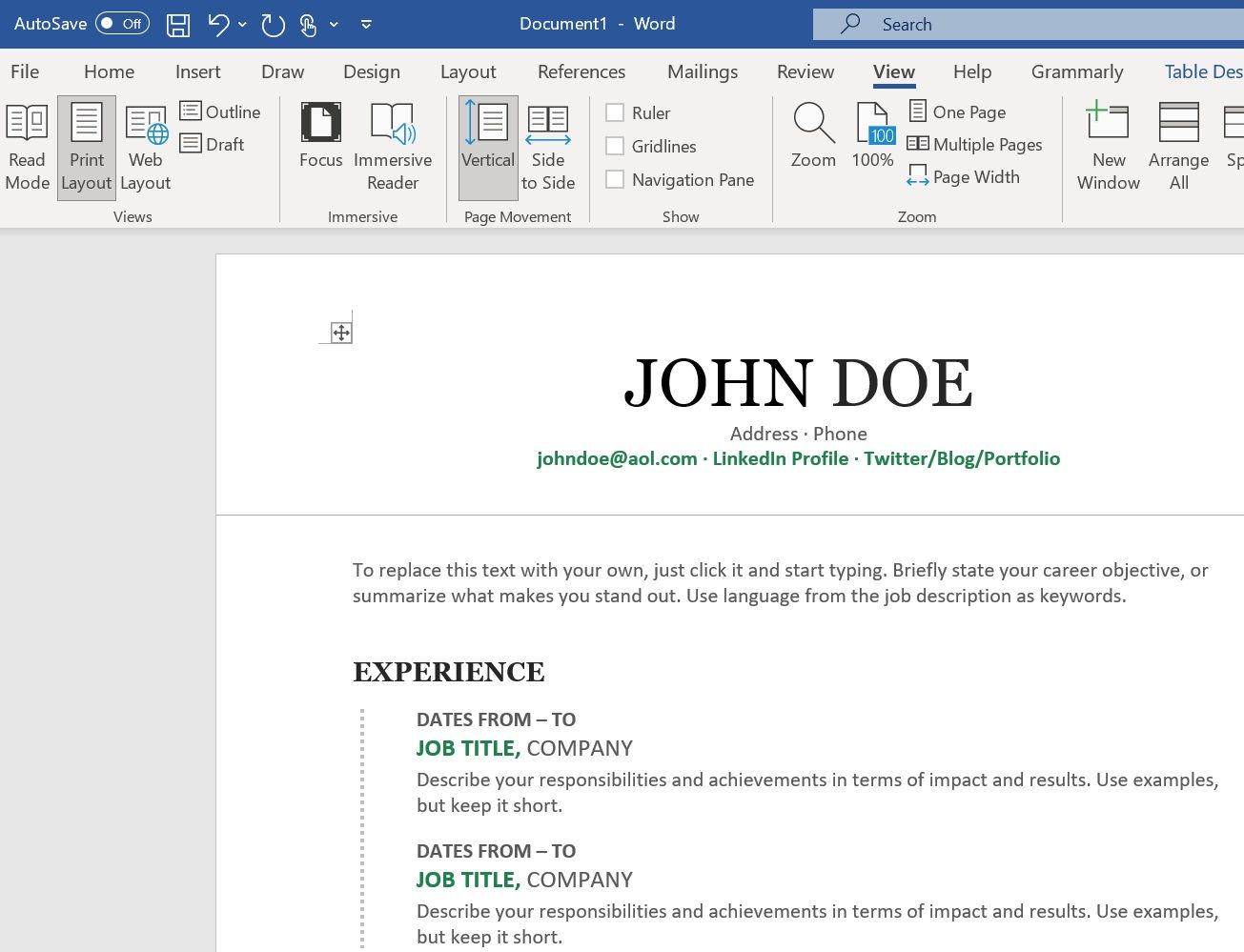
Enfin, imprimez votre CV. La lecture au format papier met en évidence les problèmes d'espacement, les périodes manquantes et la mise en forme incorrecte.
Alternative à Microsoft Word 365
Maintenant que vous avez appris à créer un CV dans Microsoft Word, vous pouvez le partager avec des recruteurs ou le télécharger sur des portails d'emploi. Si vous n'avez pas accès à Microsoft Word, un autre logiciel Web peut vous aider à démarrer.
Vous pouvez également utiliser des services externes pour aligner votre curriculum vitae avec la description du poste . Ces services garantiront que votre curriculum vitae est aligné avec votre rôle et répond aux normes de l'industrie.
