Comment créer un effet sépia personnalisé dans Photoshop
L'attrait des images sépia a captivé le public depuis le XIXe siècle avec ses teintes chaudes et brunâtres. Initialement destiné à préserver les photographies, le procédé sépia a évolué et a trouvé un nouveau public à l'ère du numérique.
Dans ce tutoriel, nous allons vous montrer comment créer un effet sépia personnalisé dans Photoshop. De plus, nous vous montrerons comment créer une action Photoshop pour accélérer le processus, que vous travailliez avec une image en couleur ou en noir et blanc.
Le problème avec de nombreux filtres sépia numériques

L'image ci-dessus est un exemple d'un mauvais effet sépia.
En règle générale, lorsque vous exécutez votre photo via un filtre de smartphone ou un paramètre prédéfini dans Photoshop, aucune commande n'est en place pour affiner l'effet à l'exception d'un curseur d'intensité ou d'opacité. Ce que vous obtenez peut ressembler à l'image ci-dessus, qui est un effet trop fort et pas bien pensé.
Ce qui manque, c'est un ensemble de commandes pour affiner l'effet sépia afin qu'il ait un sens dans différentes régions de la même image. Par exemple, la même force sépia ne devrait pas nécessairement être appliquée uniformément sur cette image particulière.
Voici comment notre action sépia entièrement personnalisable a rendu cette même image.

Remarquez comment la dominante de couleur cuivrée a été entièrement supprimée? Si vous regardez de nombreuses photographies sépia traditionnelles et historiques, vous verrez rarement, voire jamais, ce look cuivré.
En outre, chaque région de l'image a l'effet sépia réparti en différentes quantités. On dirait qu'il y avait une réflexion, et c'est parce qu'il y en avait! Nous n'avons pas laissé à un filtre ou à un préréglage le soin de prendre toutes les décisions importantes.
Comment créer une action d'effet sépia entièrement personnalisable dans Photoshop
Maintenant, créons cette action d'effet sépia pour Photoshop. Nous allons ensuite vous montrer comment utiliser l'action dans les tutoriels suivants.
Pour créer une action, vous devez avoir une image chargée dans Photoshop. Vous pouvez utiliser l'un des vôtres pour le faire, ou vous pouvez télécharger celui-ci sur Pexels pour suivre.
- Utilisez le raccourci clavier Alt + F9 pour ouvrir le menu Actions .
- Cliquez sur l'icône de dossier Créer un nouvel ensemble .
- Remplacez le champ Nom par MUO Sepia Effect . Cliquez sur OK .
- Avec MUO Sepia Effect en surbrillance, cliquez sur l'icône Créer une nouvelle action + .
- Dans le menu Nouvelle action , apportez les modifications suivantes à ces champs: Nom: Effet sépia , Jeu: Effet MUO Sepia , Touche de fonction: F12 (vous pouvez choisir autre chose).
- Cochez Maj ou Contrôle , puis cliquez sur Enregistrer .
- Cliquez sur l'icône Créer un nouveau calque de remplissage ou de réglage en bas à droite de votre écran Photoshop. Sélectionnez Noir et blanc .
- Cliquez à nouveau sur l'icône Créer un nouveau calque de remplissage ou de réglage . Cette fois, choisissez Recherche de couleur .
- Dans le menu de recherche de couleur , recherchez le premier menu déroulant et sélectionnez EdgyAmber.3DL . Ensuite, changez le mode de fusion des calques de Normal à Lumière douce .
- Avec le calque Recherche couleur 1 sélectionné, modifiez l'opacité à 60% .
- Cliquez sur l'icône Créer un nouveau calque de remplissage ou de réglage en bas à droite de votre écran Photoshop. Sélectionnez Balance des couleurs .
- Cliquez sur l'icône Créer un nouveau calque de remplissage ou de réglage en bas à droite de votre écran Photoshop. Sélectionnez Courbes .
- Le calque Curves étant toujours sélectionné, maintenez la touche Maj enfoncée et cliquez sur le calque Noir et blanc en bas. Tous les calques de réglage que vous avez créés doivent maintenant être mis en surbrillance.
- Cliquez sur l'icône Dossier en bas à droite de votre écran Photoshop.
- Double-cliquez sur le texte du nom du dossier et saisissez Effet sépia . Appuyez sur Entrée .
- Cliquez sur l'icône de la boîte Arrêter la lecture / l'enregistrement (à gauche du point rouge) pour terminer l'action.
Maintenant, vous devriez avoir un dossier d'action Photoshop nommé "MUO Sepia Effect" affiché dans vos actions. En fonction de vos choix à l'étape cinq et de la création du raccourci clavier, vous devriez pouvoir appuyer sur Alt ou Maj + F12 pour exécuter automatiquement l'action sépia.
Avant (image couleur originale):
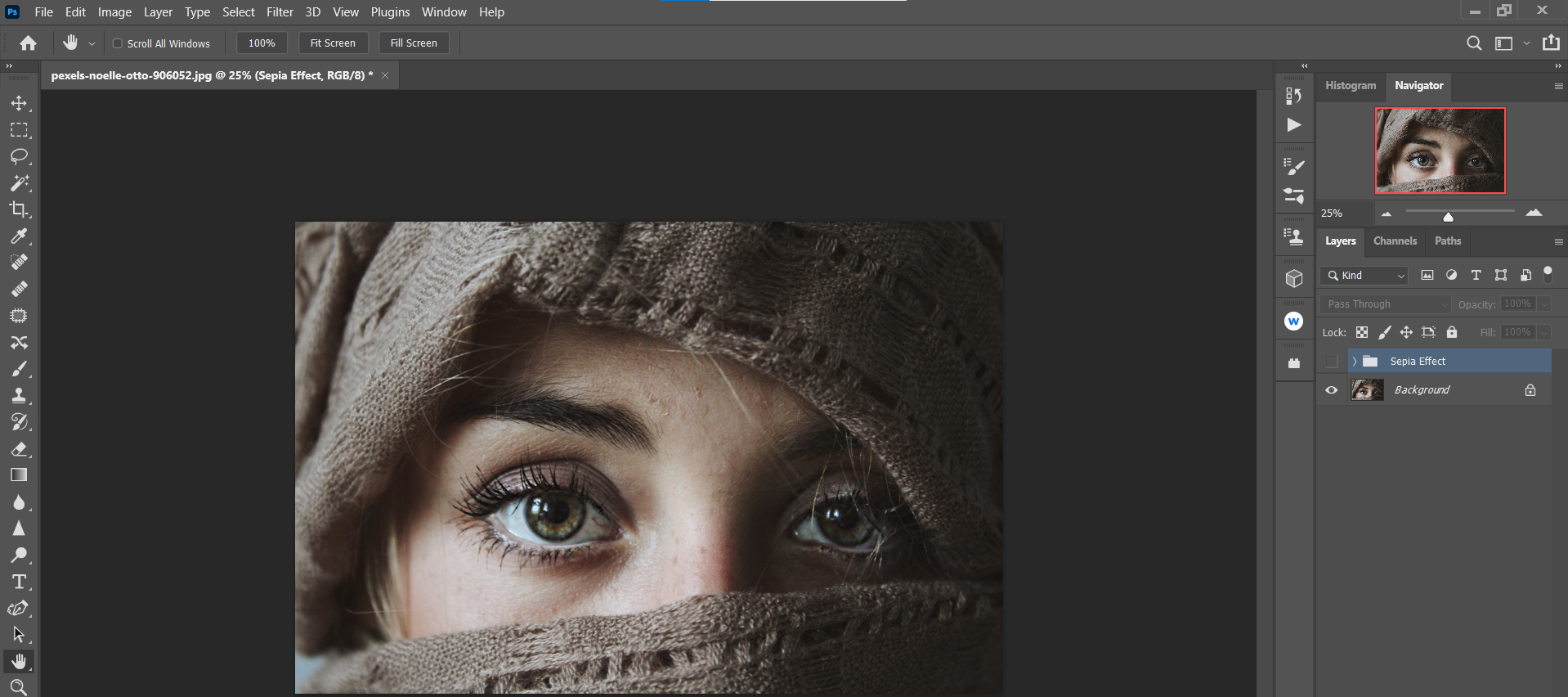
Après (paramètres par défaut de l'effet sépia):
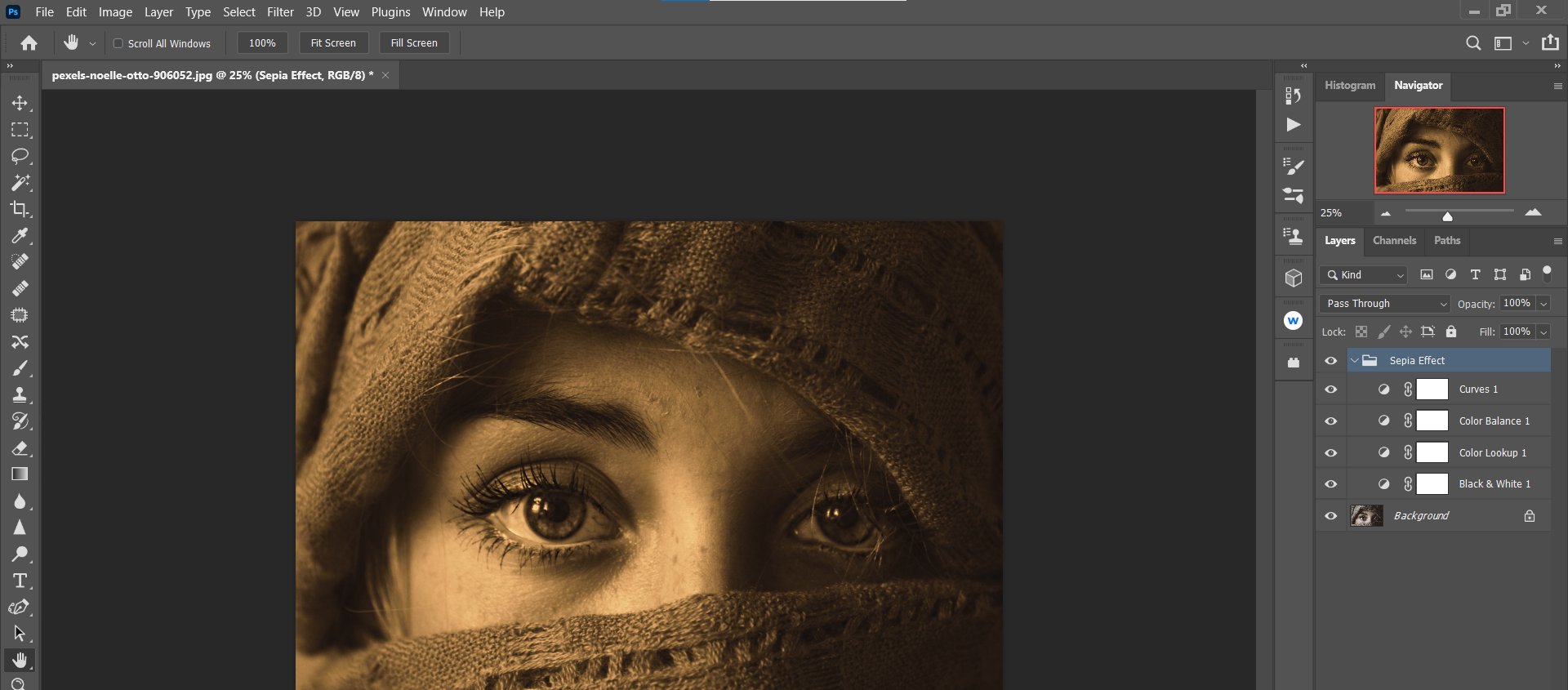
Comme vous pouvez le voir, l'action sépia fait un très bon travail de conversion d'une image couleur en sépia sans avoir à la personnaliser.
Dans les didacticiels ci-dessous, nous vous montrerons comment utiliser l'action sépia pour obtenir d'excellents résultats personnalisés.
Conversion d'une image noir et blanc en sépia
Notre action sépia peut convertir n'importe quelle image en sépia, même en noir et blanc, et d'autres images sépia. Quel que soit le type d'image, nous commencerons toujours par la couche inférieure et travaillerons jusqu'en haut pour personnaliser entièrement une image.
Avec des images sans couleur, il y a une étape de moins à se soucier. Voyons voir comment ça fonctionne.
Vous pouvez suivre en téléchargeant cette image de Pexels .
- Une fois votre image en noir et blanc chargée dans Photoshop, appuyez sur Maj + F12 (ou sur ce que vos entrées étaient antérieures) pour exécuter l'action sépia.
- Cliquez sur la flèche du dossier Effet sépia pour afficher tous les calques du dossier.
- S'il s'agissait d'une image en couleur, nous double-cliquerions sur le calque noir et blanc pour commencer. Mais comme cette image est déjà en noir et blanc, nous passerons au prochain calque de réglage, la recherche de couleur .
- Vérifiez l'opacité du calque. La valeur par défaut est définie sur 60 pour cent, mais l'image peut bénéficier d'une augmentation ou d'une diminution de la quantité. Dans cet exemple, nous l'avons changé en une opacité de 90% .
- Double-cliquez sur l'icône du calque Balance des couleurs pour ouvrir les commandes. Les curseurs Highlights, Mid Tones et Shadows sont disponibles dans le menu déroulant Tone .
- Pour les tons moyens , changez Cyan-Red en +15 .
- Dans Shadows , changez Cyan-Red en +10 et Yellow-Blue en -10 .
- Sous Faits saillants , changez Cyan-Rouge à +10 et Jaune-Bleu à -20 .
- Double-cliquez sur l'icône du calque Courbes pour ouvrir les contrôles.
- Appuyez sur la touche Alt et maintenez-la enfoncée, puis cliquez sur Auto dans le panneau Propriétés des courbes . Cela fera apparaître le menu Options de correction automatique des couleurs .
- Il existe trois options viables sur quatre pour une image donnée. La seule option à ne jamais utiliser est Rechercher les couleurs sombres et claires , car cela supprimera tous les effets sépia que vous avez appliqués à l'aide de cette action.
- Pour cette image, nous avons sélectionné le paramètre par défaut Améliorer la luminosité et le contraste, car il servait à éclaircir davantage l'image de manière agréable. Une fois que vous l'avez sélectionné, cliquez sur OK .
Noter:
Le calque Courbes , tout en ayant toutes les mêmes capacités d'édition que l'outil de réglage de la balance des couleurs , puis certains, fonctionne comme un contrôle d'exposition pour notre action sépia.
En sélectionnant Améliorer le contraste monochromatique , Améliorer le contraste par canal ou Améliorer la luminosité et le contraste , vous avez le choix entre des looks supplémentaires qui peuvent mieux servir l'image.
Parfois, il peut y avoir peu de différence entre ces choix, mais parfois, les différences peuvent être dramatiques et il y aura un choix clair.
Avant (original noir et blanc):
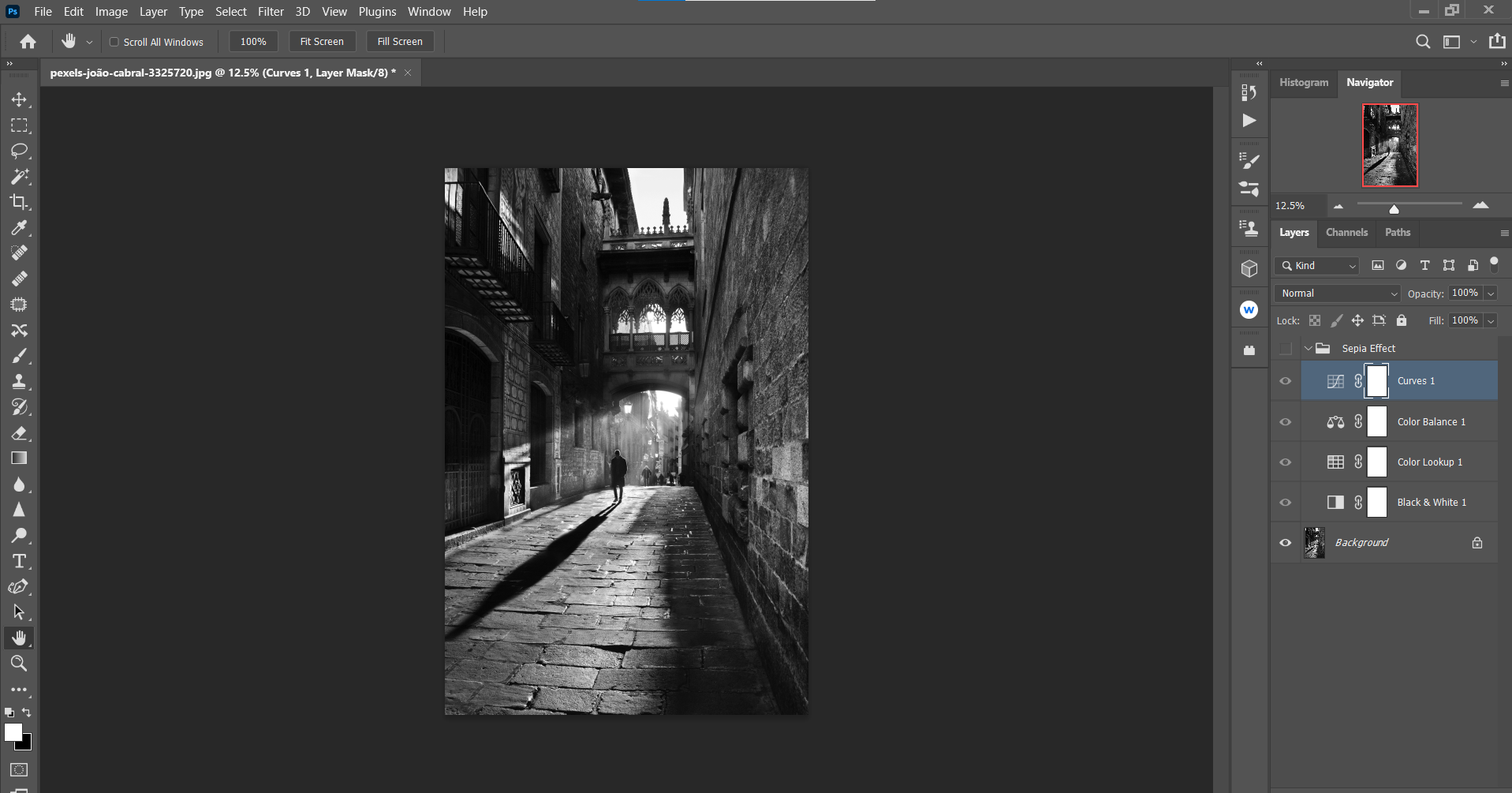
Après (application de l'action sépia et des personnalisations):
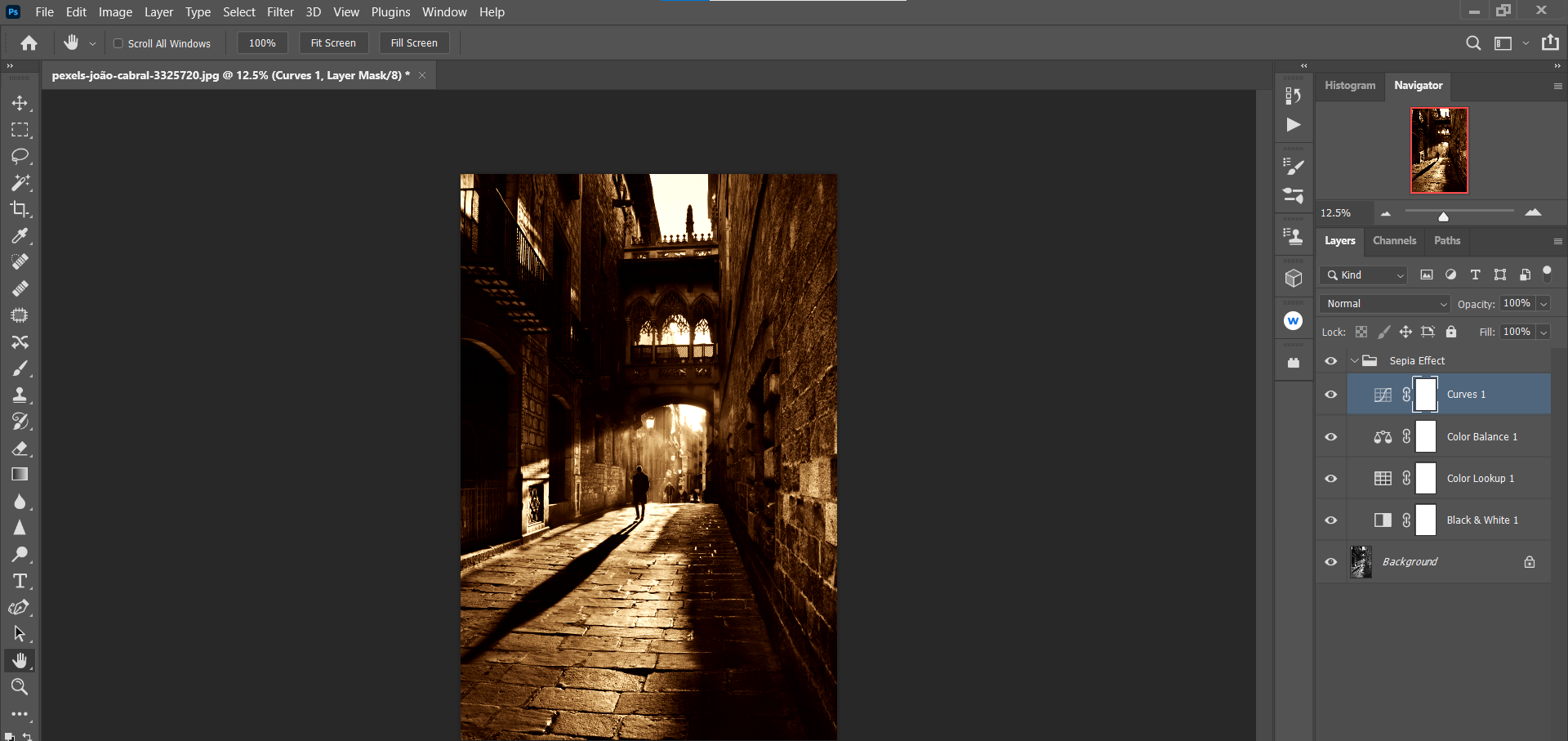
Pour rendre le processus encore plus facile, vous voudrez peut-être envisager d'utiliser un plugin Photoshop pour créer également des effets pour vos images .
Conversion d'une image couleur en sépia
Dans ce didacticiel, nous utiliserons tous les calques de réglage pour montrer comment convertir une image couleur en sépia à l'aide de notre action Photoshop sépia.
Vous pouvez suivre en téléchargeant cette image de Pexels .
- Une fois votre image chargée dans Photoshop, appuyez sur Maj + F12 (ou sur ce que vos entrées étaient antérieures) pour exécuter l'action sépia.
- Double-cliquez sur l'icône du calque noir et blanc pour ouvrir les commandes. Pour la plupart des images, nous vous suggérons de cliquer sur le bouton Auto comme point de départ.
- Ensuite, ajustez les curseurs de couleur pour augmenter ou réduire les valeurs de luminosité, en veillant à ne pas rendre une région particulière trop sombre ou trop lumineuse. Nous avons entré ces valeurs pour les curseurs: Rouges: 70 , Jaunes: 40 , Verts: 170 , Cyans: 150 , Blues: 100 et Magentas: 50 .
- Sélectionnez le calque de recherche de couleur . Changez l' opacité à 75 pour cent .
- Double-cliquez sur l'icône du calque Balance des couleurs pour ouvrir les commandes.
- Dans les tons moyens , changez Cyan-Rouge à +25 , Magenta-Vert à 0 et Jaune-Bleu à -10 .
- Sous Ombres , changez Cyan-Rouge à +20 , Magenta-Vert à 0 et Jaune-Bleu à 0 .
- Pour les tons clairs , changez Cyan-Rouge à +10 , Magenta-Vert à 0 et Jaune-Bleu à -10 .
- Double-cliquez sur l'icône du calque noir et blanc pour ouvrir les commandes.
- Appuyez sur la touche Alt et maintenez-la enfoncée, puis cliquez sur Auto dans le panneau Propriétés des courbes . Cela invoquera à nouveau le menu Options de correction automatique des couleurs . Sélectionnez le paramètre par défaut, Améliorer la luminosité et le contraste . Ensuite, appuyez sur OK .
Avant (image couleur originale):
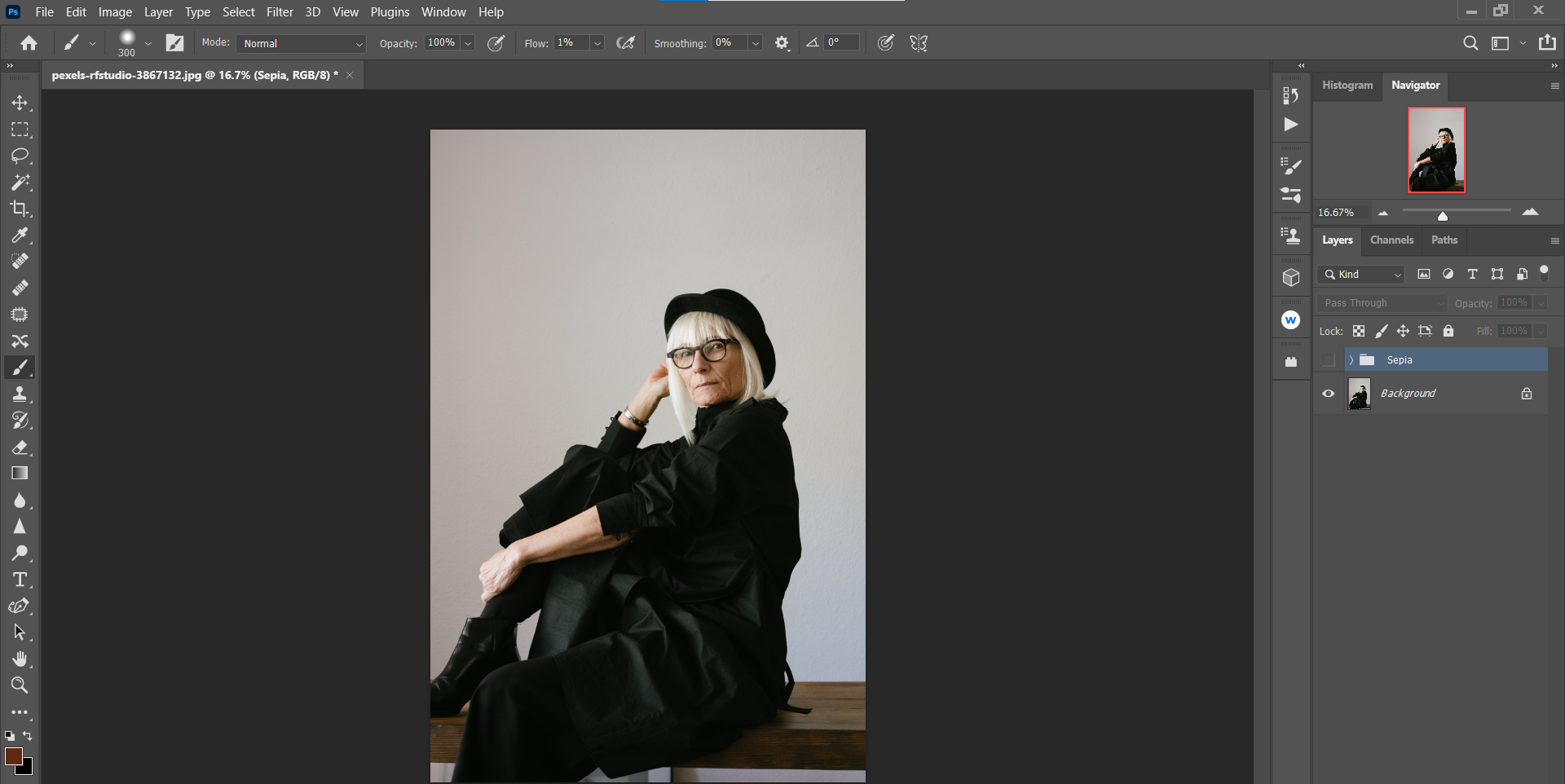
Après (application de l'action sépia et des personnalisations):
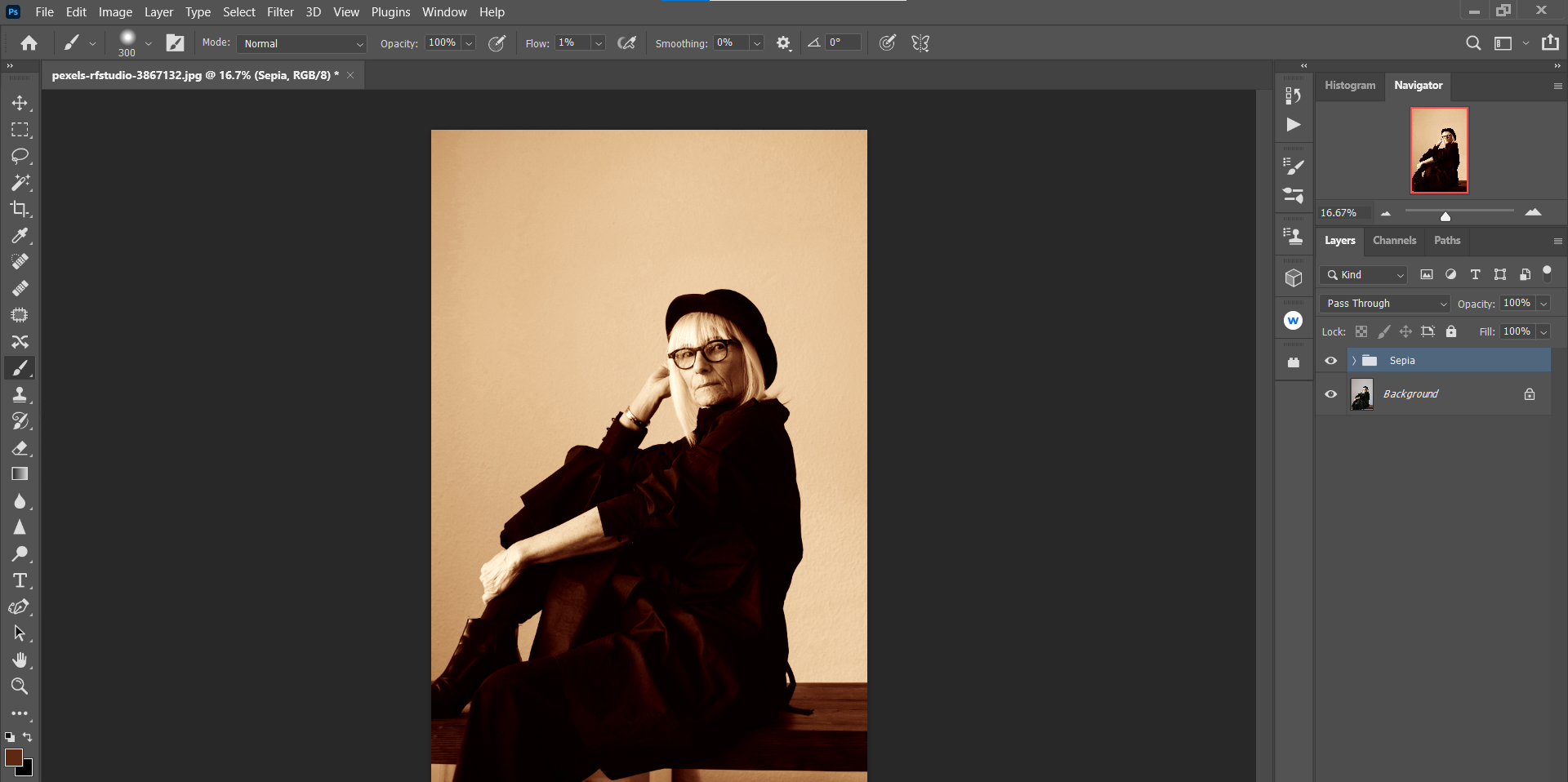
Noter:
L'une des grandes choses à propos de cette action sépia est qu'elle est accomplie grâce à un montage non destructif. Étant donné que nous utilisons des calques de réglage sur notre image d'origine, tous ces paramètres peuvent être revisités et réédités ultérieurement.
De plus, il est possible d'ajouter encore plus d'effet sépia en utilisant le mode de fusion Overlay de Photoshop .
Par exemple, un calque vierge pourrait être ajouté au-dessus de nos calques d'action sépia. Le mode de fusion peut être changé en superposition ou même en lumière douce . Ensuite, à l'aide de l'outil Sélecteur de couleurs , échantillonnez une partie brune de l'image et utilisez un pinceau rond doux pour peindre en arrière-plan.
Photoshop peut être un marteau ou une plume pour l'édition de vos effets
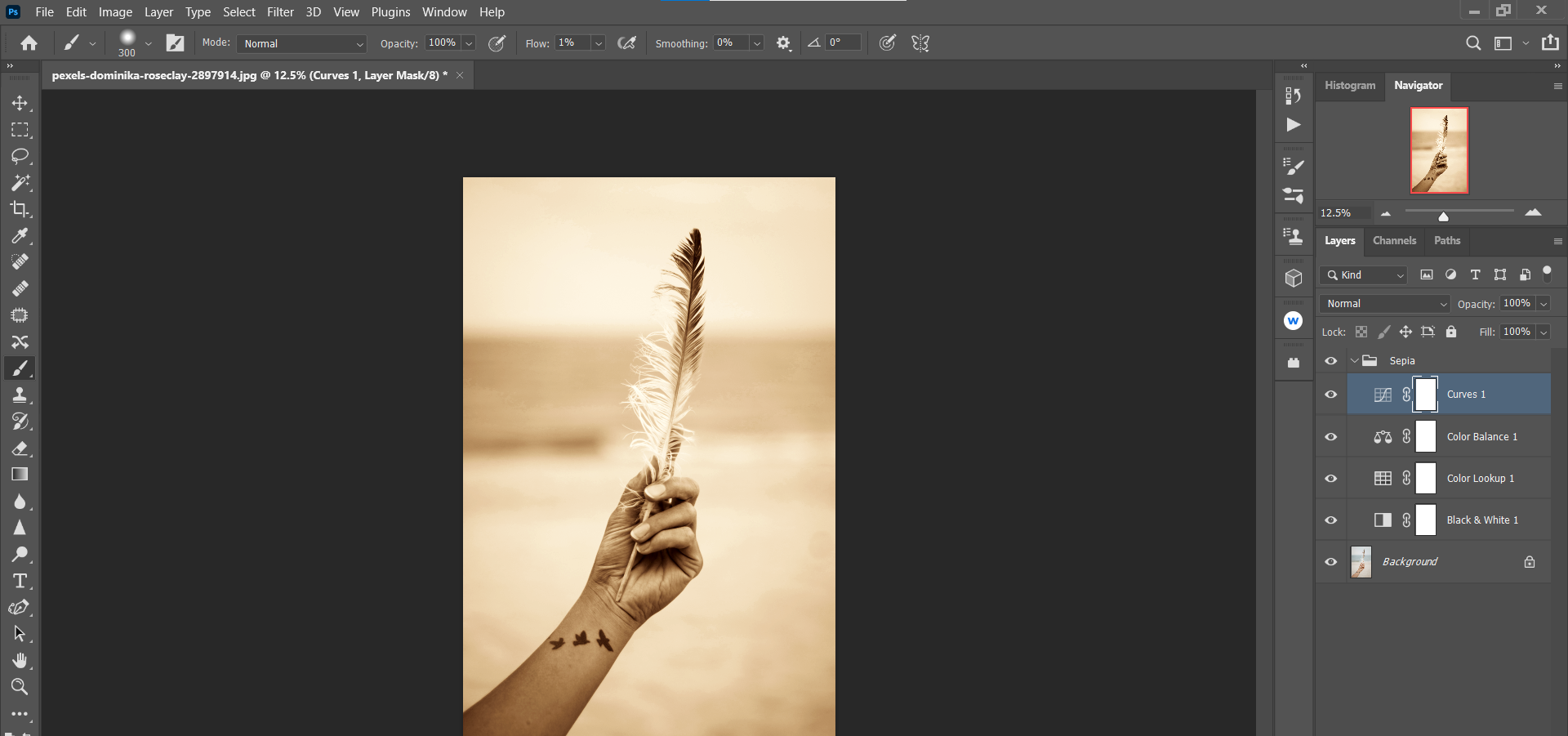
Il ne fait aucun doute que Photoshop peut être utilisé pour appliquer des effets lourds. Le plus souvent, c'est ce que de nombreux débutants choisissent de faire par manque d'expérience et peut-être aussi par simple joie de changer quelque chose de si radicalement!
Mais quand il s'agit d'appliquer des effets comme le sépia, une touche de plume est généralement recommandée. En contrôlant les nombreuses caractéristiques du sépia avec notre action Photoshop, vous pouvez distinguer vos images sépia de celles qui reposent sur des filtres et des préréglages.
Crédit d'image: Pixabay / Pexels
